Koska Google Play Musiikki ei ole enää kelvollinen vaihtoehto musiikin kuunteluun kirjastostasi, Google Home on hyvä vaihtoehto. Koska sovellus ja yhdistetyt laitteet, erityisesti Google Home -älykaiutin, vastaavat äänikomentoihin. Äänelläsi voit ohjata musiikin toistoa komennoilla, kuten tauko, sekoitus, jatka jne.
Jos pidät musiikin kuuntelusta mobiililaitteella, musiikkisovellusten käyttämisestä ja musiikin kuuntelusta kirjastostasi, tässä artikkelissa kerrotaan, kuinka voit yhdistää sen Google Home -sovellukseen.
Musiikin toistaminen Google Homessa omasta kirjastosta
Google Home on suunniteltu vastaamaan äänikomentoihisi. Tässä tapauksessa voit käskeä sen soittamaan musiikkia puolestasi. Voit yhdistää Google Home -kaiuttimesi eri sovelluksiin, kuten YouTube Musiciin, Spotifyyn tai mihin tahansa muuhun sovellukseen, mukaan lukien puhelimesi Musiikki-sovellus. Mutta ennen kuin alat yhdistää suosikkimusiikkisovelluksesi Google Homeen, sinun on määritettävä laite. Tätä varten tarvitset Google Home -kaiuttimen ja Google Home -sovelluksen.
Ensinnäkin sinun on varmistettava, että mobiililaitteesi ja Google Home -kaiutin on yhdistetty samaan Wi-Fi-verkkoon ja samaan tiliin. Määritä paikallinen musiikkisovellus Google Home -laitteella seuraavasti:
- Asenna Google Home -sovellus.

- Avaa sovellus.
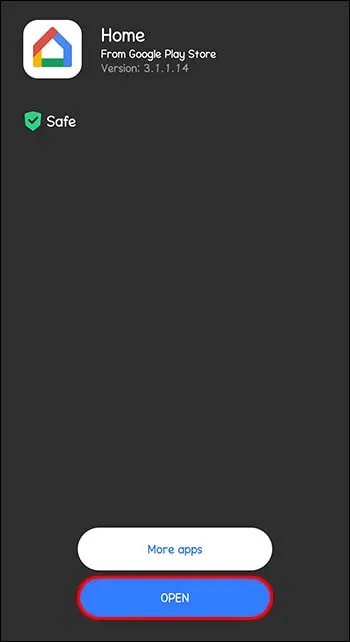
- Napsauta näytön oikeassa yläkulmassa olevaa tiliäsi.
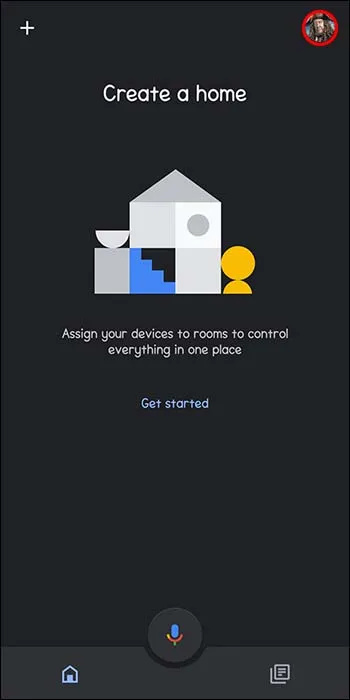
- Varmista, että kyseinen tili on linkitetty Google Home -kaiuttimeen. Jos ei, vaihda tiliä napsauttamalla toista tiliä tai 'Lisää toinen tili' -vaihtoehtoa.
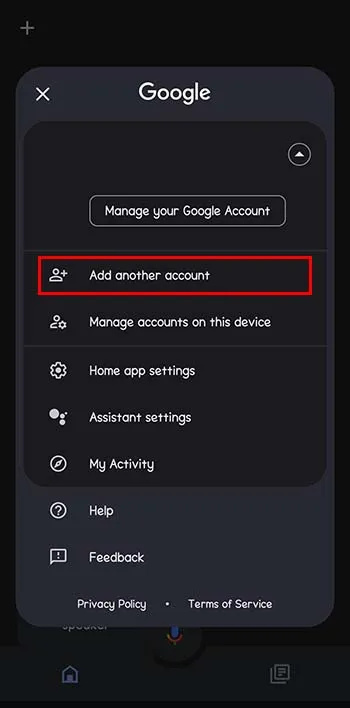
- Napsauta aloitusnäytössä vasemmassa yläkulmassa olevaa 'Lisää'.
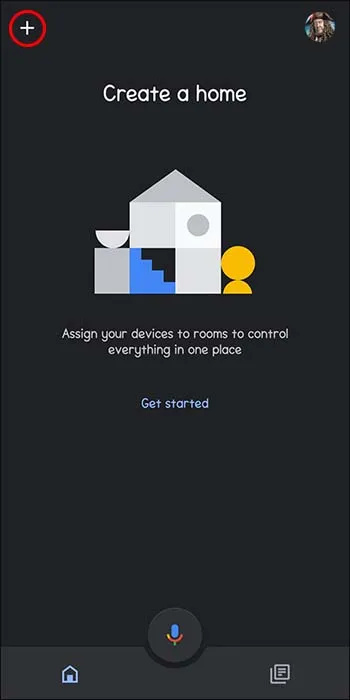
- Etsi 'Musiikki' -vaihtoehto. Sieltä voit valita oletuspalvelun. Napsauta haluamaasi musiikkipalvelua. Tässä tapauksessa se on paikallinen musiikkisovelluksesi.
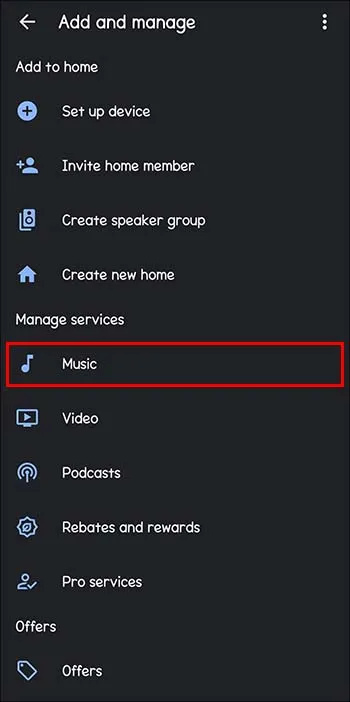
- Käynnistä Google Assistant antamalla sille äänikomento, kuten 'Hei Google, soita musiikkia'.
Voit antaa Google Homelle monia musiikin toistamiseen liittyviä äänikomentoja. Voit pyytää sitä toistamaan suosikkisoittolistasi, mukautetun soittolistaasi, koko albumin jne. Google Home käyttää valittua musiikkipalvelua tämän tehtävän suorittamiseen.
Jotkut muut pyynnöt, joita voit kokeilla, ovat tietyn kappaleen ('Soita [sano kappaleen nimi]') tai artistin (esimerkiksi 'Play Beyonce') pyytäminen. Voit myös pyytää koko albumin nimeämällä albumin. Musiikin pyytäminen genren, mielialan ja toiminnan (juoksu, siivoaminen jne.) perusteella on myös kelvollinen komento. Äänikomennoillasi voidaan ohjata musiikkia käyttämällä sanoja 'sekoita', 'tauko', 'jatka', 'jatka toistoa', 'stop', 'asettaa äänenvoimakkuus [prosenttiin]' tai 'seuraavaksi', jos haluat. voit ohittaa kappaleen.
Paikallisen musiikin toistaminen Google Homessa Bluetoothin avulla
Toinen tapa toistaa musiikkia mobiililaitteesi musiikkisovelluksesta tai kirjastosta on Bluetoothin kautta. Jos haluat toistaa paikallisen äänitiedoston mobiililaitteeltasi, määritä se näin.
Ensinnäkin sinun on otettava käyttöön Bluetooth-pariliitos Google Home -laitteesi kanssa.
- Varmista, että mobiililaitteellasi on päivitetty versio Google Home -sovelluksesta.
- Avaa Google Home -sovellus.
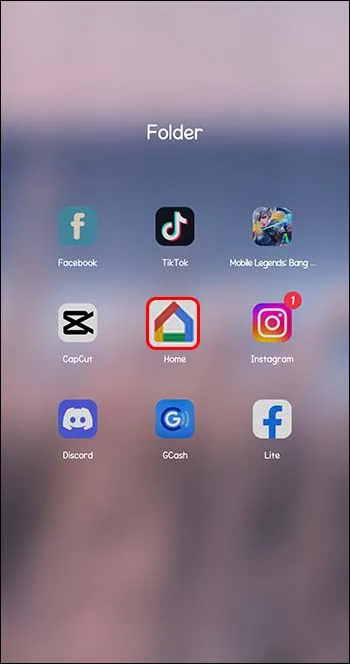
- Valitse haluamasi Google Home -laite käytettävissä olevien laitteiden luettelosta.
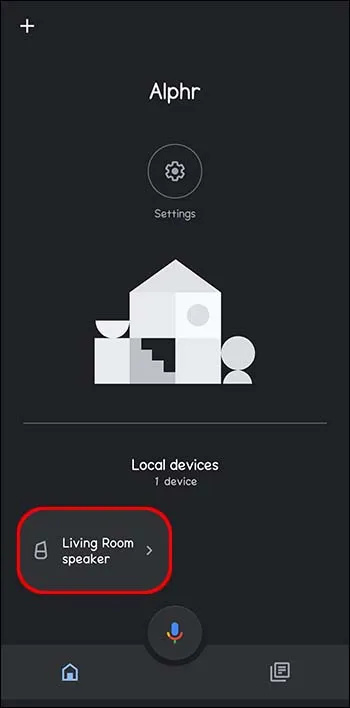
- Avaa asetukset.'
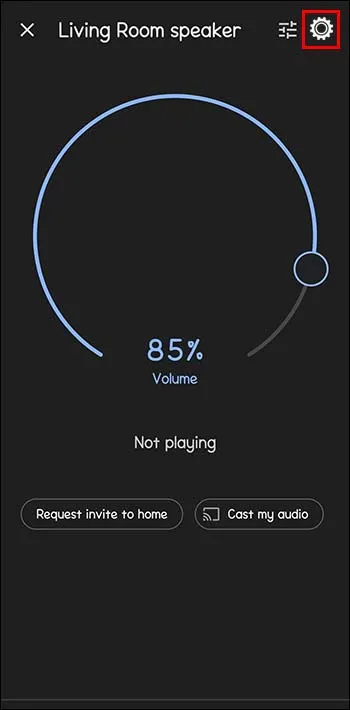
- Napsauta 'Pariliitokset Bluetooth-laitteet'. Google Home pariksi liitettynä Bluetooth-laitteena näkyy seuraavassa näytössä.
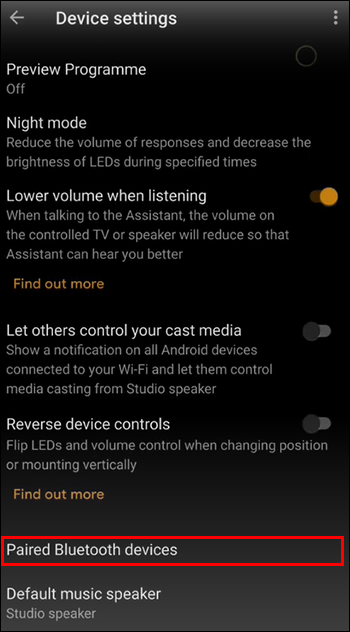
- 'Bluetooth-pariliitospyyntö' -vaihtoehto tulee näkyviin. Napsauta 'Pariliitos'.
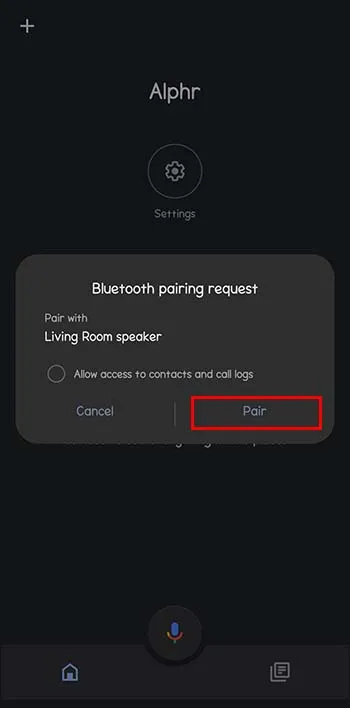
Tämän prosessin seuraava vaihe on Android- tai iOS-laitteesi yhdistäminen Google Homeen. Jos käytät Androidia, voit tehdä sen seuraavasti:
- Siirry Android-puhelimesi kohtaan 'Asetukset'.
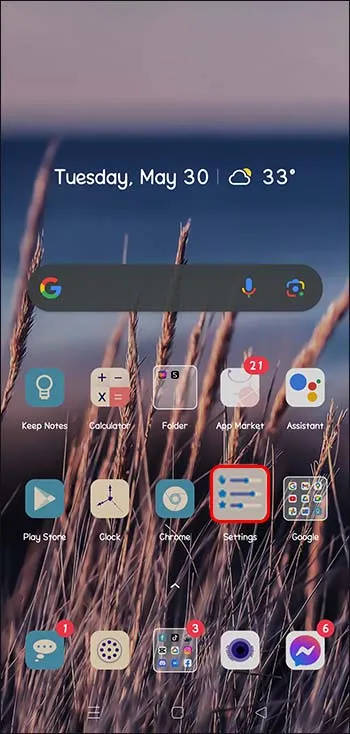
- Napsauta 'Bluetooth'.
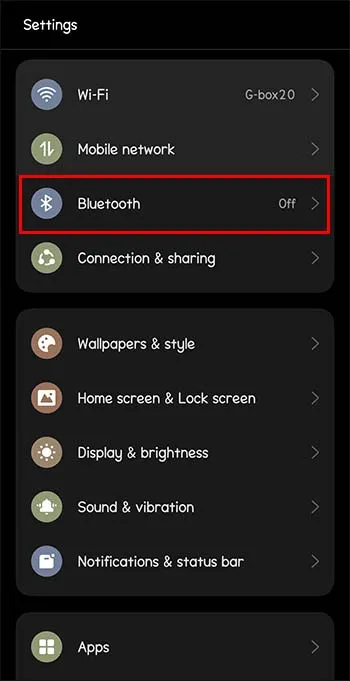
- Käynnistä se.
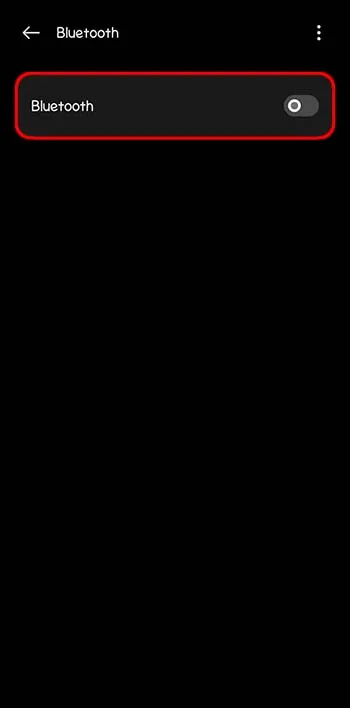
- Google Home näkyy laiteluettelossa, jos olet tehnyt edellisen Bluetooth-pariliitoksen oikein.
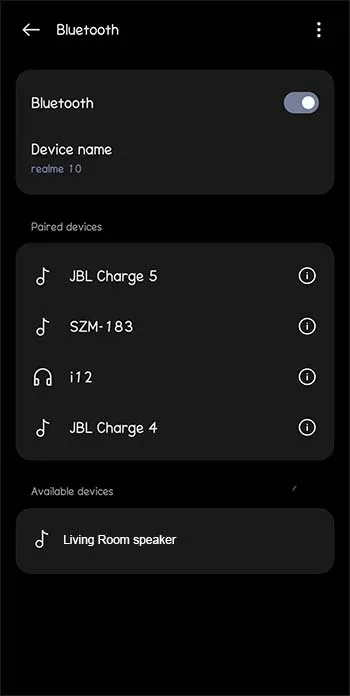
- Napauta Google Home -laitteen nimeä muodostaaksesi laiteparin.
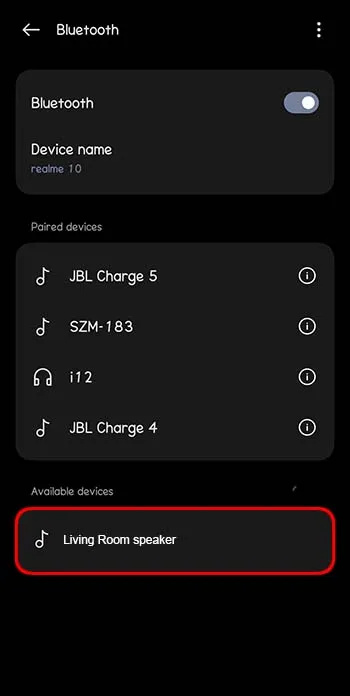
iOS-käyttäjille pariliitos voidaan tehdä helposti. Näin teet iPhonen omistajana:
google play -kauppa tulipalossa
- Avaa iPhonen asetukset.
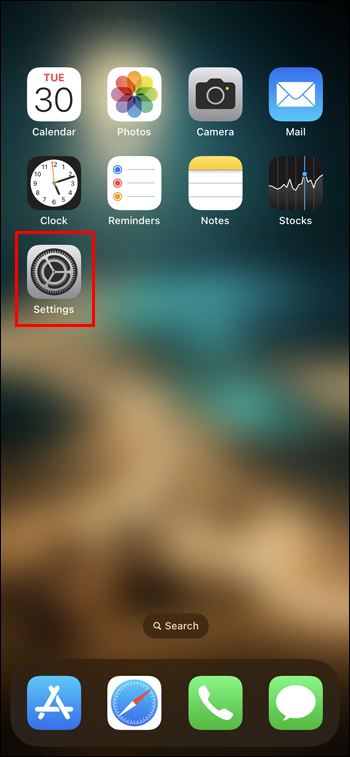
- Siirry kohtaan 'Bluetooth'.
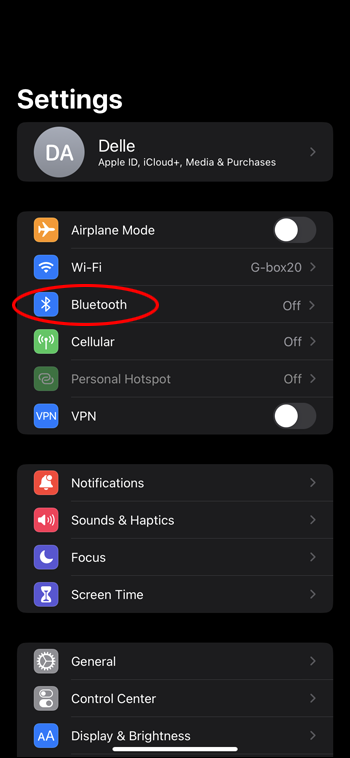
- Käynnistä se. Kaikki liitetyt iOS-laitteet tulevat näkyviin.
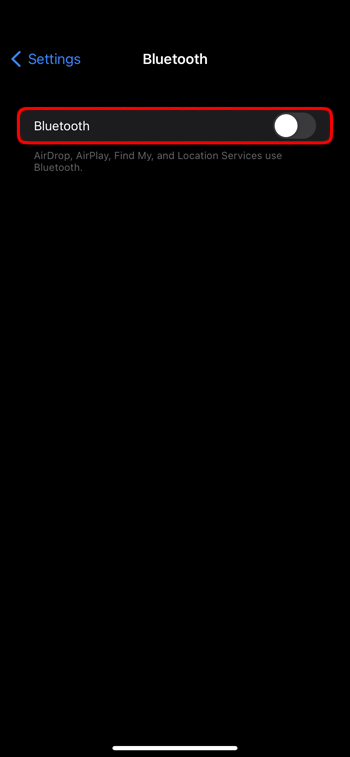
- Katso 'Muu laite' -kohdasta, löytyykö Google Home -laite.
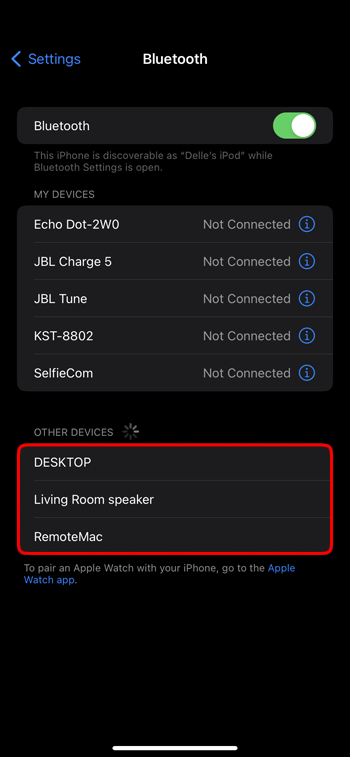
- Valitse Google Homes. Jos pariliitos on muodostettu onnistuneesti, iOS lisää tämän laitteen Omiin laitteisiin.
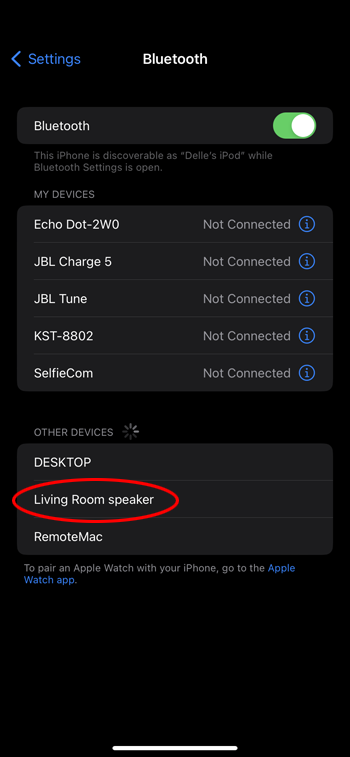
YouTube Musicin suoratoisto Google Homessa
Hyvä tapa kuunnella paikallista musiikkia suosikkisoittolistoistasi on ladata kyseiset soittolistatiedostot YouTube Musiciin. Lataamaasi musiikkia voi sitten kuunnella Google Homessa ilman mainoksia, ja tilaus on ilmainen.
Ennen kuin voit asettaa YouTube Musicin oletusmusiikkisoittimeksi Google Homessa, sinun on ladattava musiikkitiedostot paikallisesta kirjastostasi YouTube Musicissa. Tätä toimintoa ei voi tehdä Androidilla tai iPhonella, vaan Macilla tai PC:llä. Näin teet sen PC:llä:
- Mene music.youtube.com .
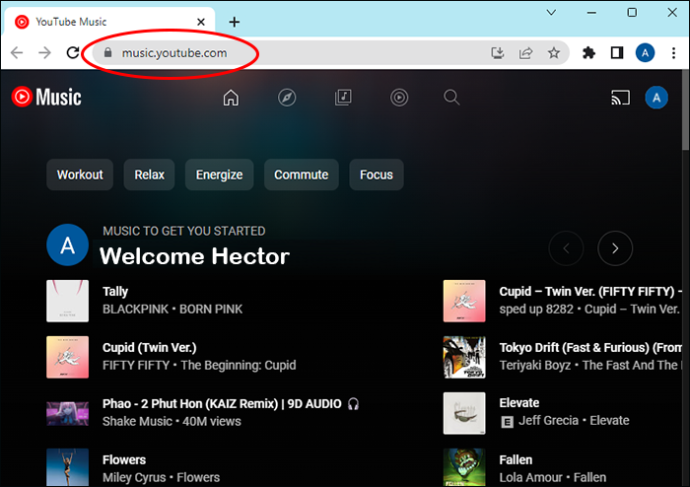
- Avaa File Explorer löytääksesi musiikki, jonka haluat ladata.
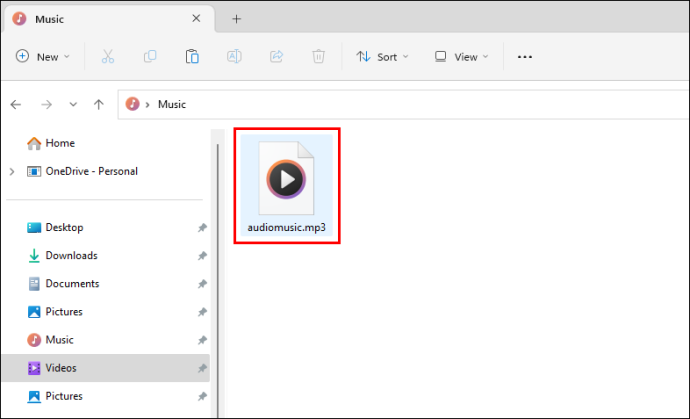
- Klikkaa sivun oikeassa yläkulmassa olevaa profiilikuvaa.
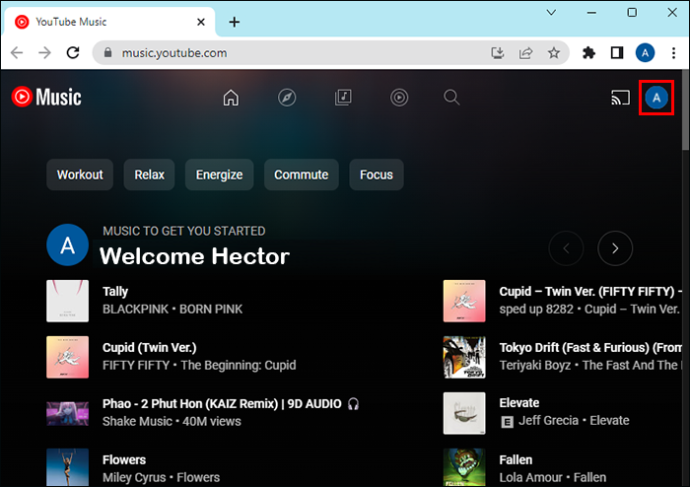
- Siirry kohtaan 'Lataa musiikkia'.
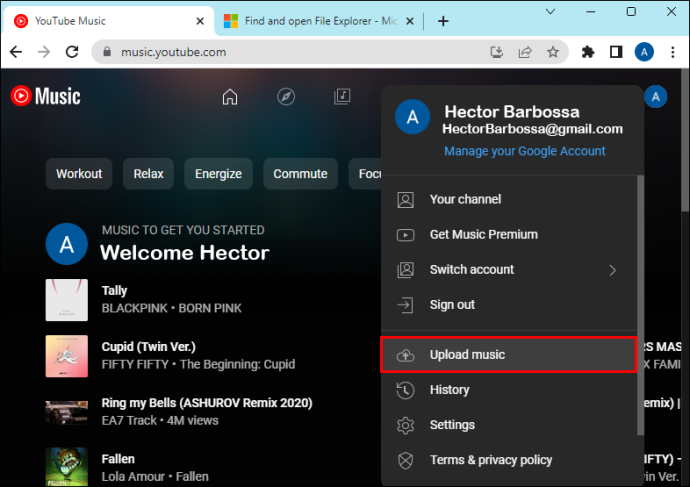
- Vedä ja pudota valittu musiikkitiedosto YouTube Music -sivuston pinnalle. Kun vedät tiedostoa, näkyviin tulee sininen näyttö, jossa lukee 'Poista tiedostot ladataksesi YouTube Musiciin'.
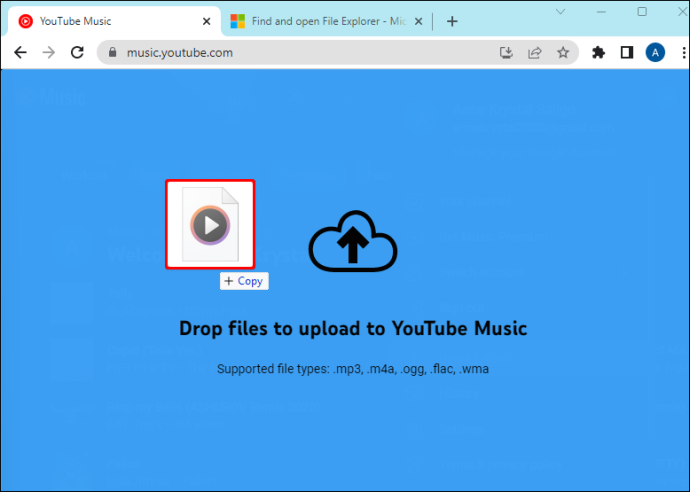
- Jos lataat musiikkia ensimmäistä kertaa YT Musiciin, näkyviin tulee ponnahdusikkuna. Napsauta 'Hyväksy'.
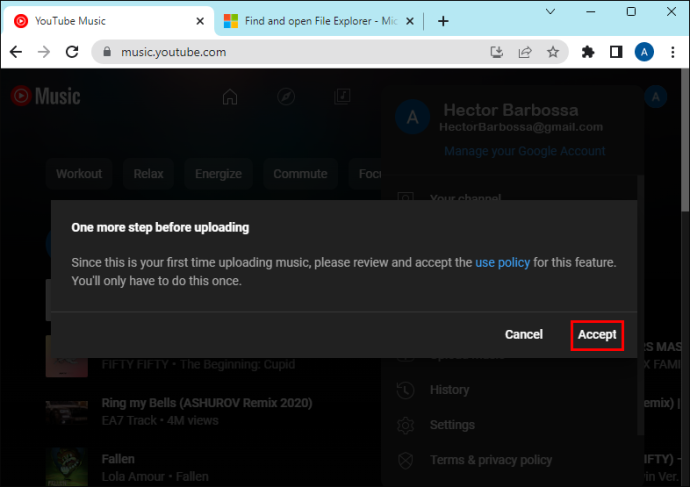
- Kun tiedostot on ladattu, viesti 'Latauksia käsitellään' tulee näkyviin vasempaan alakulmaan.
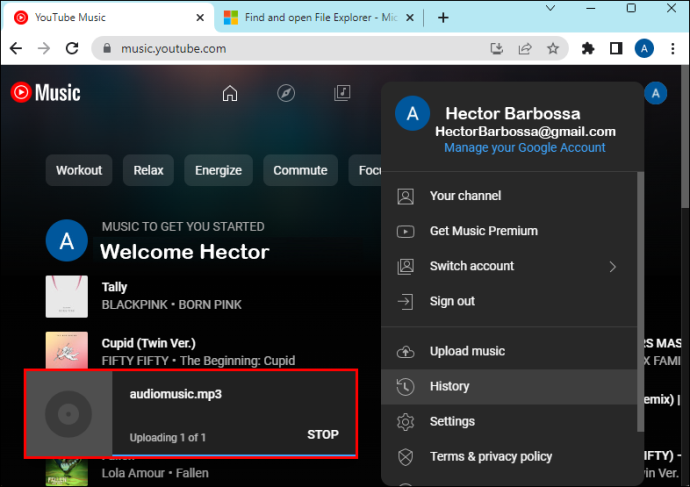
- Napsauta 'Siirry kirjastoon' nähdäksesi kaikki lataamasi tiedostot.
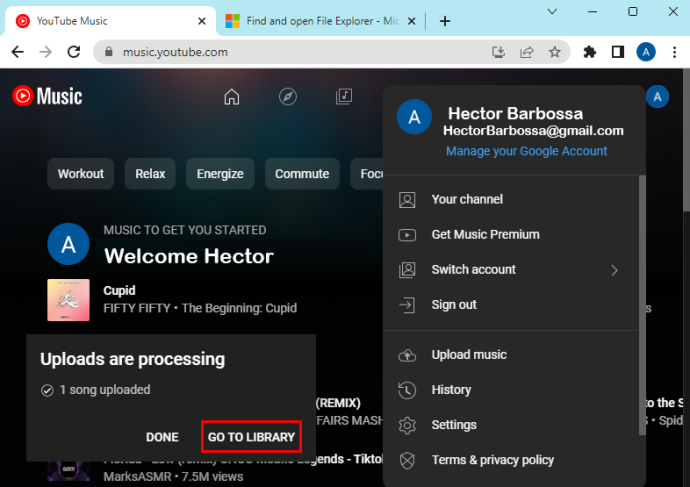
Kun tämä prosessi on tehty, voit pyytää Google Homea aloittamaan YouTube Musiciin ladatun paikallisen musiikin toistamisen.
Nauti laadukkaasta musiikin äänestä Google Homessa
Aikaisemmat sukupolvet kuuntelivat musiikkia mediasoittimien, kuten Winampin, ja pienten PC-kaiuttimien kautta. Mutta edistyneen tekniikan ansiosta yksityisten soittolistojen kuuntelemisesta eri sovelluksissa on tullut paljon helpompi vaihtoehto. Google Home -kaiutin antaa musiikille paljon paremman äänenlaadun kuin vanhat mediasoittimet, joten tämä kaiutin on hyvä valinta musiikin kuunteluun YouTube Musicin, Google Chromen tai yksinkertaisesti puhelimen musiikkisovelluksen kautta.
Kuinka kuuntelet paikallista musiikkia Google Homessa? Oletko kokeillut jotakin artikkelissa mainituista menetelmistä? Kerro meille alla olevassa kommenttiosassa.









