Peittokuvat ovat loistava tapa muokata sisältöäsi. Monet striimaajat käyttävät niitä visuaalisesti stimuloimaan katsojiaan taukojen aikana tai jopa ennen suoratoiston aloittamista. Loppujen lopuksi värikäs näyttö päihittää tylsän taustan tuijottamisen.

OBS Studion avulla voit lisätä laajan valikoiman peittokuvia still-kuvista animoituihin gifiin. Voit käyttää mallia tai jopa suunnitella oman kuvanmuokkausohjelmiston ja online-työkalujen avulla. Tässä opetusohjelmassa kerromme, kuinka voit lisätä peittokuvia OBS:ään, ja kerromme, mistä saat parhaat saatavilla olevat ilmaiset versiot.
Kuinka lisätä peittokuva OBS:ään?
Tyypillisesti peittokuva on grafiikka, jota käytetään houkuttelemaan katsojaa, kun teet asetuksia tai pidät pienen tauon. Se voi toimia myös pitonäytönä, joka sisältää tietoja, kuten 'Aloita pian' tai 'Be Right Back'. Jotkut Twitch-striimaajat käyttävät myös peittokuvia näyttääkseen tietoja, kuten tilaajamäärän tai katsojien lahjoitukset.
Useimmat peittokuvat on tehty kuvista tai tekstitiedostoista. On kuitenkin joitain kehittyneempiä vaihtoehtoja, kuten animoidut gifit tai mukautetut QR-koodit. Voit leikkiä erityyppisillä peittokuvilla, koska et rajoitu vain yhteen. Se on hauska tapa erottua joukosta ja luoda tunnistettava estetiikka.
Virtaviivaisen käyttöliittymän ansiosta peittokuvien lisääminen OBS Studioon on melko yksinkertaista. Voit lisätä joko ammattimaisesti suunniteltuja malleja tai räätälöityjä grafiikoita makusi mukaan. Aloitetaan peittokuvan lisäämisen vaiheista:
- Tuoda markkinoille Huomautus Studio ja vieritä alas kohtaan Kohtauksia laatikko. Napsauta pientä + -painiketta vasemmassa alakulmassa luodaksesi uuden kohtauksen. Lisää otsikko pieneen ponnahdusikkunaan ja paina OK .
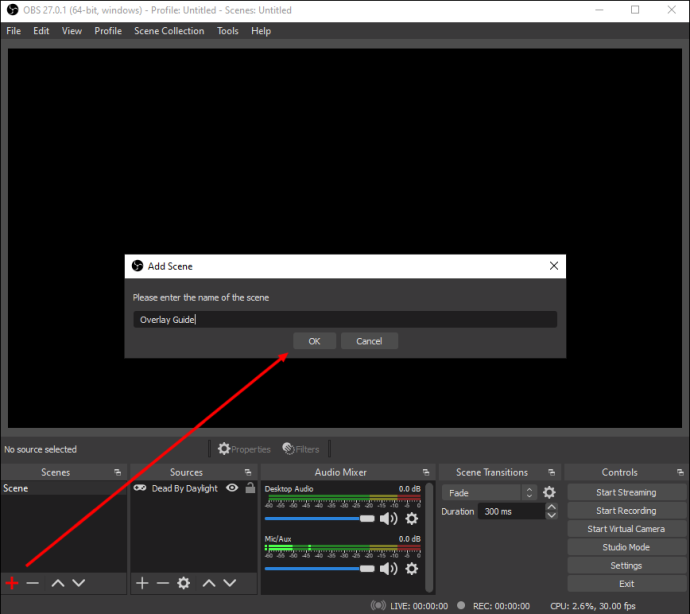
- Napsauta seuraavaksi + -kuvaketta alareunassa Lähteet laatikko. Näkyviin tulee ponnahdusvalikko. Valitse Kuva vaihtoehtojen luettelosta.
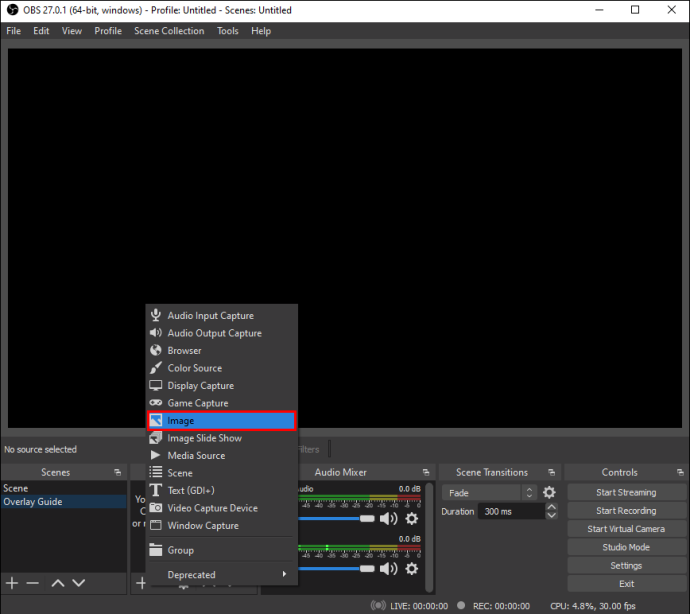
- Näkyviin tulee pieni ponnahdusikkuna. Kirjoita ensin stream-peittokuvan otsikko vastaavaan kenttään. Napsauta sitten OK .
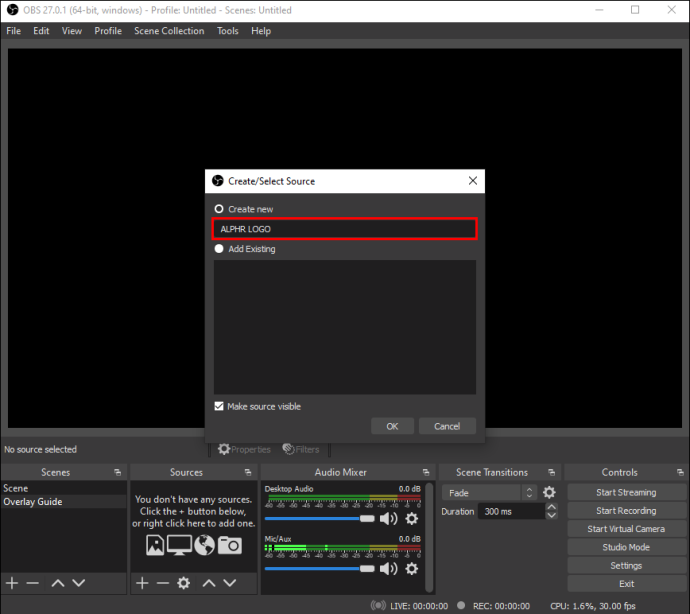
- Napsauta uudessa ikkunassa Selaa -painiketta oikeassa reunassa löytääksesi esivalitun kuvan. Näet esikatselun streamin peittokuvasta.
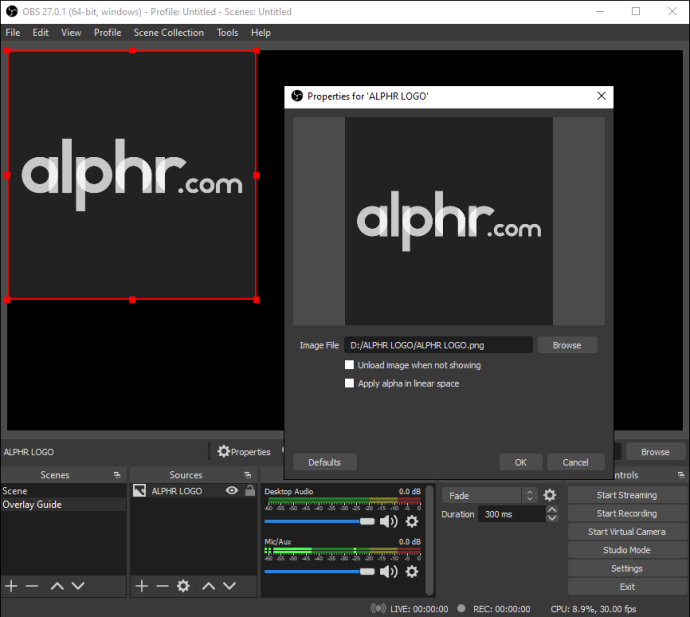
- Jos kuva ei sovi kankaalle, voit muuttaa sen kokoa Alt Cropping -toiminnolla. Vie hiiren osoitin ensin peittokuvaa rajaavien pienten punaisten pisteiden päälle. Napsauta seuraavaksi vasenta painiketta ja paina Kaikki (tai Komento Mac-käyttäjille). Lopuksi venyttää kuvaa vetämällä punaisia pisteitä.
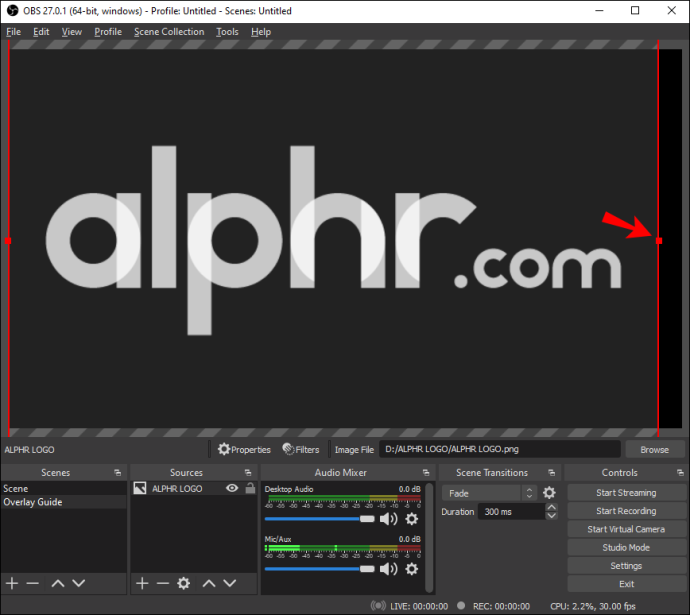
Seuraavaksi, jos haluat lisätä tekstipeittokuvan, voit tehdä sen kahdella tavalla. Tässä on ensimmäinen menetelmä:
- Vieritä alas kohtaan Lähteet laatikko. Napsauta sitten pientä + -kuvaketta laatikon vasemmassa alakulmassa.
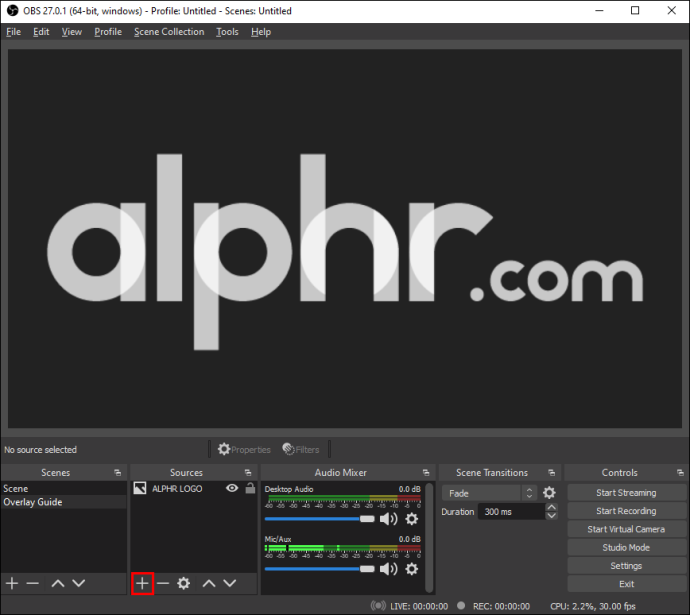
- Valitse ponnahdusvalikosta Teksti . Lisää seuraavaksi otsikko peittokuvaan ja paina OK .
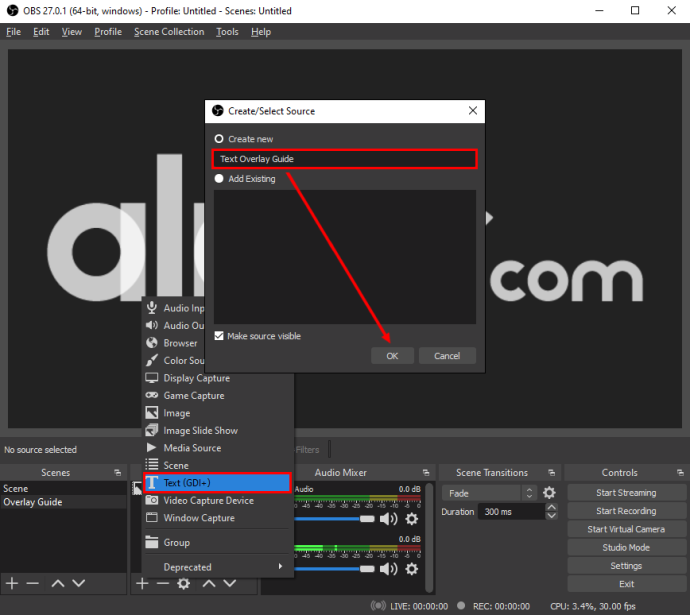
- Uusi ikkuna tulee näkyviin. Kirjoita merkittyyn ruutuun, mitä haluat peittokuvan sanovan Teksti .
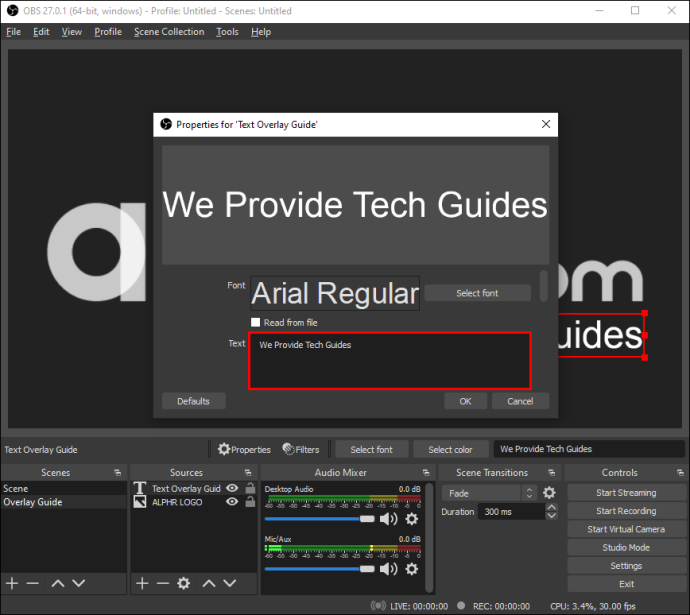
- Kun olet valmis, napsauta OK .
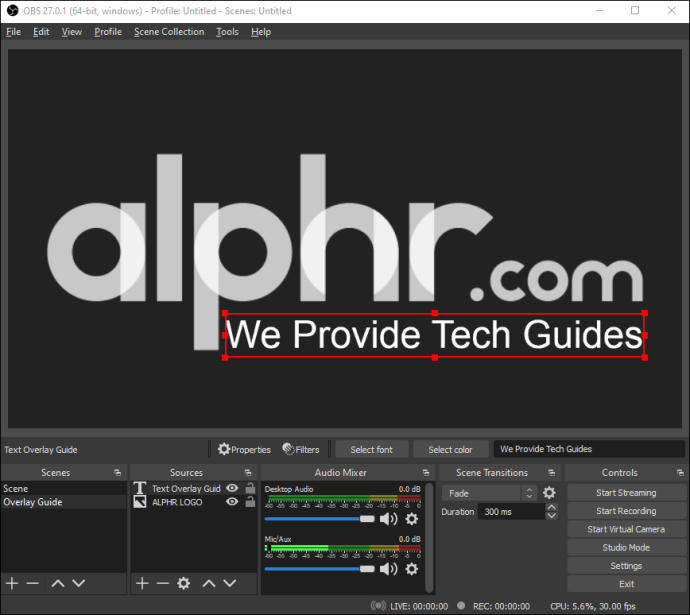
Toinen tapa on käyttää erillistä kuvankäsittelyohjelmaa tekstitiedoston suunnitteluun. Voit sitten tallentaa sen .png-tiedostona ja lisätä sen OBS:ään kuvana noudattamalla edellisen kappaleen ohjeita.
Lopuksi, jos haluat parantaa sitä, voit lisätä gifiä tai animoituja logoja streamiisi. Näin voit lisätä videotiedostoja peittokuviin OBS:ään:
- Vieritä kohtaan Lähteet -ruutua ja avaa ponnahdusvalikko napsauttamalla + -painiketta.
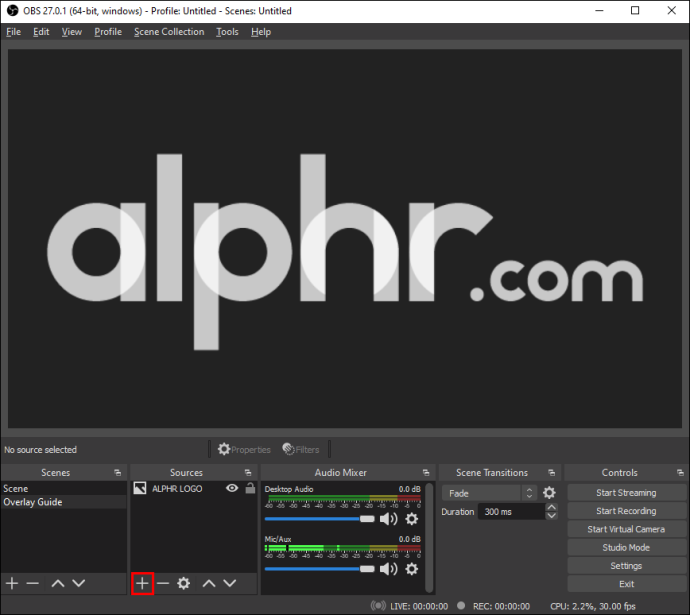
- Valitse Medialähde vaihtoehtojen luettelosta. Kirjoita lähteen otsikko pieneen ponnahdusikkunaan ja paina OK .
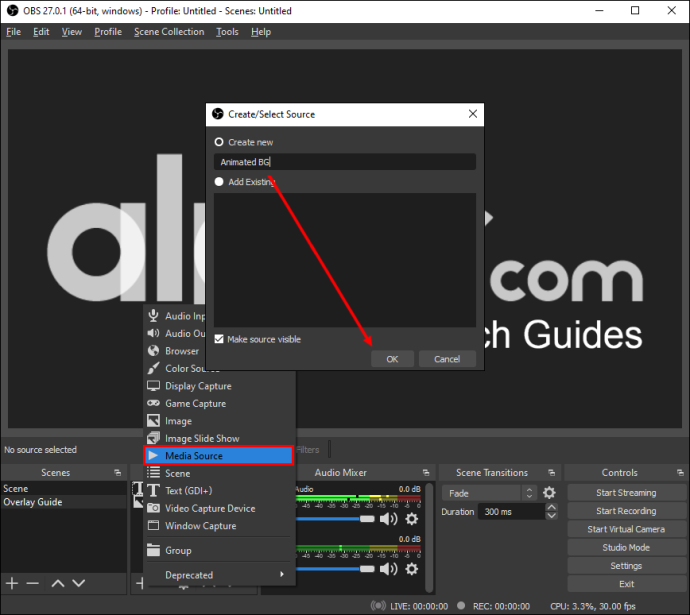
- Uusi ikkuna tulee näkyviin. Klikkaa Selaa -painiketta oikealla puolella ja etsi animoitu tiedosto tietokoneeltasi. Valitse se kohdistimella ja paina Avata .
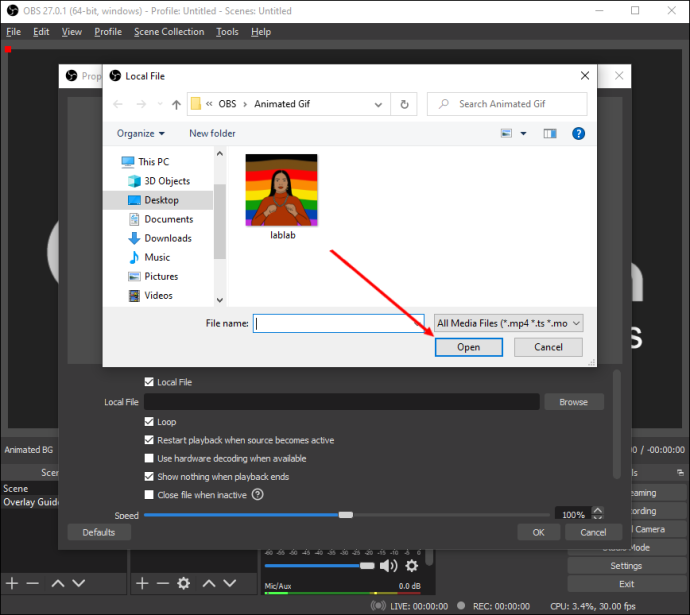
- Muista valita esikatseluikkunan vieressä oleva valintaruutu Silmukka . Muussa tapauksessa peittokuva katoaa animaation päätyttyä.
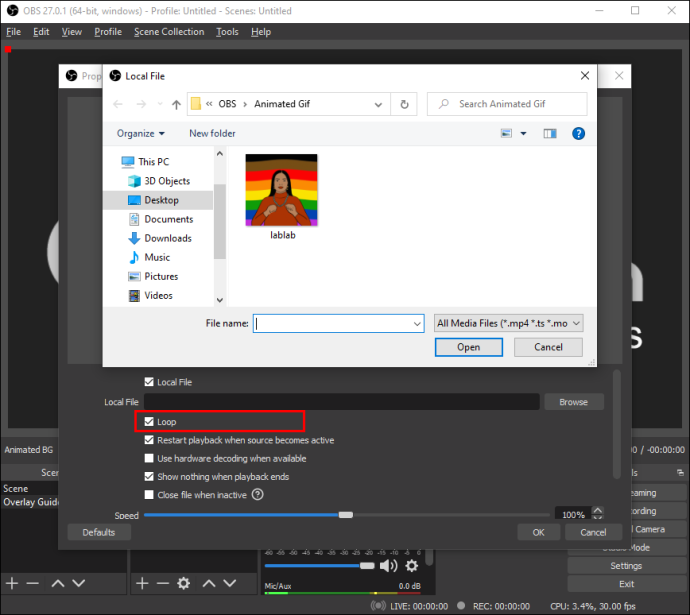
- Kun olet lisännyt peittokuvan, napsauta sitä hiiren kakkospainikkeella päästäksesi avattavaan paneeliin. Valitse vaihtoehtoluettelosta Muuttaa ja sitten Sovita näytölle .
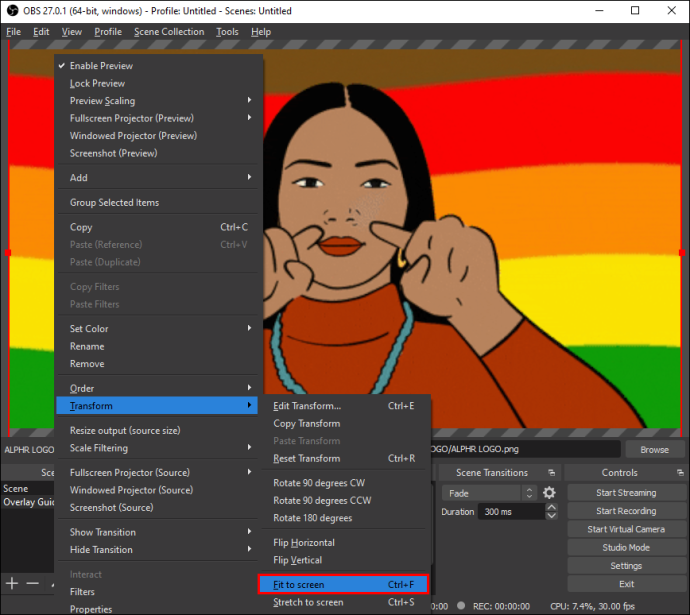
Lisää usein kysyttyjä kysymyksiä
Miksi käyttää stream-peittokuvaa?
Kuten mainittiin, peittokuvat ovat loistava tapa luoda tunnistettava brändi. Koska voit käyttää niin monenlaisia grafiikoita, suunnittelumahdollisuudet ovat rajattomat. Lisäksi säästät katsojiasi tuijottamasta valkoista näyttöä valmistautuessasi, mikä vähentää uloskirjautumisten määrää.
Voit myös käyttää peittokuvia yleisön sitoutumisen tehostamiseen. Esimerkiksi monet Twitch-striimaajat lisäävät verkkokamerapeittokuvia streameihinsä, jotta katsojat voivat nähdä heidän spontaanin reaktion. Tämän seurauksena he ovat todennäköisemmin vuorovaikutuksessa sisällön kanssa lähettämällä hymiöitä tai kommentoimalla ryhmäkeskusteluissa.
Lopuksi peittokuvien lisääminen on tehokas tapa välittää reaaliaikaista tietoa katsojillesi. Jos sinulla on tekninen ongelma tai tarvitset kipeästi kylpyhuonetauon, 'BRB'-pitimen lisääminen voi auttaa tasoittamaan asioita.
Mistä saan ilmaisia OBS-peittokuvia?
Huippuluokan ilmaisia peittokuvia varten ei ole pulaa online-lähteistä. Vaikka on hauskaa luoda ainutlaatuista estetiikkaa, se voi olla myös ylivoimaista, etenkin aloitteleville striimaajille. Joten ei ole huono idea tutustua ammattimaisesti suunniteltuihin malleihin vain aloittaaksesi. Tässä on joitain sivustoja, joihin voit tutustua:
miten u kopioida ja liittää Chromebook
Jotkut verkkosivustot sisältävät myös ilmaisia työkaluja, joiden avulla voit luoda mukautettuja grafiikoita.
Jos et kuitenkaan tyydy perusmalleihin, premium-peittokuvat ovat oikea tapa edetä. Toki joudut maksamaan käteistä, mutta mallit ovat useimmissa tapauksissa kohtuuhintaisia. Lisäksi monimutkainen peittokuva streamissasi saattaa auttaa sinua näyttämään ammattimaisemmalta. Joten tässä on pari verkkosivustoa, joista voit löytää huippuluokan malleja:
· Oma 3DTv
Own3DTV on yksi suosituimmista palveluntarjoajista. Maksullisten peittopakettien lisäksi voit myös kaivaa esiin ilmaisia malleja. Sinun tarvitsee vain mennä Own3D Pro ja rekisteröi tili. Saatavilla on ilmainen suunnitelma, jonka avulla voit lisätä laajennuksen OBS-sovellukseesi.
Kuinka teen oman stream-peittokuvani?
Koska peittokuvat ovat enimmäkseen brändiin liittyviä ominaisuuksia, on järkevää yrittää luoda sellainen itse. Sitten voit olla luova ja keksiä mallin, joka saa sinut erottumaan muiden streamerien joukosta.
Jos hallitset Photoshopin tai muun kuvankäsittelyohjelmiston, voit käyttää sitä räätälöityjen peittokuvien suunnitteluun streamillesi. Vaikka sinulla on täydellinen luova vapaus, on kuitenkin pidettävä mielessä muutama seikka:
miten tarkastella estettyjä yhteystietoja iPhonessa
· Älä lisää liikaa. Peittokuvien tulee täydentää streamia, ei viedä valokeilaa.
· Varmista, että grafiikka on luettavissa. Ei ole mitään järkeä lisätä peittokuvia, jos katsojat eivät voi kertoa, mitä kuvataan.
· Yritä löytää selkeä keskipiste. Et halua katsojien häiritsevän. Käytä peittokuvia korostaaksesi streamin tärkeintä näkökohtaa, eli pelaamista.
· Varmista, että teema on yhtenäinen. Liian monet ristiriitaiset grafiikat voivat olla visuaalisesti epämiellyttäviä. On parempi, että estetiikka on yhtenäinen, esimerkiksi tunnistettava väripaletti.
· Älä unohda sisällyttää asiaankuuluvia tietoja. Asioita, kuten linkkien lisääminen sosiaaliseen mediaan ja kanavatavoitteita, voi olla loistava toimintakehotus.
Sinun ei tietenkään tarvitse olla Photoshop-velho luodaksesi yksilöllisen peittokuvan. Voit käyttää sen sijaan laajaa valikoimaa verkkotyökaluja. Suosittelemme Aseta se , ilmainen online-generaattori mallien suunnitteluun. Se on melko helppokäyttöinen, joten sinulla ei tarvitse olla kokemusta graafisesta suunnittelusta. Noudata näitä ohjeita:
1. Avaa selain ja siirry osoitteeseen placeit.net .
2. Napsauta sivun yläreunan valikkopalkissa -kuvaketta Pelaaminen -välilehti.
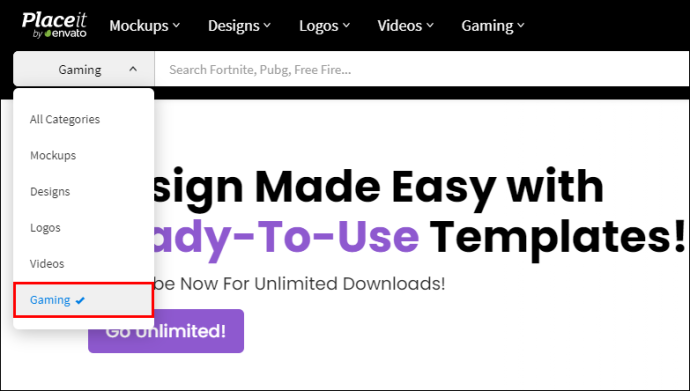
3. Napsauta OBS-peittokuvat -välilehti alla olevassa työkalupalkissa.
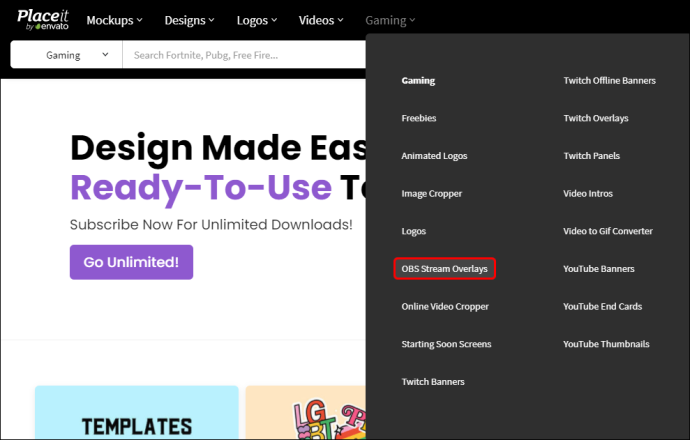
4. Selaa mallien valikoimaa. Kun löydät haluamasi, korosta se kohdistimella.
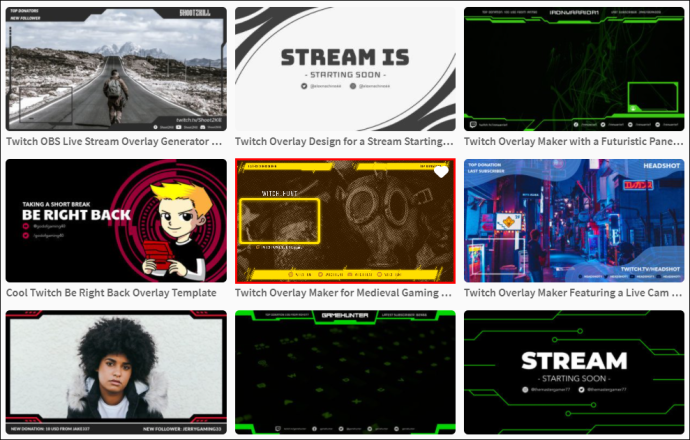
5. Sinut ohjataan uuteen ikkunaan. Oikeanpuoleisessa paneelissa on laaja valikoima ilmaisia räätälöintityökaluja. Voit esimerkiksi määrittää taustan, kuvakkeen värin ja verkkokameran kehyksen värin haluamallasi tavalla.
Taustaksi voit valita joko olemassa olevan kuvan tai yhtenäisen värin.
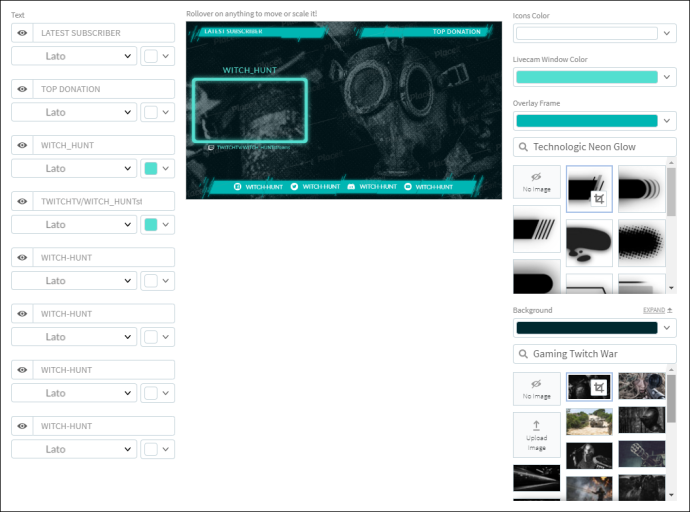
6. Valitse väripaletti selaamalla sivun alaosaan. Napsauta sitten vasemmassa alakulmassa olevaa Peittokehys valintaikkuna. Näkyviin tulee ponnahdusikkuna, jossa on värivalinta.
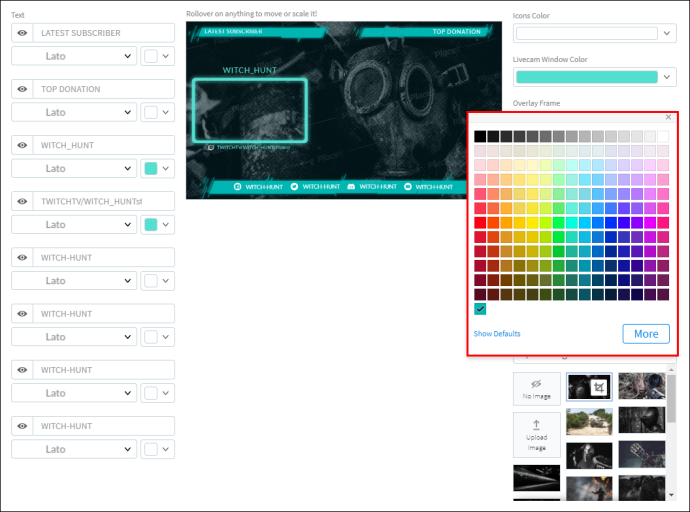
7. Voit mukauttaa tekstiä vasemman reunan paneelissa. Lisäksi jokaiseen peittokuvaan on saatavilla laaja valikoima fontteja.
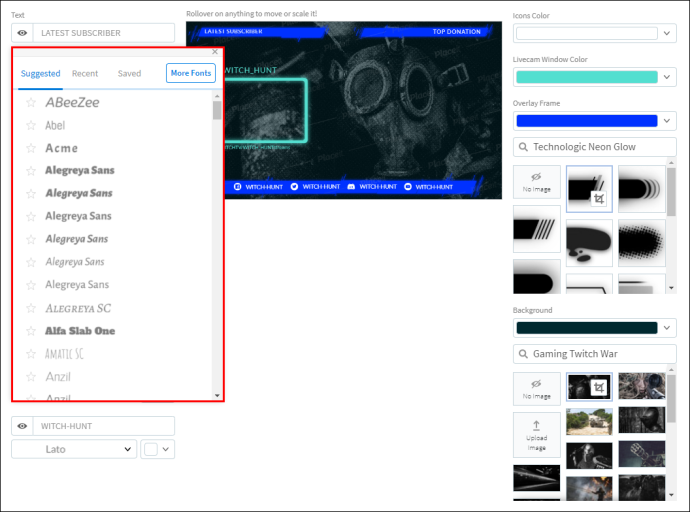
8. Muuta kunkin elementin paikkaa vetämällä ja pudottamalla.
9. Kun olet valmis, napsauta sinistä ladata -painiketta sivun yläosassa.
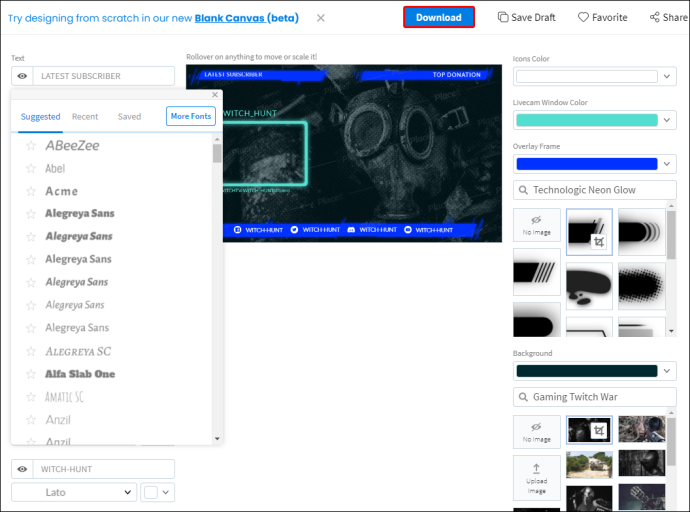
Lisää hauskoja kerroksia sisältöösi
Peittokuvat voivat tehdä eron suoratoiston suhteen. Ne eivät ainoastaan vahvista brändiäsi, vaan ne toimivat myös keinona olla vuorovaikutuksessa katsojien kanssa. Voit jakaa arvokasta tietoa reaaliajassa ja välttää mahdolliset väärinkäytökset.
Grafiikkavaihtoehtoja on laaja valikoima, ja voit lisätä useita peittokuvia yhteen suoratoistoistuntoon. Lisäksi OBS Studio on uskomattoman käyttäjäystävällinen, joten voit sisällyttää kuvia, tekstiä ja jopa videotiedostoja helposti. Monien vaihtoehtojen ansiosta voit lisätä sisältöösi hauskoja kerroksia ja ehkä houkutella suuremman yleisön.
Luotko peittokuvasi vai käytätkö mieluummin malleja? Millaisia kokemuksia sinulla on OBS Studiosta? Kommentoi alle ja kerro meille, jos sinulla on vinkkejä upeaan peittokuvaan.





![Parhaat Genshin Impact Builds [heinäkuu 2021]](https://www.macspots.com/img/games/84/best-genshin-impact-builds.jpeg)



