Kun yrität kiinnittää mahdollisimman monen katsojan huomion, sinun kannattaa käyttää kaikkia saatavilla olevia CapCut-työkaluja. Peittokuvat tekevät videosta monimutkaisemman ja houkuttelevat enemmän katsojia. Tämä voi lisätä seuraajiasi ja mainettasi. CapCutin työkaluvalikoiman, kuten peittokuvan, avulla voit tehdä trendikkäitä ja huomiota herättäviä videoita.
välimuistin tyhjentäminen Samsung Smart TV: ssä

Vaikka peittokuvat lisäävät videoihisi syvän, luovan elementin useiden ulottuvuuksien muodossa, se on suhteellisen yksinkertainen prosessi. Tämä artikkeli opettaa sinulle, kuinka peittokuvia käytetään CapCutissa.
CapCut-peittokuvien käyttäminen
Kun haluat lisätä videoosi ylimääräistä pizzeria, mutta et halua muuttaa alkuperäistä sisältöä, peittotoiminto on täydellinen työkalu. Nämä vaiheet opastavat sinua peittokuvan lisäämisessä CapCut-videoon.
- Avaa CapCut-video, jota haluat muokata.

- Napauta 'Lisää' aloittaaksesi uuden projektin, joka säilyttää peittokuvasi.
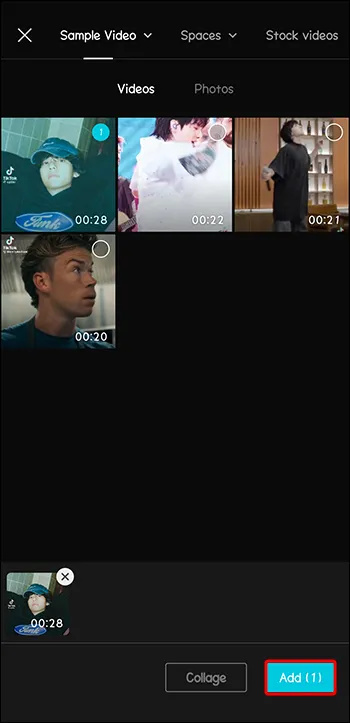
- Valitse 'Peittokuva'-ominaisuus alavalikosta.
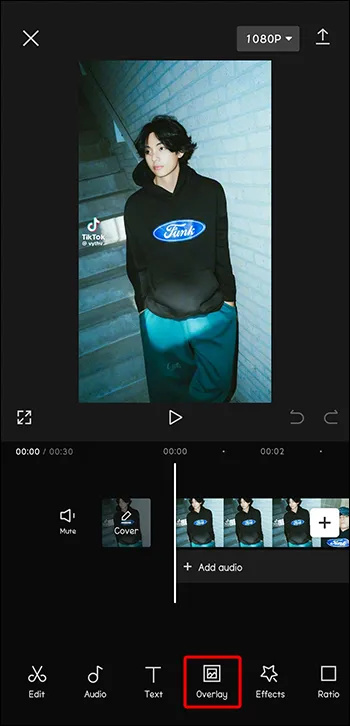
- Vieritä löytääksesi peittokuvan, jota haluat käyttää.
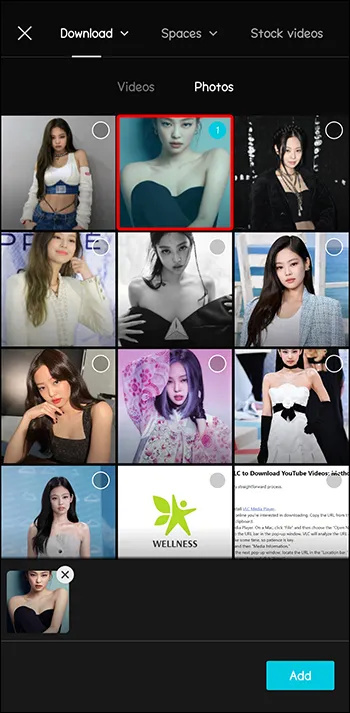
- Napsauta 'Lisää' käyttääksesi tätä peittokuvaa.
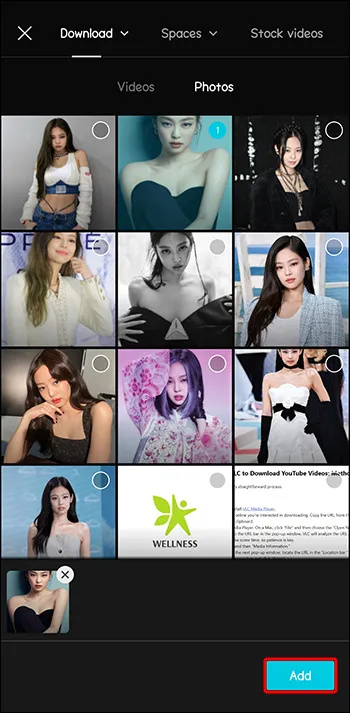
- Säädä peittokuvan kokoa ja sijaintia suhteessa videoon vetämällä sitä.
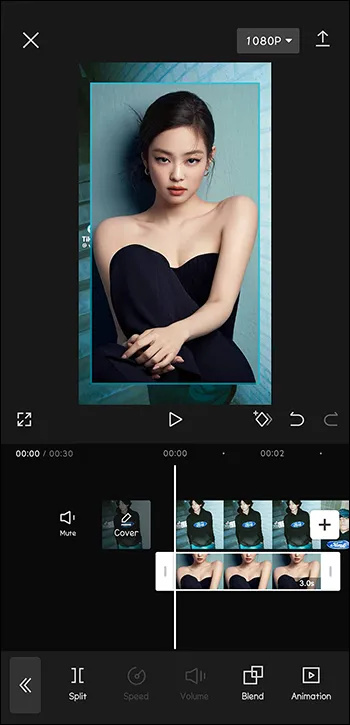
- Säädä sitä, kunnes olet tyytyväinen peittokuvaasi.
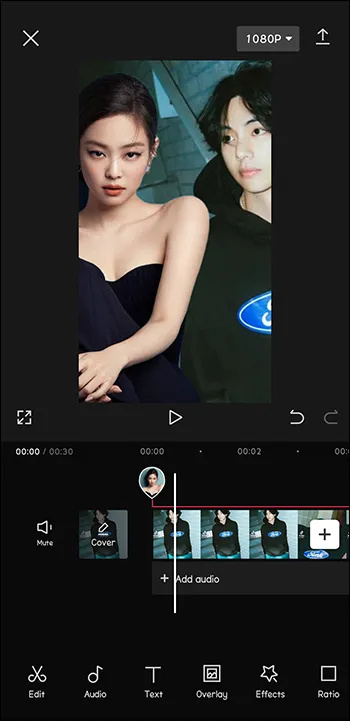
Tekstipeittokuvien lisääminen
Jos haluat lisätä videoosi tekstiä, joka näkyy peittokuvana, sen lisääminen on myös helppoa. Sinun ei itse asiassa tarvitse käyttää peittovalikkoa tehdäksesi niin.
- Avaa video, johon haluat lisätä tekstiä CapCutissa.

- Valitse 'teksti'-vaihtoehto aloittaaksesi tekstin lisäämisen videoosi.
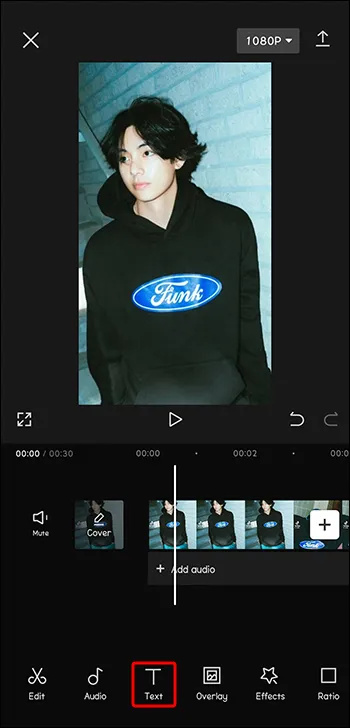
- Kirjoita teksti, jonka haluat peittokuvaksi, määritettyyn syöttöruutuun.
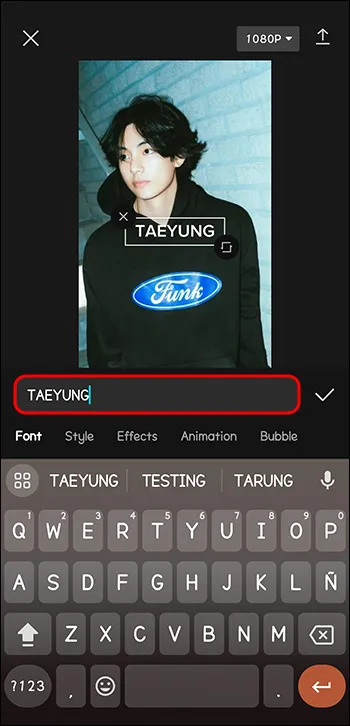
- Säädä väriä, kokoa ja fonttia tarvittaessa.
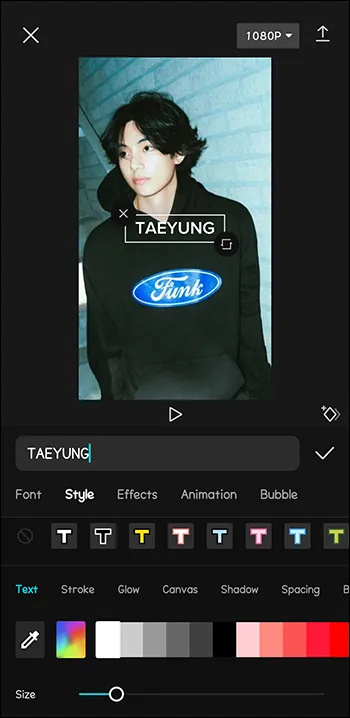
- Lisää animaatioita tai kuplatehosteita, jos haluat.
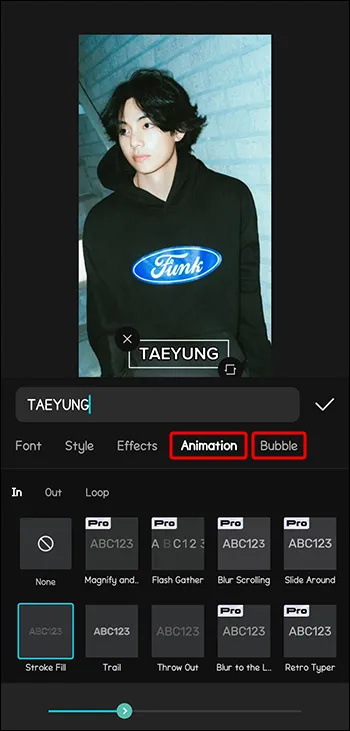
- Vedä teksti haluamaasi paikkaan.
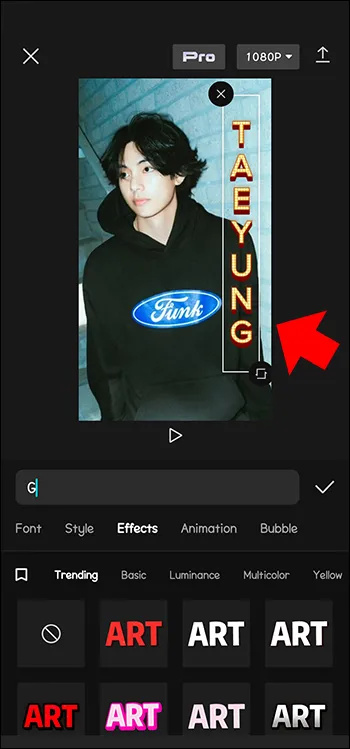
- Napauta 'Tarkista', kun olet lopettanut tallennuksen.
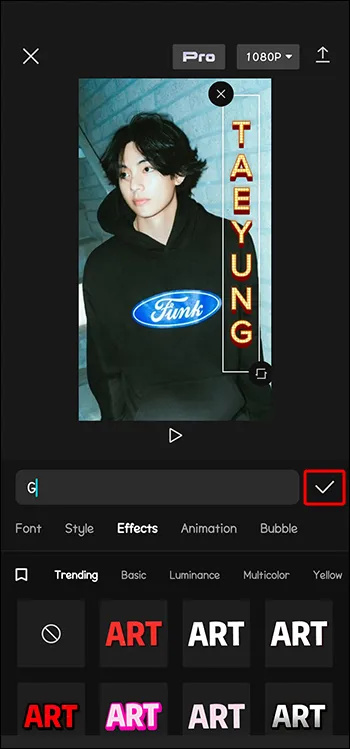
Kun koristelet videoita tekstillä, tekstijonot muotoillaan automaattisesti peittokuvaksi. Lisättyä tekstiä ei siis tarvitse muokata peittokuvavalikon kautta.
Tarrapeittokuvien lisääminen
Tarrat ovat suosittu tapa pukea CapCut-videosi. He tekevät videoista todella pop ja hauskaa. Onneksi CapCutilla on tarrakirjasto, josta valita.
- Kun videosi on auki, valitse valikosta 'Tarra'.
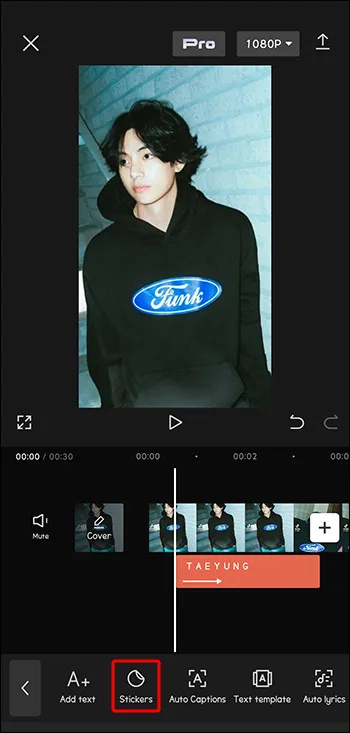
- Selaa täydellinen tarra projektiisi.
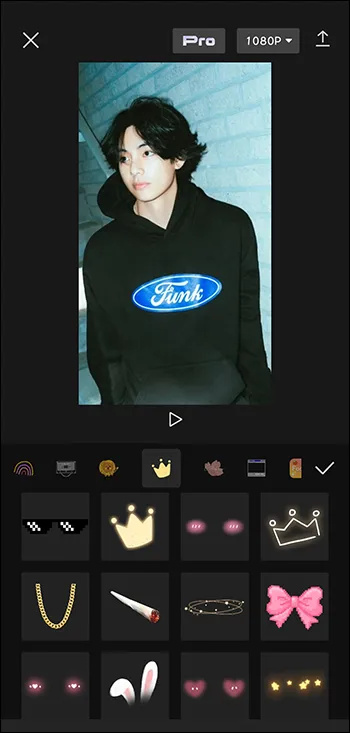
- Siirrä tarraa paikoillaan. Voit myös muuttaa sen kokoa.
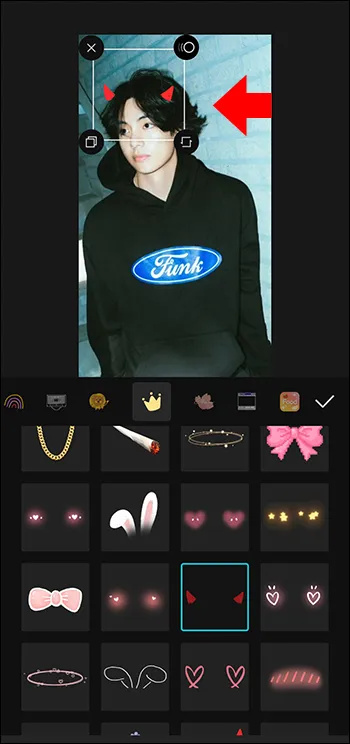
- Tallenna napauttamalla 'Tarkista'.
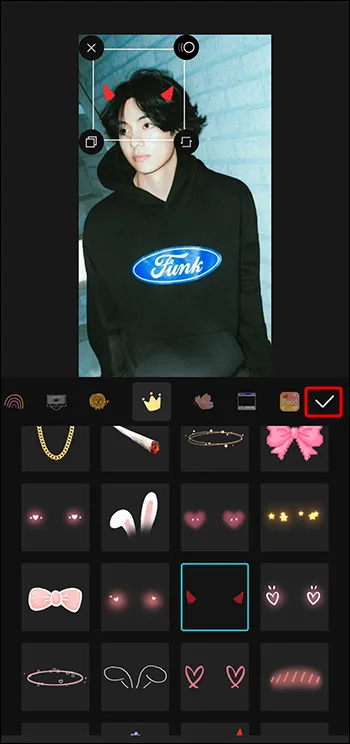
Audiopeittokuvien lisääminen
Videot, joissa on tarttuvaa musiikkia tai äänileikkeitä, ovat paljon kiinnostavampia ja mieleenpainuvampia. Jos videossasi ei ole ääntä tai se voisi mielestäsi hyötyä enemmän, voit lisätä ääniraitoja kuvien tai olemassa olevan ääniraidan päälle parantaaksesi ja parantaaksesi sen ulkonäköä.
- Avaa video CapCutissa ja valitse valikosta 'Ääni'.
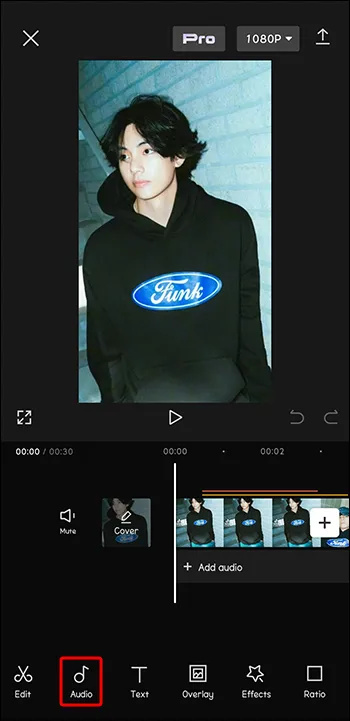
- Selaa kirjastoa valitaksesi äänipeittokuvan.
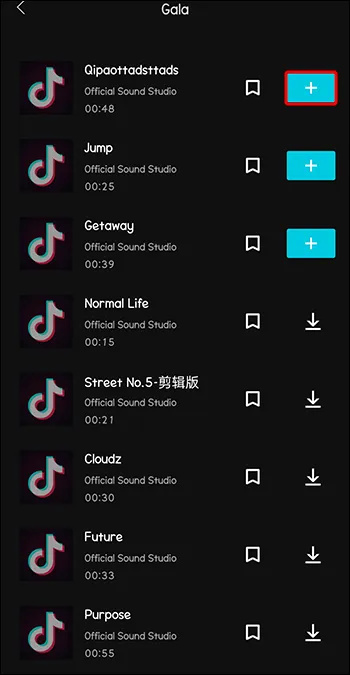
- Säädä äänen asentoa tarvittaessa.
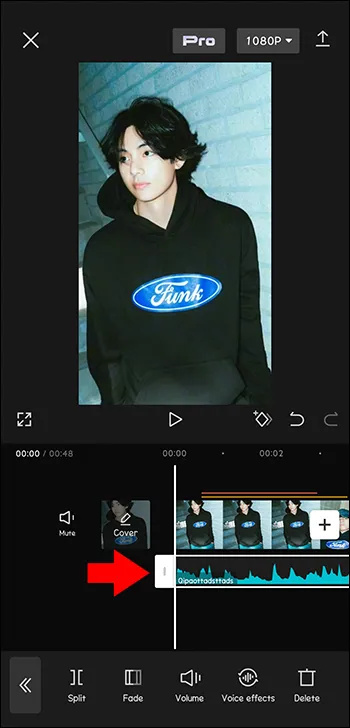
- Säädä äänenvoimakkuuden säädintä.
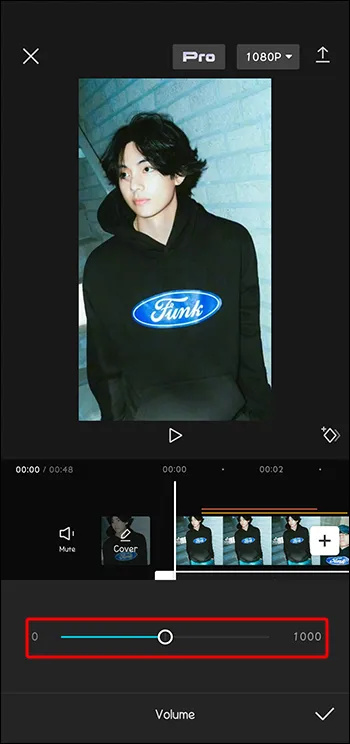
- Kun olet valmis, napauta 'Checkmark' tallentaaksesi työsi.
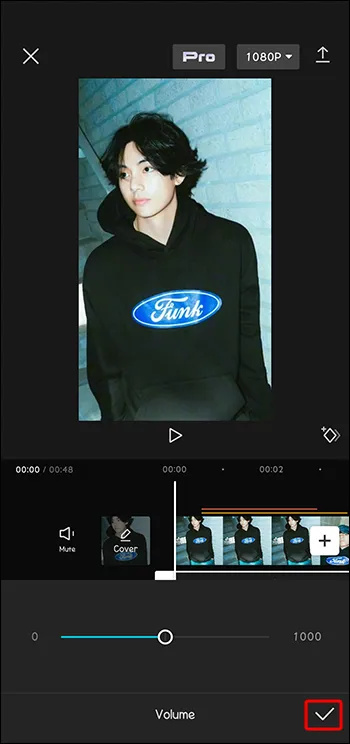
Videopeittokuvien lisääminen
Vaikka on yleisesti tiedossa, että voit lisätä tehosteita videoosi, saatat yllättyä huomatessasi, että voit myös peittää toisen videon videoiden päällä. Tämä kerroksellinen tehoste lisää upeaa monimutkaisuutta valmiiseen projektiisi.
- Valitse alavalikosta 'Peittokuva'.
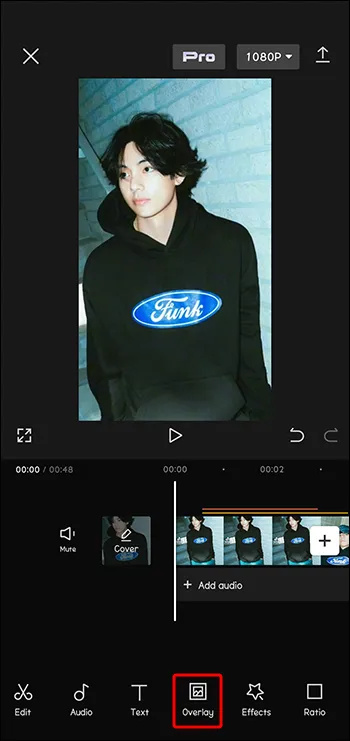
- Napsauta 'Lisää peittokuva' -kuvaketta valitaksesi toinen video, jota haluat käyttää.
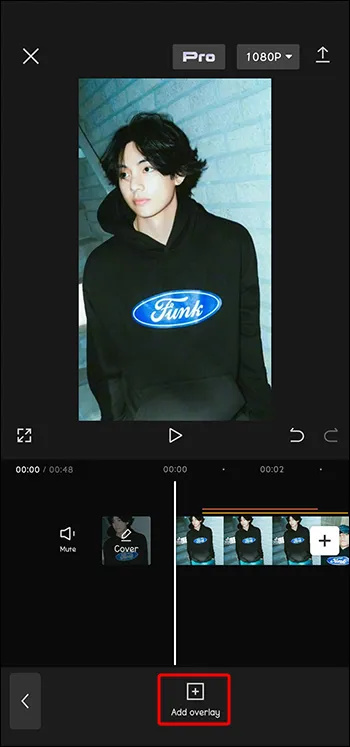
- Molemmat videot ovat nyt näytölläsi. Voit muokata projektin ulkoasua vetämällä ja zoomaamalla niitä.
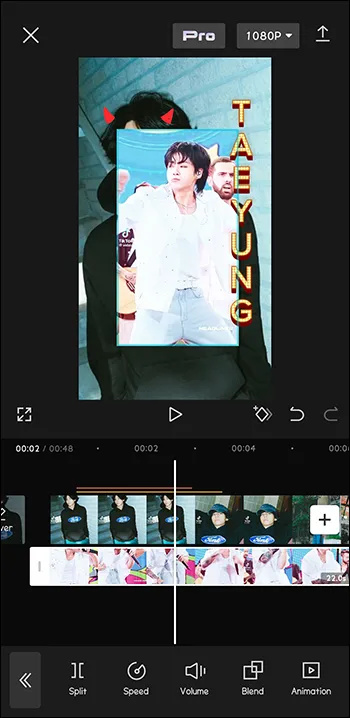
Peittokuvien muokkaaminen
Kun olet kehittänyt videollesi juuri oikean peiton, voit muokata sitä muutamalla tavalla. Muokkausvaihtoehtoja ovat opasiteetin säätäminen, animaatio, sekoitustilan muuttaminen ja suodattimien käyttö. Nämä yksilölliset vaihtoehdot voivat varmistaa, että peittokuvasi täydentää täydellisesti videoprojektiasi.
Peittokerroksen peittävyyden säätäminen
Kun olet lisännyt peittokuvan projektiin, voit muokata sitä saadaksesi juuri oikean ilmeen. Yksi peittokuvan ominaisuuksista on sen opasiteetti eli kerroksen läpinäkyvyys. Muokkaa peittävyyttä noudattamalla näitä ohjeita.
- Valitse kyseinen peittokuva.
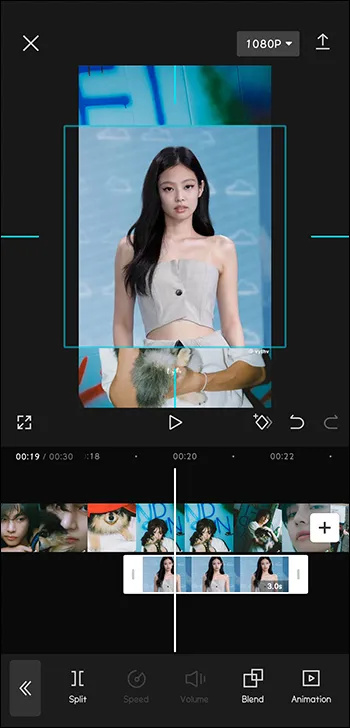
- Valitse valikosta 'Opacity'.
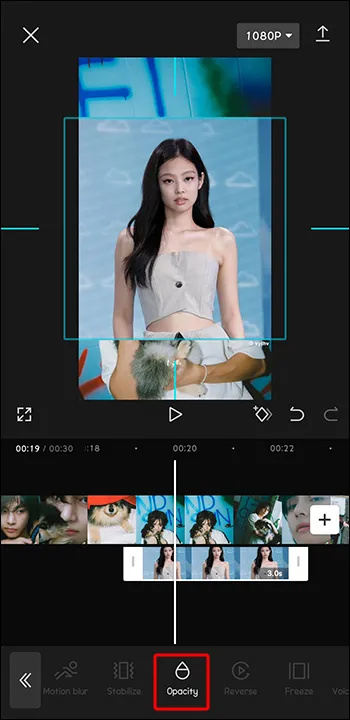
- Säädä peittokuvan läpinäkyvyyttä liukusäätimellä.
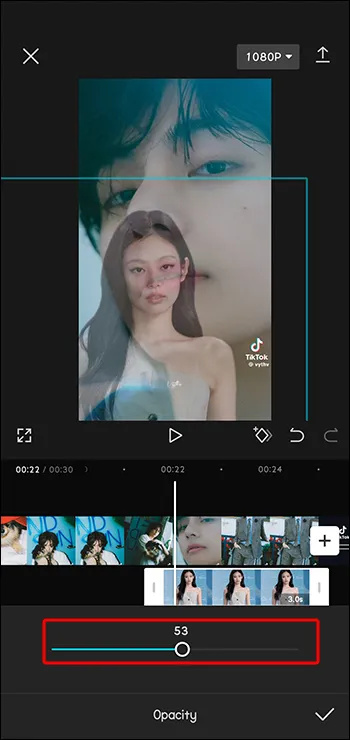
- Kun olet valmis säätämään, napauta 'Checkmark'-kuvaketta.
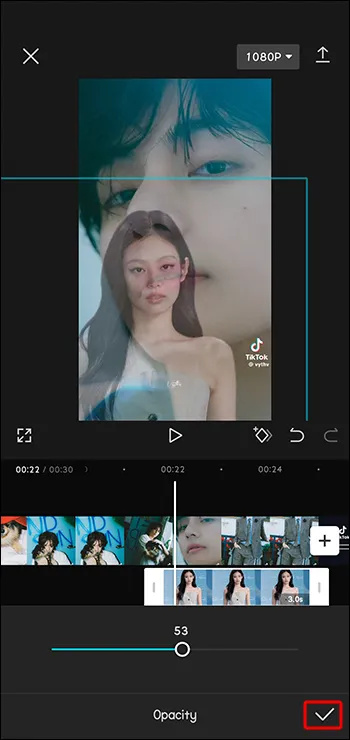
Suodattimien käyttäminen peittokuvaan
Suodattimet lisäävät lisättyihin videoihin ja peittokuviin ainutlaatuista tunnelmaa. Ne voivat muuttaa TikTok-videon koko ulkonäköä ja tuntumaa.
- Kun peittokuva on valittuna, valitse valikosta Suodattimet-kuvake.
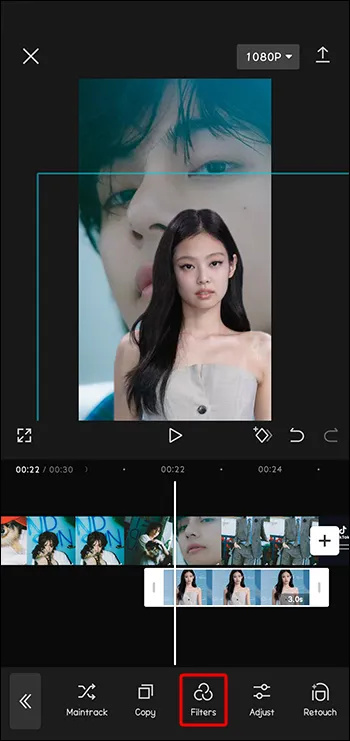
- Valitse ja säädä suodatin.
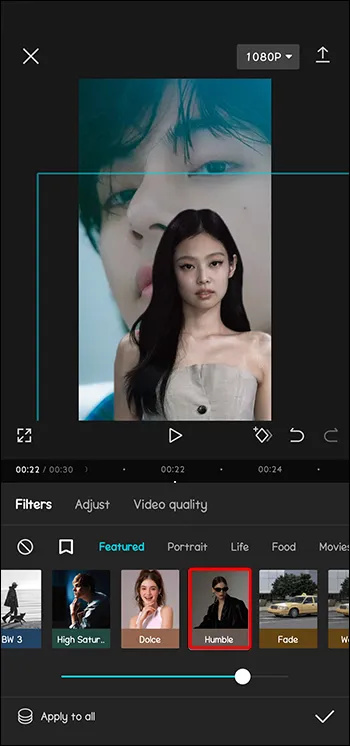
- Napauta 'Tarkista', kun peittokuvan muokkaus on valmis.
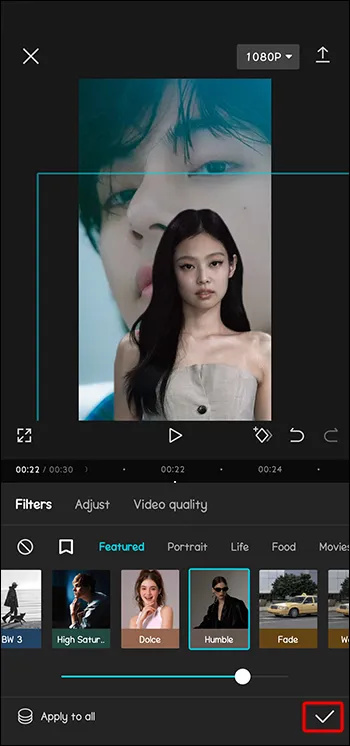
Mielenkiintoisten peittokuvien käyttö
Nyt kun tiedät kuinka käyttää CapCut-peittokuvia videoprojekteissasi, minkälaisia asioita voit tehdä niillä? Tässä on joitain luovia tapoja käyttää CapCut-peittokuvia.
Greenscreen peittokuva
Greenscreen-peittokuva on suosittu lisäys, jonka avulla yhden videon osia voidaan nähdä toisen videon tietyillä alueilla. Voit esimerkiksi käyttää videota, jossa on televisio, jossa on vihreän näytön peittokuva. Sitten voit lisätä toisen taustavideon, joka näyttää toistettavan etualan videosi televisiossa. Vihreät näytöt mahdollistavat erittäin luovan videon kerrostamisen.
League of Legends kuinka kutsunimen muuttaminen
Tumma suodatinpeitto
Voit ottaa videon erinomaisella valaistuksella (kuten kirkkaalla keskipäivällä) ja lisätä sitten tumman suodatinpeittokuvan saadaksesi videosi näyttämään yöllä otetulta. Tämä mahdollistaa täydellisen videon ilman yövalokuvauksen valaistushaasteita. Tumman suodattimen peittokuva voi auttaa jäljittelemään yötunnelmaa päiväsaikaan.
Animoidut peittokuvat
Vaikka voit kuvata videon kauniilla kentällä, et voi koordinoida satoja ympärilläsi pyöriviä perhosia. Mutta voit lisätä ne animoidulla peittokuvalla. Animoidut peittokuvat voivat lisätä tehosteita, kuten lintujen lentämistä pään yläpuolella. Voit simuloida lehtien putoamista kohteen ympäriltä. Pyörivät kukat tai perhoset voivat lisätä videoosi satua. Peittokuvat lisäävät dynaamista sisältöä, jota jokapäiväinen kamera ei pysty tarjoamaan kuvillesi ja videoillesi.
FAQ
Voinko käyttää useita peittokuvia samassa videossa?
kuinka arkistoida lähetyksiä nykimällä
Kyllä, voit lisätä useita peittokuvia samaan videoon. CapCut on asettanut kuuden peittokuvan rajan, mutta verkossa on opetusohjelmia, joissa selitetään, kuinka raja voidaan kiertää ja lisätä tarvittaessa lisää.
Mitä teen, jos peittokuvani ei vastaa videoni pituutta?
Jos peittokuvasi on päällekkäin videon kanssa, voit säätää peittokuvan kestoa vastaamaan videon pituutta. Käytä vain 'Trim'-ominaisuutta 'Tasot'-välilehdellä ja korjaa peittokuvan pituus.
Paranna videoita CapCut-peittokuvien avulla
Kun haluat houkutella yleisösi mukaansatempaaviin videoihin, käytä mielikuvitustasi uuden ja ainutlaatuisen idean toteuttamiseen CapCut-peittokuvien avulla. Peittokuvat lisäävät luovan vaikutuksen, joka päivittää keskimääräiset videoprojektit erinomaiseksi. Peittokuvien avulla voit tehdä videoista kiehtovampia ja antaa luomuksesi ammattimaisen vaikutelman. CapCut-peittokuvat voivat auttaa viemään projektisi uudelle tasolle ja houkuttelemaan lisää seuraajia.
Oletko käyttänyt CapCut-peittokuvia piristääksesi TikTokia tai muita videoitasi? Onko sinulla suosikkipeittokuvia, joita käytät yhä uudelleen? Kerro meille kaikki niistä alla olevissa kommenteissa.









