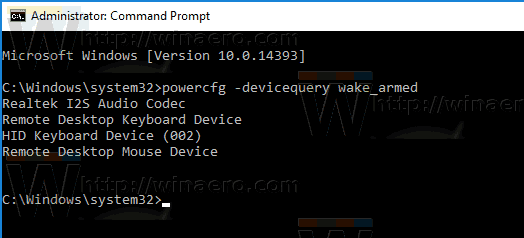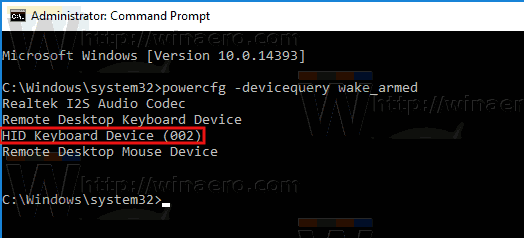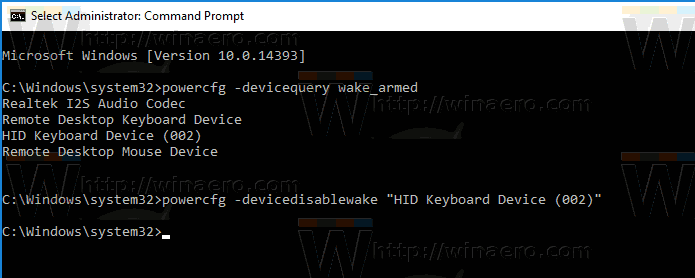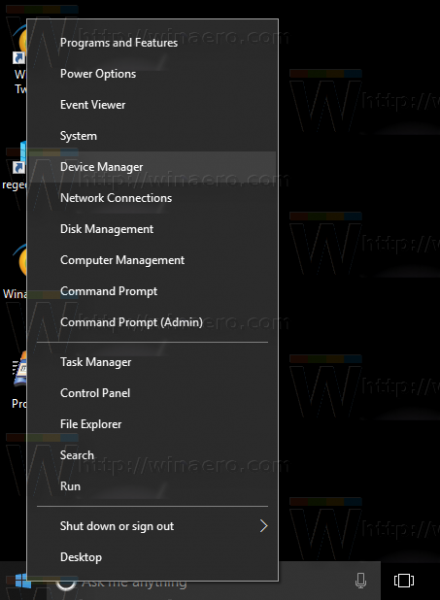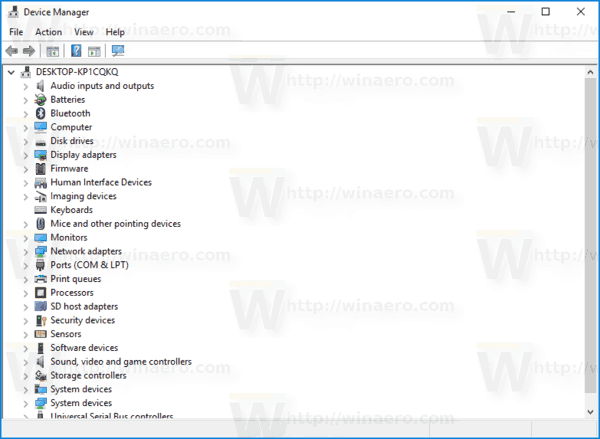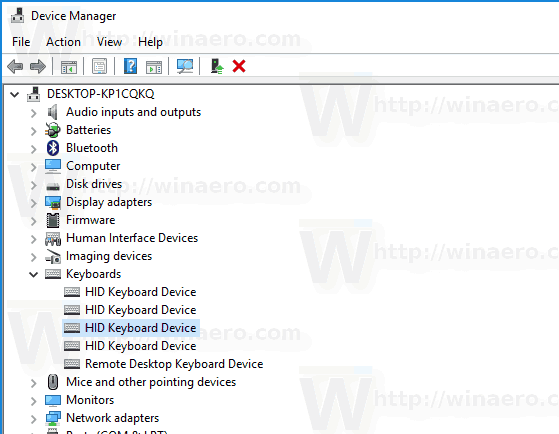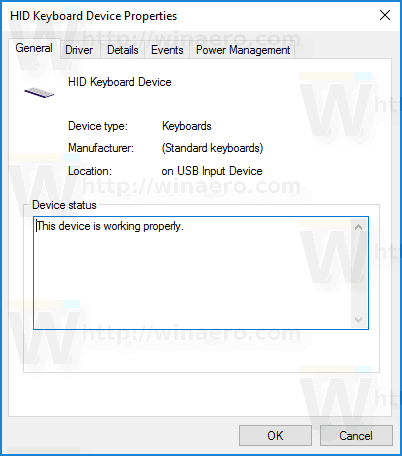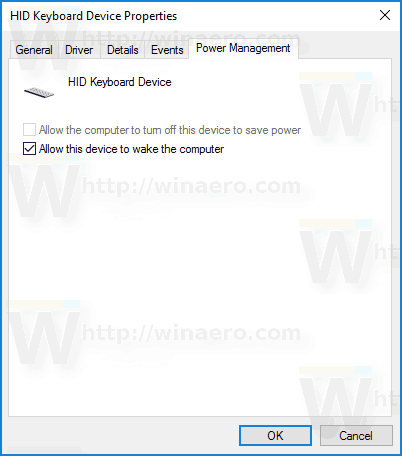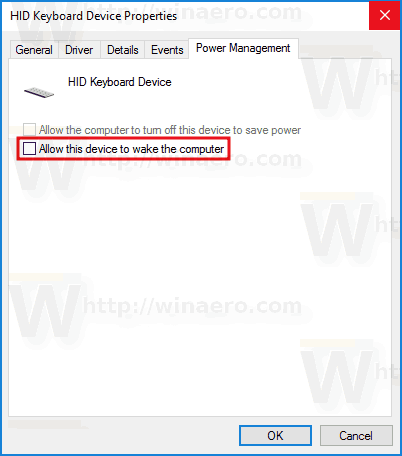On hyvin tiedossa, että erilaiset laitteistot voivat herättää Windows 10 -tietokoneesi lepotilasta. Erityisen yleisiä ovat verkko (LAN) ja langattomat lähiverkkosovittimet. Ihmisen käyttöliittymät, kuten hiiri, näppäimistö, sormenjälki ja jotkut Bluetooth-laitteet, voivat myös herättää tietokoneesi. Tässä artikkelissa näemme, kuinka estää laitetta herättämästä tietokonetta Windows 10: ssä.
Mainonta
Aiemmin olemme oppineet löytää mikä laitteisto tukee tarkalleen tietokoneen herättämistä . Etsitään tällaiset laitteet seuraavien vaiheiden avulla.
Estää laitetta herättämästä tietokonetta Windows 10: ssä , tee seuraava.
kuinka ladata pelejä nopeammin Steamistä
- Avata korotettu komentokehote .
- Kirjoita tai kopioi-liitä seuraava komento:
powercfg -laitekysely herätetty
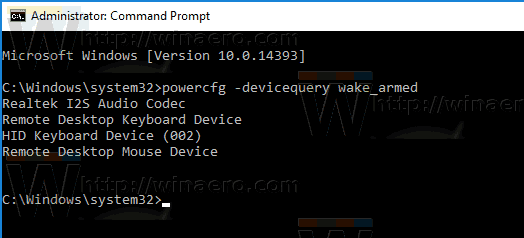
- Etsi luettelosta tarvittava laite. Minun tapauksessani haluaisin estää USB-näppäimistöä herättämästä laitettani.
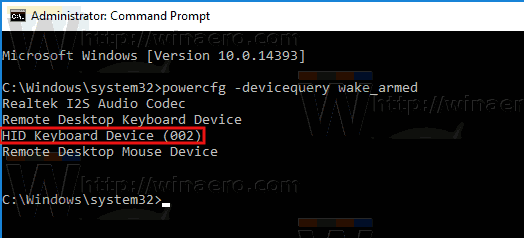
- Suorita seuraava komento estääksesi laitetta herättämästä tietokonettasi:
powercfg -devicedisablewake 'laitteen nimi'
Korvaa 'laitteen nimi' juoma laitteen todellisella nimellä. Minun tapauksessani komennon tulisi olla seuraava:
powercfg -devizedisablewake 'HID-näppäimistölaite (002)'
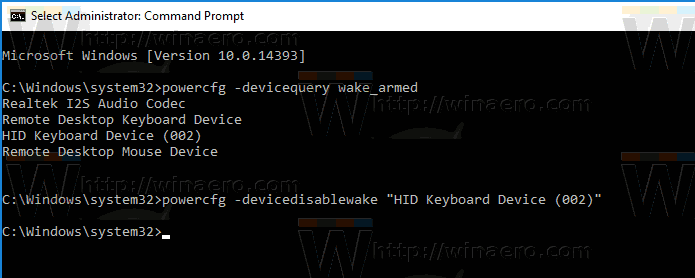
Olet valmis.
Vaihtoehtoisesti voit löytää laitteesi Laitehallinnasta ja poistaa sopivan vaihtoehdon käytöstä Laitteen ominaisuudet -kohdassa. Näin.
- Paina Win + X-näppäimiä yhdessä näppäimistössä ja napsauta Laitehallinta.
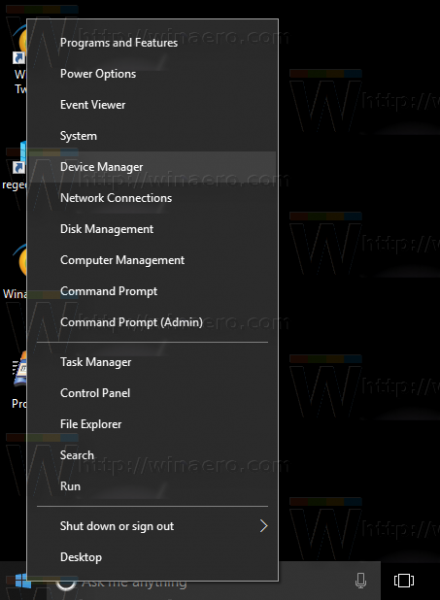
Vinkki: voit muokkaa Windows 10: n Win + X-valikkoa .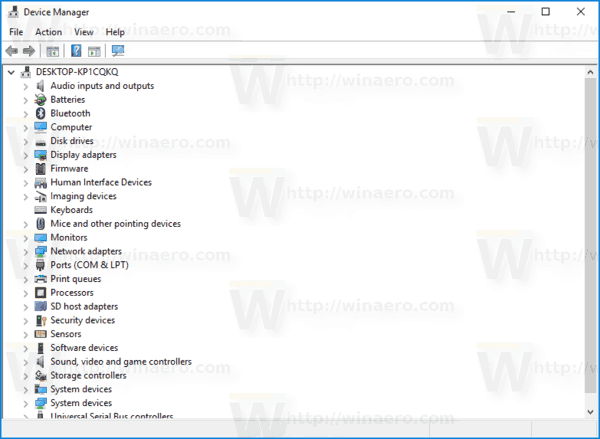
- Etsi laitteesi laitepuusta. USB-näppäimistöni on kohdassa Näppäimistöt.
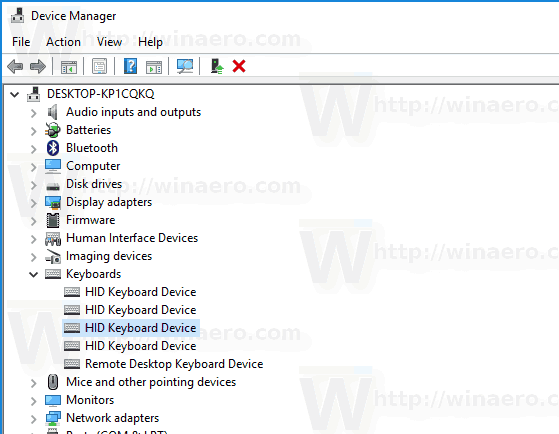
- Kaksoisnapsauta laitetta avataksesi sen ominaisuudet.
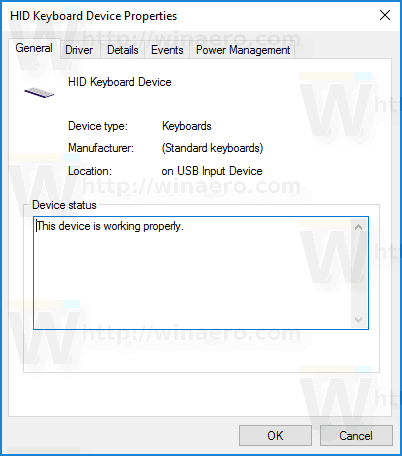
- VaihdaVirranhallintavälilehti.
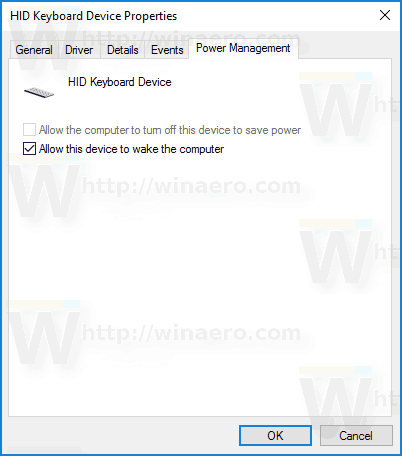
- Poista valintaruudun valintaAnna laitteen herättää tietokoneja napsauta OK-painiketta.
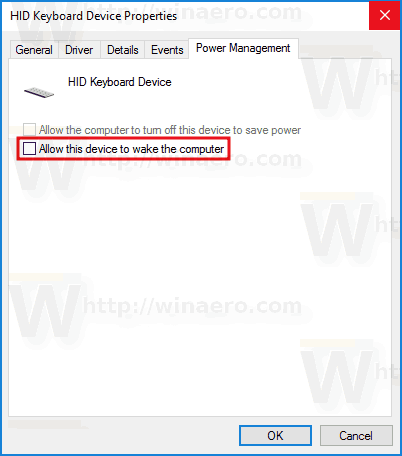
Voit kumota tekemäsi muutoksen käyttämällä yhtä seuraavista vaihtoehdoista.
- Voit suorittaa seuraavan komennon korotetussa komentokehotteessa.
powercfg -deviceenablewake 'laitteen nimi'
- Voit ottaa käyttöönAnna laitteen herättää tietokoneLaitehallinnassa.
Se siitä.
kuinka tallentaa kirjanmerkkejä kromi androidiin