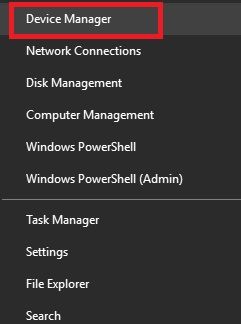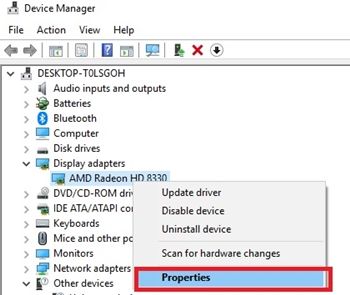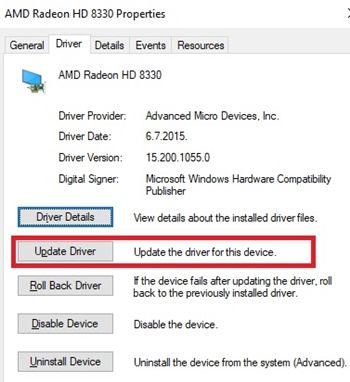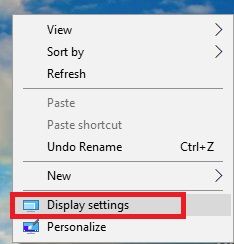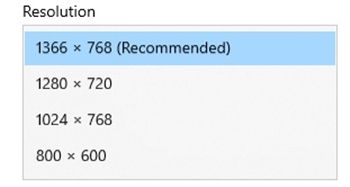Outot viivat, jotka näkyvät koko näytön näytöllä, eivät ole mitään uutta. Saatat nähdä paljon niistä tai vain yhden. Ne voivat olla vaaka- tai pystysuoria. Joskus niitä on niin paljon, että tuskin näet mitään näytöllä. Toisinaan se on vain yksi tai kaksi.

Jos näet pystysuoria punaisia viivoja näytön näytöllä, ei yleensä ole syytä paniikkiin. Suurimman osan ajasta se johtuu joistakin hyväntahtoisista ohjelmisto-ongelmista, jotka voit helposti korjata. Vaikka kyseessä olisi laitteistokysymys, matkan tietokoneen korjausteknikkoon pitäisi olla riittävä.
Ennen kuin ryhdyt jatkotoimenpiteisiin, on hyvä selvittää ongelman syy. Tämä artikkeli opastaa sinut vianmääritysprosessissa ja auttaa sinua selvittämään, johtuuko ongelma laitteistosta vai ohjelmistosta.
Tarkista ongelman syy
Pystysuuntaiset punaiset viivat ilmaisevat yleensä ongelman ohjaimessasi tai muussa ohjelmistossa. Paras tapa varmistaa, ettei se ole laitteisto-ongelma, on antaa BIOS-asetukset. Koska BIOS ei ole osa käyttöjärjestelmääsi, se ei ole myöskään osa tietokoneesi ohjelmistoa.
Voit siirtyä BIOSiin seuraavasti:
- Käynnistä tietokoneesi uudelleen. Ennen kuin järjestelmä käynnistää, näet ruudun.
- Näytöllä näkyy, mitä näppäintä on painettava päästäksesi BIOSiin. Tämä avain voi vaihdella tietokoneen valmistajan mukaan. Jos et löydä sitä ruudulta, etsi sitä Internetistä.
- Kun olet siirtynyt BIOSiin, tarkista, näkyvätkö punaiset viivat edelleen.
Jos punaisia viivoja ei enää ole, ongelma on ohjelmistossa. Jos linjat ovat edelleen olemassa, se on laitteisto-ongelma. Tämä tarkoittaa, että näytössäsi on jotain vikaa.
Entä jos se on ohjelmisto-ongelma?
Jos ongelma liittyy ohjelmistoon, useimmiten ohjain aiheuttaa sen. Näin tapahtuu yleensä, jos tietokonetta ja näytönohjainta ei ole liitetty riittävän hyvin. Se voi myös tarkoittaa, että ohjain on vanhentunut tai se ei pysty käsittelemään näytön tarkkuutta.
Video-ohjainten päivittäminen
Paras tapa edetä on päivittää video-ohjaimet. Voit tehdä tämän seuraavasti:
- Napsauta hiiren kakkospainikkeella ruudun vasemmassa yläkulmassa olevaa Käynnistä-painiketta.
- Napsauta Laitehallinta.
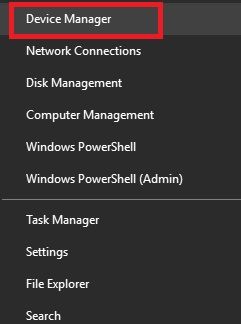
- Etsi ‘Display Adapters’. Laajenna luetteloa painamalla vasemmalla olevaa nuolta.
- Napsauta hiiren kakkospainikkeella näytönohjainta ja paina ominaisuuksia.
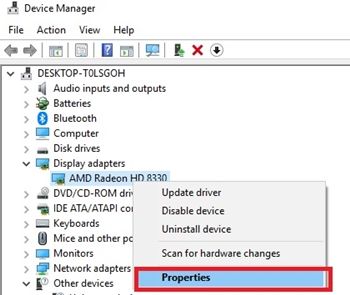
- Valitse yläreunassa Ohjain-välilehti.
- Napsauta Päivitä ohjain -vaihtoehtoa.
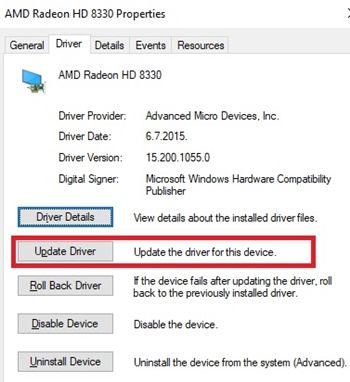
Tämä asentaa GPU-ohjaimen uusimman version. Kun käynnistät tietokoneen uudelleen, punaiset viivat katoavat.
Video-ohjainten poistaminen
Jos punaiset viivat jäävät, yritä ensin poistaa ohjain kokonaan. Tehdä tämä:
- Seuraa edellisen oppaan vaiheita 1-5 ja valitse Poista laite.
- Napsauta hiiren kakkospainikkeella mitä tahansa työpöydän kohtaa ja valitse Näyttöasetukset.
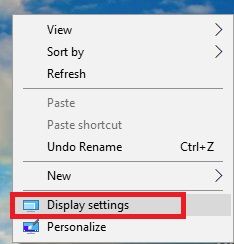
- Selaa alaspäin, kunnes pääset 'Resoluutio' -osioon.
- Aseta tarkkuudeksi 800 × 600 tai 1024 × 768.
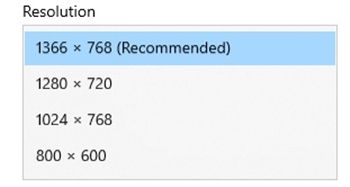
- Käynnistä tietokone uudelleen.
Punaiset viivat katoavat.
Huomaa, että tämä tarkoittaa, että sinulla ei enää ole näytönohjaimen ohjaimia. Sinun on ladattava ne uudelleen. Siksi on hyvä kirjoittaa videokorttimallisi nimi.
Jos punaiset viivat jatkuvat, laitteistossa voi olla ongelma.
kuinka muodostaa yhteys jonkun wifiin
Entä jos kyseessä on laitteisto-ongelma?
Jos sinulla on pöytätietokone ja näyttö, näyttö voi aiheuttaa ongelman. Paras tapa tarkistaa, onko näyttösi syyllinen, on kytkeä tietokone toiseen toimivaan näyttöön ja nähdä, näkyvätkö punaiset viivat myös siinä.
Jos näin tapahtuu, ongelma voi olla liitäntäkaapelissa tai näytönohjaimessa. Jos viivat kuitenkin katoavat, sinun on vaihdettava näyttö.
Jos sinulla on kannettava tietokone, sinun on avattava sen etulevy ja päästävä näyttöön. Sitten voit hemmotella ruudun ympäri nähdäksesi, löydätkö ongelman.
Voit myös yrittää vaihtaa nauhakaapelin. Yksi menee näytön porttiin ja toinen emolevyn porttiin. Yleensä viallinen nauhakaapeli voi sekoittaa näytön.
Älä hemmottele liikaa itseäsi
Jos et ole koskaan aiemmin avannut kannettavaa tietokonetta aiemmin, kannattaa viedä se korjaamoon. Tällä tavoin et vaaranna muita vahinkoja, ja tietokoneiden korjausteknikot voivat selvittää ongelman. On aina parempi jättää se asiantuntijoiden tehtäväksi kuin ottaa asia omiin käsiisi.