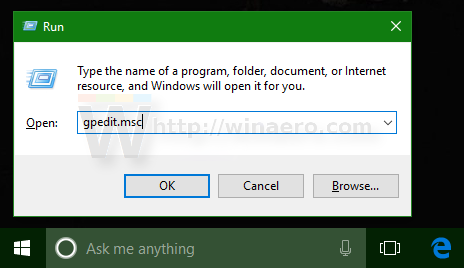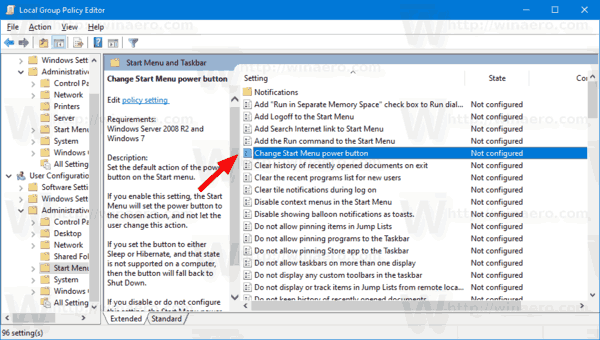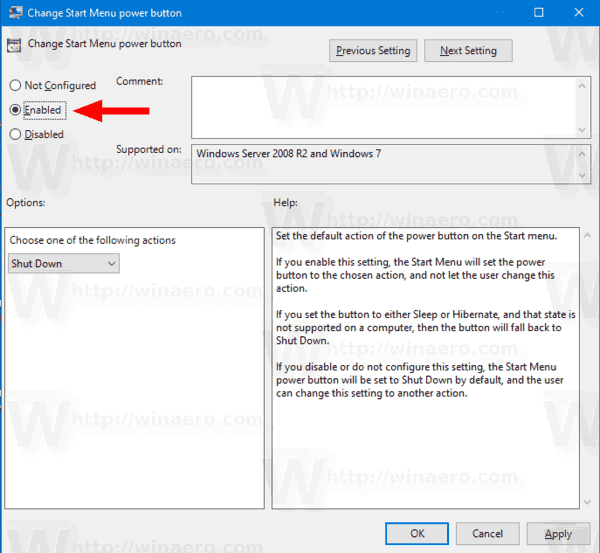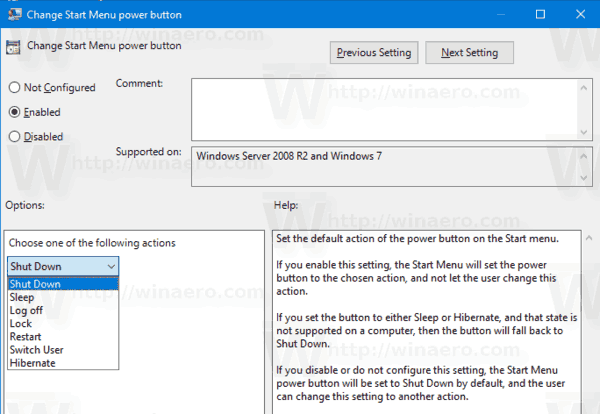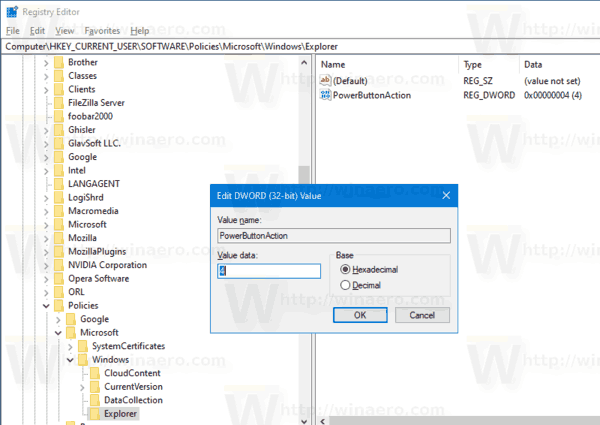Kuinka asettaa oletusarvoinen Sammuta Windows -valintaikkuna ryhmäkäytännöllä Windows 10: ssä
Windows Vistassa Microsoft muutti tapaa, jolla sammutat Windowsin. He tekivät klassisen Sammuta Windows -valintaikkunan vähemmän näkyväksi. Sen sijaan he ottivat käyttöön avattavan valikon Käynnistä-valikon sammutuspainikkeelle. Vaikka Windows 10 sisältää useita tapoja sammuttaa tietokoneesi, perinteiseen sammutusvalintaikkunaan pääsee vain pikanäppäimen avulla. Windows 10 ei tarjoa mitään tapaa muuttaa oletusarvoista Sammutuskomentoa perinteisessä Sammutus-valintaikkunassa.
Mainonta
Voit avata klassisen Sammuta Windows -valintaikkunan pienentämällä kaikki ikkunat, napsauttamalla sitten keskittyäksesi työpöydälle ja painamalla lopuksi Alt + F4, jotta se tulee näkyviin.

Henkilökohtaisesti pidän klassisesta Sammutus-valintaikkunasta enemmän kuin muut mahdolliset tapat sammuttaa Windows 10 koska se antaa minulle vahvistuksen. Onneksi se on edelleen mahdollista luo pikakuvake avataksesi sen.
Voit asettaa oletusarvoisen Sammuta Windows -valintaikkunan käytä rekisterin säätöä . Lisäksi Windows 10 tukee edelleen ryhmäkäytäntöasetusta, jota voidaan käyttää myös toiminnon määrittämiseen. Käytäntö oli saatavilla aiemmissa Windows-versioissa, mutta se on edelleen käytettävissä Windows 10: ssä ja toimii oikein. Windows 10 Pro-, Enterprise- tai Education-käyttäjät painokset voi määrittää paikallisen ryhmäkäytäntöeditorin sovelluksen (gpedit.msc) avulla vaihtoehdon graafisen käyttöliittymän avulla. Jos Windows 10 -versio ei tue gpedit.msc, voit käyttää sen sijaan ryhmäkäytäntörekisterin säätöä.
kuinka tallentaa gif twitteriin
Voit asettaa Windowsin sammuttamisen oletustoiminnon ryhmäkäytännöllä
- Paina Win + R-näppäimiä yhdessä näppäimistössä ja kirjoita:
gpedit.mscja paina sitten Enter.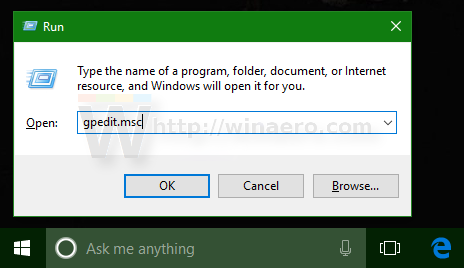
- Ryhmäkäytäntöeditori avautuu. MeneKäyttäjän määritykset Hallintamallit tart-valikko ja tehtäväpalkki.
- Kaksoisnapsauta oikealla olevaa käytäntövaihtoehtoaVaihda Käynnistä-valikon virtapainike.
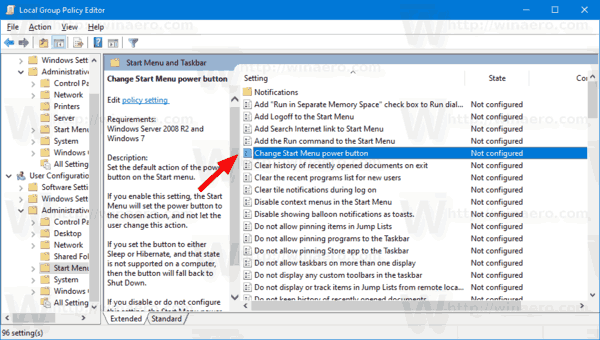
- Määritä seuraavassa valintaikkunassa vaihtoehtoKäytössä.
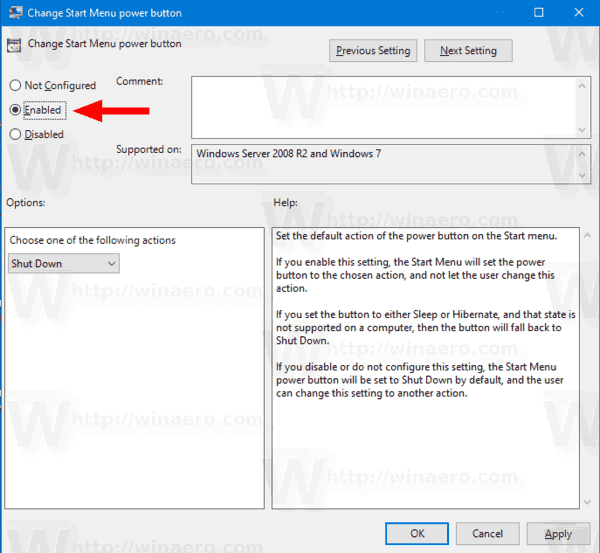
- Valitse haluamasi toimintoValitse yksi seuraavista toiminnoistapudotusvalikosta. Ota huomioon, ettäLukkoei tueta oletustoimintona Windows 10: ssä, käyttöjärjestelmä käyttääSammuttaasen sijaan.
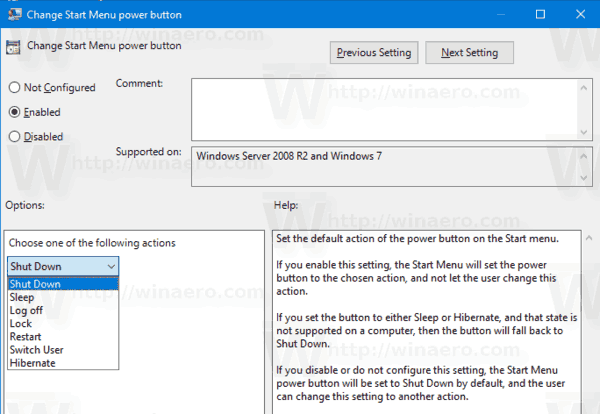
- KlikkausKäytäja sittenOK.
Olet valmis.
Tarkastellaan nyt vaihtoehtoista tapaa pakottaa haluttu sammutustoiminto ryhmäkäytännöllä Windows 10 -versioille ilmangpedit.msc.
Aseta oletusarvoinen sammutustoiminto ryhmäkäytännöllä rekisterissä
- Avaa Rekisterieditori -sovellus .
- Siirry seuraavaan rekisteriavaimeen:
HKEY_CURRENT_USER SOFTWARE Policies Microsoft Windows Explorer
Katso, miten pääset rekisteriavaimeen yhdellä napsautuksella . - Muokkaa oikealla, muokkaa tai luo uusi 32-bittinen DWORD-arvo PowerButtonAction .
Huomaa: Vaikka olisitkin 64-bittinen Windows sinun on silti luotava 32-bittinen DWORD-arvo.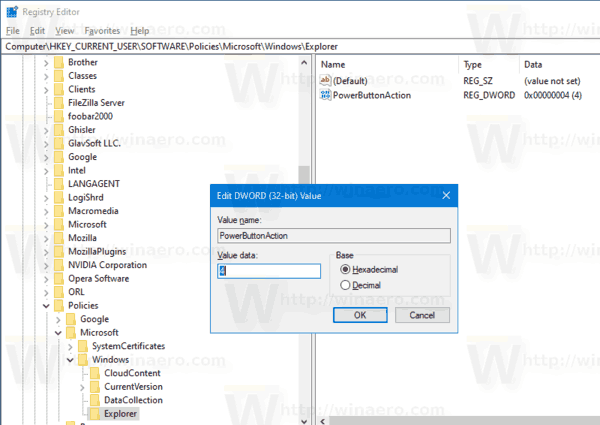
- Aseta sen arvotiedoksi jokin seuraavista arvoista ( Hex ):
1 = Kirjaudu ulos
2 = Sammuta
4 = Käynnistä uudelleen
10 = Lepotila
40 = Lepotila
100 = Vaihda käyttäjää - Sinun on tehtävä, jotta rekisterin muutos tulee voimaan Kirjaudu ulos ja kirjaudu sisään käyttäjätilillesi. Vaihtoehtoisesti voit Käynnistä Windows 10 uudelleen .
Olet valmis. Käyttövalmiit rekisteritiedostot voi ladata täältä:
Windows 10 -käynnistysvalikko ei avaudu
Lataa rekisteritiedostot
Kumoa säätö sisältyy.
Vinkki: Käyttämällä Winaero Tweaker , sinä pystyt
- Luo Sammuta Windows -valintaikkuna helposti
- Määritä valintaikkunan oletusarvoinen sammutustoiminto nopeasti ilman rekisterimuokkausta.


Voit ladata sovelluksen täältä: Lataa Winaero Tweaker .
Kiinnostavat artikkelit:
- Pakota päivittämään ryhmäkäytäntöasetukset Windows 10: ssä manuaalisesti
- Sovellettujen ryhmäkäytäntöjen tarkasteleminen Windows 10: ssä
- Katso Windows 10: n sovelletut Windows Update -ryhmäkäytännöt
- Käytä ryhmäkäytäntöä kaikille käyttäjille, paitsi järjestelmänvalvojalle Windows 10: ssä
- Käytä ryhmäkäytäntöä tietylle käyttäjälle Windows 10: ssä
- Nollaa kaikki paikalliset ryhmäkäytäntöasetukset kerralla Windows 10: ssä