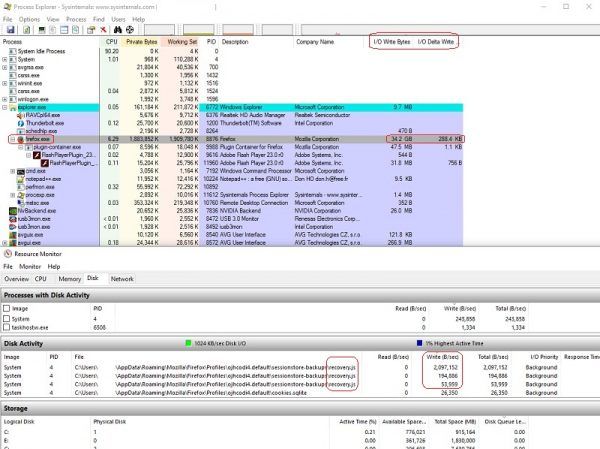Mitä tietää
- Lataa Google Drive -sovellus Macille ja suorita asennusprosessi.
- Sijoita tiedostot Google Drive -kansioon, jotta voit käyttää niitä muilta Mac-, PC-, iOS- ja Android-laitteiltasi.
- Valitse Google Drive pöytäkoneille -kuvake toiminnan seuraamiseen ja asetusten määrittämiseen.
Tässä artikkelissa kerrotaan, miten Google Drive otetaan käyttöön ja käytetään Macissa. Ohjeet koskevat Maceja, joissa on OS X Yosemite (10.10) tai uudempi.
Kuinka asentaa Google Drive for Desktop
Näin voit ladata ja asentaa Google Drive for Desktop -sovelluksen Mac-tietokoneellesi.
-
Käynnistä verkkoselain ja siirry kohtaan Google Driven lataussivu .
-
Valitse Lataa Drive pöytäkoneelle .

-
Kun lataus on valmis, etsi lataamasi asennusohjelma ja kaksoisnapsauta sitä. Tiedostoa kutsutaan GoogleDrive.dmg . Odota, että tiedosto avautuu.

-
Kaksoisnapsauta GoogleDrive.pkg tiedosto.

-
Valitse Jatkaa .

-
Valitse Asentaa . Anna järjestelmäsiSalasanapyydettäessä. (Valitse Muuta asennuspaikkaa jos haluat muuttaa oletussijaintia.)

-
Odota asennuksen valmistumista.

-
Näyttöön tulee viesti, että asennus onnistui.

Aloita Google Drive for Desktop -palvelun käyttö
Kun käynnistät Google Driven ensimmäisen kerran, sinun on suoritettava muutama vaihe sen määrittämiseksi. Sen jälkeen Google Driveen pääsy on helppoa.
-
Klikkaus Kirjaudu sisään selaimella aloittaaksesi Google Driven käytön.

-
Valitse tili jatkaaksesi Google Drive for Desktopin määrittämistä.

Google Drive voi pyytää sinua hyväksymään ilmoitukset. Valitse Sallia tai Älä salli .
-
Valitse Kirjaudu sisään jatkaa.

-
The Google asema -kuvake näkyy Macin ylävalikkopalkissa. Voit nyt käyttää Google Drive for Desktopia tiedostojen tallentamiseen ja jakamiseen laitteidesi välillä.
Google Driven käyttäminen Macissa
Kun olet asentanut Google Driven Mac-tietokoneellesi, voit lähettää tiedostoja asemallesi ja synkronoida kaikki tiedostosi ja kansiosi. Kaikki Google Driveen lataamasi kohteet kopioidaan Googlen pilvitallennusjärjestelmään, jota voit käyttää kaikilta tuetuilta laitteilta.
kuinka kuvakaappaus snapchat-tarinasta ilman heidän tietävänsä
Saat 15 Gt ilmaista tallennustilaa Google Drivessa, mutta tallennustila jaetaan Google Drive -tiedostoille, Gmail-viesteille ja liitteille sekä Google Kuville. Tämä tarkoittaa, että Google Docs-, Sheets-, Slides-, Drawings-, Forms- ja Jamboard-tiedostosi kaikki lasketaan mukaan ilmaiseen 15 Gt:n tallennustilaan. Jos tämä summa ei riitä, voit ostaa lisää tilaa Google Onesta.
Google Drive on integroitu hyvin muihin Googlen palveluihin, mukaan lukien Google Docs, Google Sheets ja Google Slides.
Google Drive työpöydälle -valikkopalkin kuvake
Google Drive for Desktop -kuvake antaa sinulle nopean pääsyn Google Driveen. Valitse kuvake nähdäksesi viimeksi lisäämäsi tai päivittämäsi asiakirjat sekä sen, onko pilvisynkronointi valmis.
Tässä on katsaus Google Drive for Desktopin muihin asetuksiin.
-
Valitse Google Drive pöytäkoneille -kuvaketta (kolmio laatikossa) ja valitse Toiminta -välilehti nähdäksesi viimeksi ladatut tiedostot ja kuinka paljon tallennustilaa käytät.

-
Valitse Ilmoitukset -välilehti, jos haluat tarkastella tiedostojasi koskevia viestejä tai ilmoituksia.

-
Valitse asetukset (rataskuvake) päästäksesi käsiksi Asetukset , Offline-tiedostot , Keskeytä synkronointi , ja enemmän.

-
Valitse Asetukset muokataksesi Google Drive -asetuksiasi.

-
ValitseMacisija Lisää kansio ladata, tallentaa ja synkronoida tiedostojasi Google Driveen.

-
Valitse Google asema -välilehti määrittääksesi synkronointiasetukset.

Macillasi on nyt lisätallennustilaa saatavilla Google-pilvessä. Yksi minkä tahansa pilvipohjaisen tallennusjärjestelmän parhaista käyttötavoista on linkittää tallennustila useisiin laitteisiin, jotta synkronoituja tiedostoja voidaan käyttää helposti kaikilla laitteillasi: Mac-, iPad-, iPhone-, Windows- ja Android-alustoilla. Varmista siis, että asennat Google Driven mille tahansa laitteelle, jonka omistat tai jota hallitset.
On muitakin pilvipohjaisia tallennusjärjestelmiä, joita kannattaa harkita, mukaan lukien Applen iCloud Drive, Microsoftin OneDrive ja Dropbox. Kaikki tarjoavat jonkin verran käyttökelpoista pilvipohjaista tallennusmuotoa Mac-käyttäjille.