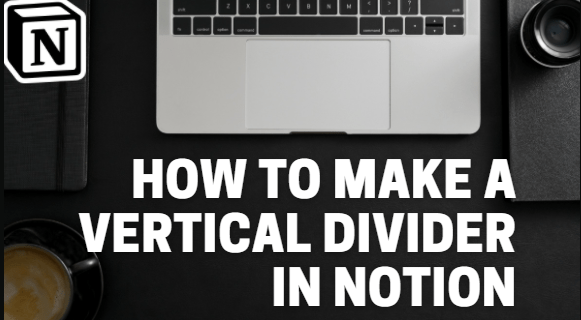Kuten ehkä jo tiedät, Windows 10 sisältää mahdollisuuden poistaa tiedostot roskakorista, poistaa väliaikaiset tiedostot ja Lataukset-kansion tiedostot levytilan vapauttamiseksi. Windows 10 -versiosta 1809 alkaen kyky poistaa roskakorin sisältö lisätään automaattisesti Storage Sense -palveluun. Viimeisimmissä Windows 10 -versioissa voit määrittää Storage Sense -työkalun tyhjentämään roskakorin automaattisesti, jos kyseisen kansion tiedostoja on tallennettu sinne yli tietyn päivien määrän. Näin.
kuinka muokata marginaalia Google-dokumenteissa
Mainonta
Storage Sense on mukava, moderni lisä levyn uudelleenjärjestämiseen. Sen avulla voit ylläpitää tiettyjä kansioita estämällä niitä kasvamasta liian suuriksi ja puhdistamaan ne automaattisesti. Storage Sense -ominaisuus löytyy Asetukset-kohdasta Järjestelmä -> Tallennus.
Storage Sense voidaan käyttää poistaa Windowsin päivityslokitiedostot, järjestelmän luomat Windowsin virheraporttitiedostot, väliaikaiset Windows Defender Antivirus -tiedostot, pikkukuvat, väliaikaiset Internet-tiedostot, laiteajuripaketit, DirectX Shader -välimuisti, ladatut ohjelmatiedostot, toimituksen optimointitiedostot, vanhat järjestelmälokitiedostot, järjestelmävirhe muistin dump-tiedostot ja minipumput, väliaikaiset Windowsin päivitystiedostot ja paljon muuta.
voitko nähdä, mitä muut ihmiset pitivät Instagramista
Voit asettaa Storage Sense -toiminnon poistamaan tiedostot roskakorista automaattisesti. Katsotaanpa, miten se voidaan tehdä.
Määritä, milloin tallennustilan pitäisi tyhjentää roskakori automaattisesti
- Avata asetukset .
- Siirry kohtaan Järjestelmä - tallennus.
- Laita päälle Varastointi mielessä oikealla.

- Napsauta oikealla olevaa Määritä Storage Sense tai suorita se nyt linkki.
- Siirry seuraavalla sivulla kohtaan Väliaikaiset tiedostot -osiossa.
- Valitse vaihtoehto Ei koskaan (oletus), 1 päivä, 14 päivää, 30 päivää tai 60 päivää pudotusvalikosta Poista tiedostot roskakorista, jos ne ovat olleet siellä yli .

Olet valmis.
Sama vaihtoehto voidaan asettaa Registry Tweakilla.
Rekisterin muutos
- Avaa Rekisterieditori -sovellus .
- Siirry seuraavaan rekisteriavaimeen.
HKEY_CURRENT_USER Software Microsoft Windows CurrentVersion StorageSense Parameters StoragePolicy
Katso, miten pääset rekisteriavaimeen yhdellä napsautuksella .
- Muokkaa oikealla, muokkaa tai luo uusi 32-bittinen DWORD-arvo nimeltä 08 . Määritä arvoksi 1, jos haluat ottaa roskakorin automaattisen puhdistusominaisuuden käyttöön. Arvojen arvoa 0 tulisi käyttää sen poistamiseksi käytöstä.
Huomaa: Vaikka olisitkin 64-bittinen Windows sinun on silti luotava 32-bittinen DWORD-arvo. - Muokkaa nyt tai luo uusi 32-bittinen DWORD-arvo nimeltä 256 . Määritä se arvoksi 1, 14, 30 tai 60 desimaaleina haluamaasi päivien määrään.

- Sinun on tehtävä, jotta rekisterin muutos tulee voimaan Kirjaudu ulos ja kirjaudu sisään käyttäjätilillesi.
Lopuksi voit pakottaa asettamaan tietyn päivien määrän ryhmäkäytännöllä. On mahdollista aloittaa Windows 10 -käyttöjärjestelmässä 18282.
Ryhmäkäytännön käyttäminen
Jos käytössäsi on Windows 10 Pro, Enterprise tai Education painos , voit määrittää paikalliset ryhmäkäytäntöeditori -sovelluksella yllä mainitut asetukset graafisella käyttöliittymällä.
tulipalo tapana yhdistää wifi
- Paina Win + R-näppäimiä yhdessä näppäimistössä ja kirjoita:
gpedit.msc
Paina Enter.

- Ryhmäkäytäntöeditori avautuu. MeneTietokoneen kokoonpano Hallintamallit System Storage Sense.
- Ota käytäntövaihtoehto käyttöön Määritä tallennustilan roskakorin puhdistuskynnys .
- Aseta haluamasi päivien lukumääräVaihtoehdot:laatikko. Anna haluamasi päivien lukumäärä välillä 0–365. Se asetetaan kaikille tietokoneen käyttäjille.

Jos Windows 10 -versio ei sisällä paikallista ryhmäkäytäntöeditorin sovellusta (gpedit.msc), voit käyttää rekisterin säätöä. Se toimii kaikissa käyttöjärjestelmän versioissa.
Käytä rekisterin säätöä
- Avaa Rekisterieditori -sovellus .
- Siirry seuraavaan rekisteriavaimeen.
HKEY_LOCAL_MACHINE SOFTWARE Policies Microsoft Windows StorageSense
Katso, miten pääset rekisteriavaimeen yhdellä napsautuksella .
- Muokkaa oikealla, muokkaa tai luo uusi 32-bittinen DWORD-arvo ConfigStorageSenseRecycleBinCleanupThreshold .
Huomaa: Vaikka olisitkin 64-bittinen Windows sinun on silti luotava 32-bittinen DWORD-arvo. - Aseta sen arvoksi luku välillä 0–365 desimaalina haluamallesi päivälle.
- Käynnistä Windows 10 uudelleen .
Voit kumota muutoksen poistamallaConfigStorageSenseRecycleBinCleanupThresholdarvo ja käynnistä käyttöjärjestelmä uudelleen.
Se siitä.