PowerShell on kehittyneempi komentokehote. Sitä laajennetaan valtavalla käyttövalmiilla cmdlet-sarjalla, ja sen mukana on kyky käyttää .NET framework / C # -sovellusta erilaisissa tilanteissa. Tänään näytän sinulle, kuinka aloittaa prosessi, joka on korostettu PowerShell-kehotteesta.
Mainonta
Aiemmin kerroin, kuinka sama voi olla tehdään eräajotiedostosta . Windows 10 Creators Update -sovelluksen avulla Microsoft aikoo kuitenkin painottaa komentokehotetta ja mainostaa PowerShelliä kaikkialla. Katso nämä artikkelit viitteeksi:
- Windows 10 build 14986 korvaa komentokehotteen PowerShellillä kaikkialla
- Lisää komentokehote takaisin Win + X -valikkoon Windows 10 Creators -päivityksessä
- Lisää komentokehote pikavalikkoon Windows 10 Creators -päivityksessä
- Poista Open PowerShell -ikkuna tästä Windows 10: n pikavalikosta
Joten on hyvä oppia tämä hyödyllinen temppu, joka voidaan suorittaa PowerShell-konsolista ja säästää aikaa.
kuinka ss chattailla ilman heidän tietävänsä
Käynnistä PowerShellistä korkeampi prosessi
Tässä tehtävässä käytämme Käynnistä-prosessi-cmdlet-komentoa. Se tukee a useita vaihtoehtoja , yksi niistä on -Verb. Jos määrität -Verb-asetukseksi RunAs, aloitettava prosessi avataan korotettuna.
Yritetään käynnistää Muistio-sovellus korotettuna.
- Avaa PowerShell .
- Kirjoita tai kopioi-liitä seuraava komento:
Käynnistä-prosessi 'notepad.exe' -Verb RunAs
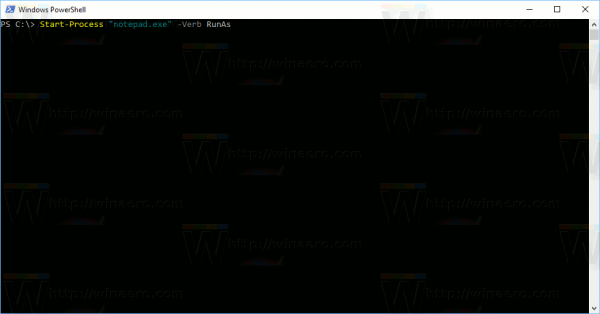
- UAC-kehote tulee näkyviin. Vahvista se:
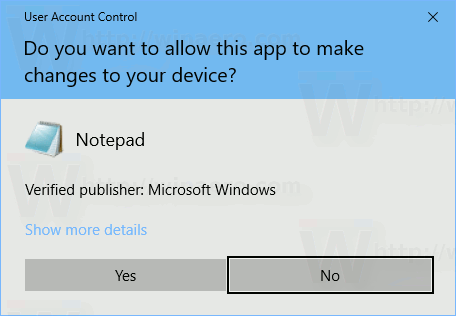
- Muistio-sovellus avataan korotettuna.
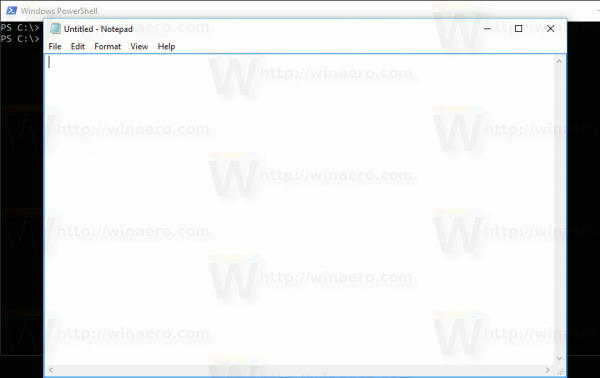 Voit varmistaa tämän käyttämällä Tehtävienhallintaa. Katso artikkeli: Kuinka tarkistaa, onko prosessi käynnissä järjestelmänvalvojana (korotettuna) Windowsissa
Voit varmistaa tämän käyttämällä Tehtävienhallintaa. Katso artikkeli: Kuinka tarkistaa, onko prosessi käynnissä järjestelmänvalvojana (korotettuna) Windowsissa
Huomaa: Jos painat Ei-painiketta UAC-kehotteessa, PowerShell-konsoli tulostaa virheilmoituksen 'Käyttäjä peruutti toiminnon'. Tämän odotetaan olevan.
Vinkki: Voit suorittaa PowerShellin avulla korotetun sovelluksen suoraan avaamatta ensin konsolia. Voit esimerkiksi luoda pikakuvakkeen tai kirjoittaa seuraavan komennon Suorita-valintaikkunaan:
powershell.exe -Komento 'Käynnistä prosessi Notepad.exe -Verb RunAs'
Tulos on sama. Powershell-ikkuna vilkkuu hetken ja sitten sovellus avataan koholla.
Käynnistä argumenteilla korotettu prosessi PowerShellistä
Jos sinun on välitettävä joitain argumentteja (tunnetaan myös nimellä kytkimet tai parametrit) prosessille, jonka aloitat korotettuna PowerShellistä, käytä Käynnistä-prosessi-cmdlet-kytkintä -Argument. Siellä määritetty argumentti välitetään suoritettavaan kohdetiedostoon. Tässä on muokattuja esimerkkejä yllä käytetystä Notepad.exe-tiedostosta.
Käytä PowerShell-konsolissa seuraavaa komentoa:
Käynnistä-prosessi 'notepad.exe' -Argumentti C: Omat jutut tiedostoni.txt '-Verb RunAs
Sulje välilyöntejä sisältävät polut lainausmerkeissä. Jos sinun on annettava enemmän kuin enemmän argumentteja, erota ne pilkuilla ja käytä ArgumentList:
Käynnistä-prosessi 'file.exe' -ArgumentList 'argumentti1, argumentti2, argumentti3' -Verb RunAs
PowerShellissä voit käyttää seuraavaa komentoa:
tee wii u pelejä nintendo switchillä
powershell.exe -Komento 'Käynnistä-prosessi' Notepad.exe '-Argumentti C: Omat jutut tiedostoni.txt' -Verb RunAs '
Vielä yksi esimerkki:
powershell -Command 'Start-Process powershell.exe -ArgumentList' -ExecutionPolicy Bypass -NoExit -Command `` Checkpoint-Computer -Description 'RestorePoint1 ' -RestorePointType 'MODIFY_SETTINGS ' '' -Verb RunAs '
Katso lisätietoja artikkelista: Luo palautuspiste Windows 10: ssä PowerShellillä
Sulje polut välilyönneillä lainausmerkein, kuten yllä on esitetty.
Se siitä.

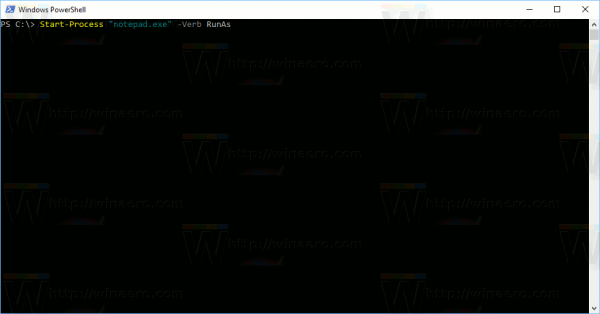
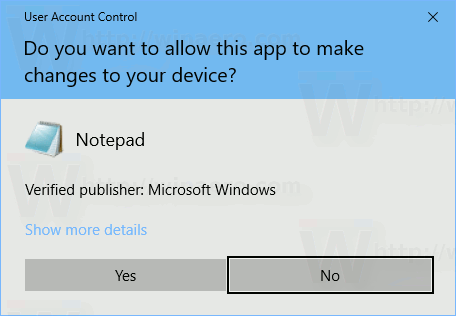
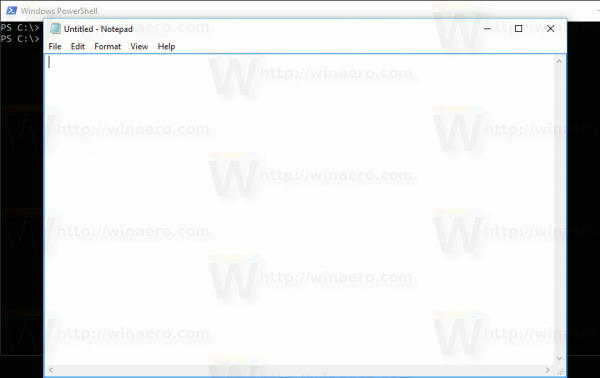 Voit varmistaa tämän käyttämällä Tehtävienhallintaa. Katso artikkeli: Kuinka tarkistaa, onko prosessi käynnissä järjestelmänvalvojana (korotettuna) Windowsissa
Voit varmistaa tämän käyttämällä Tehtävienhallintaa. Katso artikkeli: Kuinka tarkistaa, onko prosessi käynnissä järjestelmänvalvojana (korotettuna) Windowsissa 







