Suurennuslasin käynnistäminen ja lopettaminen Windows 10: ssä
Suurennuslasi on Windows 10: n mukana toimitettu helppokäyttöisyystyökalu. Kun se on käytössä, suurennuslasi suurentaa osan tai koko näytön suuremmaksi, jotta näet sanat ja kuvat paremmin. Voit avata sen nopeasti useilla tavoilla.
Mainonta
kuinka luoda kaavio sanalla
Jokaisessa modernissa Windows-versiossa on esteettömyysvaihtoehtoja. Ne ovat mukana, joten näkövammaisten, kuulo-, puheen- tai muiden haasteiden omaavien on helpompi työskennellä Windowsin kanssa. Esteettömyysominaisuudet paranevat jokaisen julkaisun yhteydessä.
Suurennuslasi on yksi klassisista esteettömyystyökaluista, jonka avulla voit suurentaa osaa näytöstä väliaikaisesti Windows 10: ssä. Aiemmin Microsoft Magnifier -nimellä tunnettu se luo ruudun yläosaan palkin, joka suurentaa suuresti hiiren osoittimen sijaintia.

Windows 10: ssä voit käynnistää ja lopettaa suurennuslasin eri tavoin. Näin se voidaan tehdä.
Suurennuslasin käynnistäminen ja lopettaminen Windows 10: ssä
- Kytke suurennuslasi päälle painamalla Win-näppäintä + Plus-merkkiä (+).
- Kytke suurennuslasi pois päältä painamalla näppäimistön Win-näppäintä + Esc.
Olet valmis!
Käynnistä ja lopeta suurennuslasi Asetuksista
- Avaa Asetukset-sovellus .
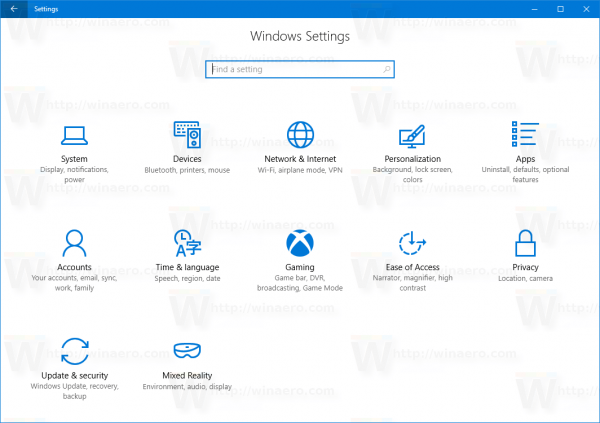
- MeneHelppokäyttöisyys> Suurennuslasi.
- Kytke päälle tai pois päältä oikeallaOta suurennuslasi käyttöönVaihda vaihtoehto.
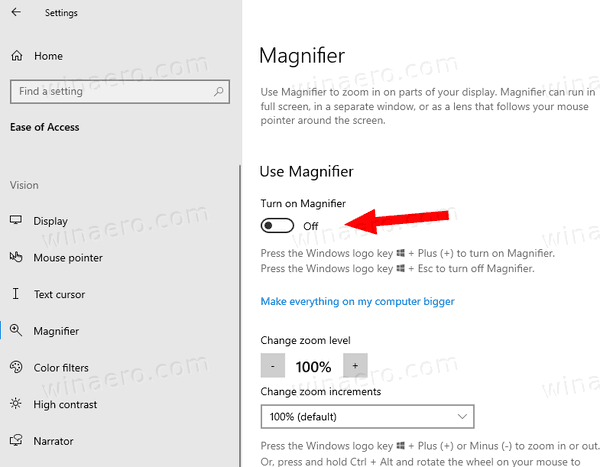
- Olet valmis.
Voit myös avata Suurennuslasi-sovelluksen perinteisellä ohjauspaneelilla.
Käynnistä suurennuslasi ohjauspaneelista
- Avaa klassikko Ohjauspaneeli sovellus.
- MeneOhjauspaneeli Helppokäyttöinen Helppo pääsykeskus.
- Napsauta linkkiäKäynnistä suurennuslasi.
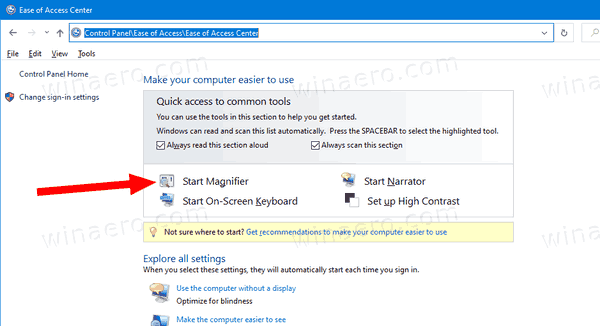
Tämä avaa suurennuslasin.
voitko heittää tulipaloon
Voit myös avata sen suoraan Suorita-valintaikkunasta.
Käynnistä suurennuslasi Suorita-valintaikkunasta
- Paina näppäimistön Win + R-näppäintä.
- TyyppisuurentaaSuorita-valintaikkunaan.
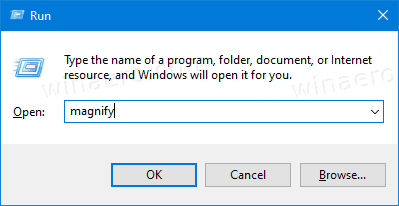
- Napsauta Enter-näppäintä käynnistääksesi suurennuslasisovelluksen.
Lopuksi, suurennuslasilla on Käynnistä-valikossa pikakuvake, jota voit käyttää.
Käynnistä suurennuslasi Käynnistä-valikosta
- Avaa Käynnistä-valikko.
- Siirry kohtaan Kaikki sovellukset> Windowsin helppokäyttöisyys ja napsautaSuurennuslasikohde.
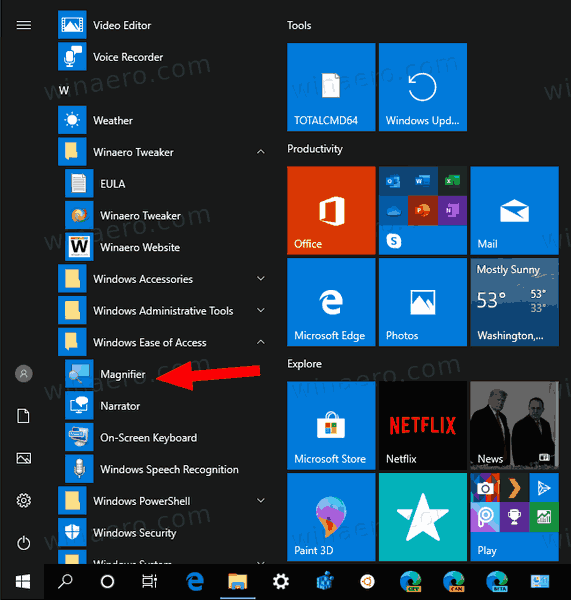
- Vaihtoehtoisesti voit käyttää Aakkoset-navigointi löytää pikakuvakkeen nopeammin.
- Voit myös löytää pikakuvakkeen Hae kirjoittamalla
suurentaahakuruudussa.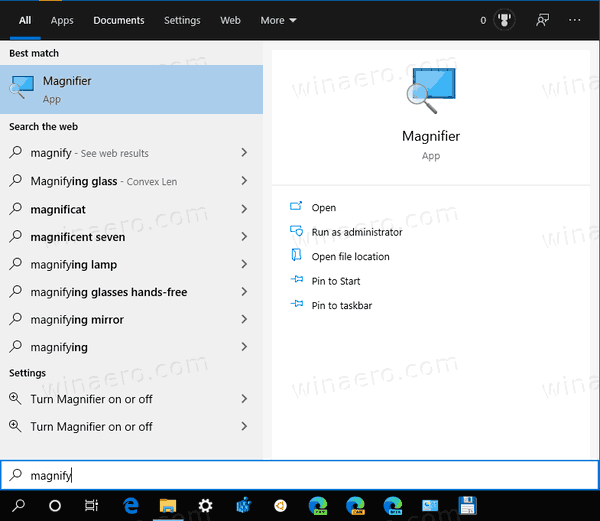
Olet valmis.
Huomaa: Win + Esc-pikanäppäimen lisäksi voit sulkea Suurennuslasisovelluksen tavallisena ikkunana punaisella sulkemispainikkeella.
Se siitä.

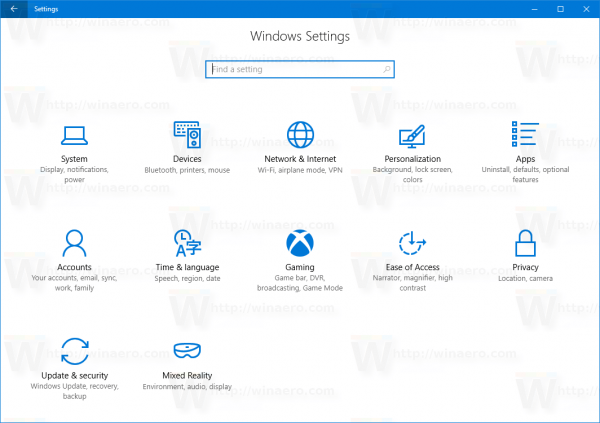
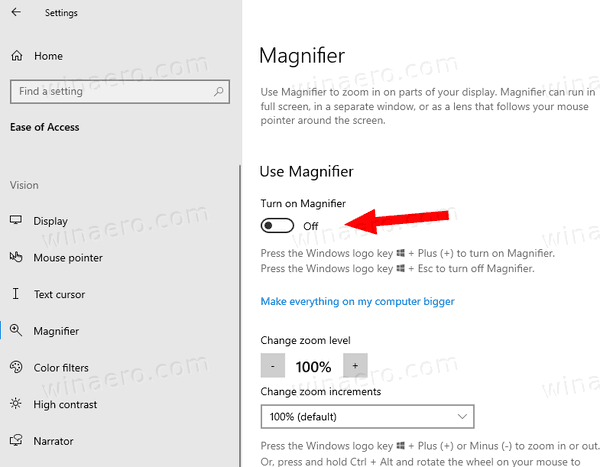
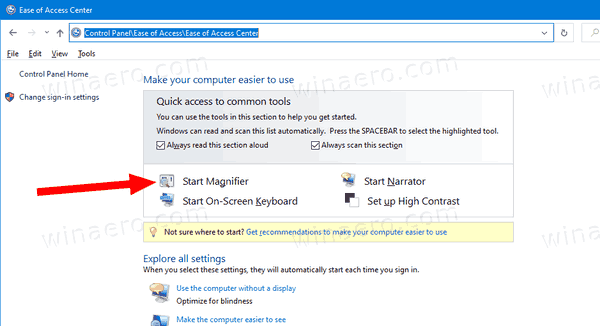
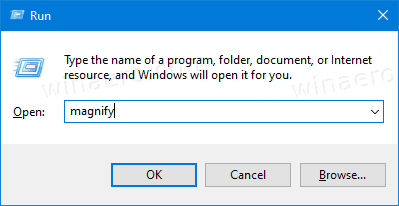
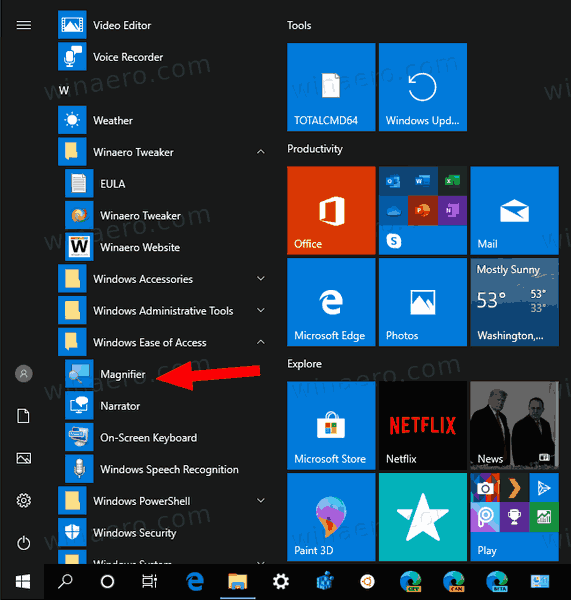
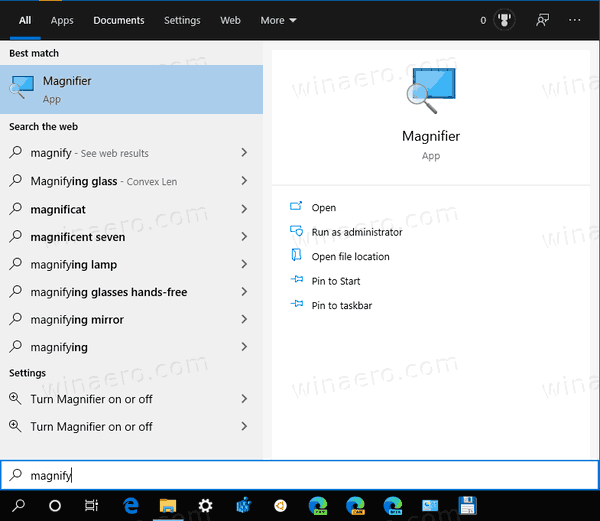





![Paikallisten kanavien saaminen Amazon Fire TV -tikkuille [tammikuu 2021]](https://www.macspots.com/img/streaming-devices/10/how-get-local-channels-an-amazon-fire-tv-stick.jpg)


