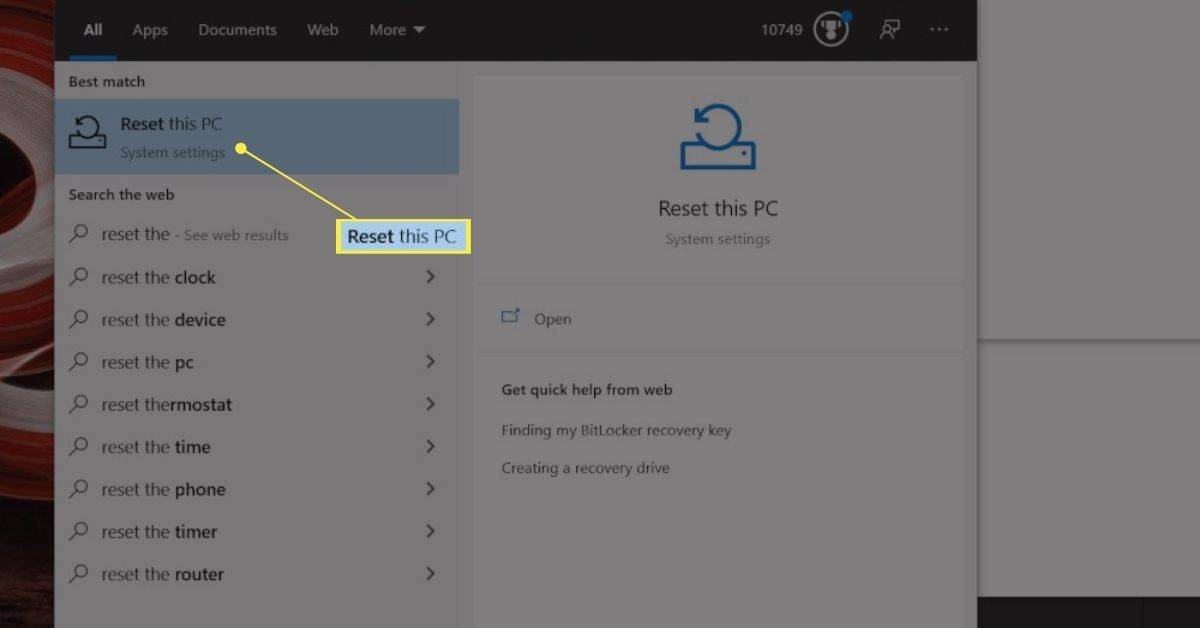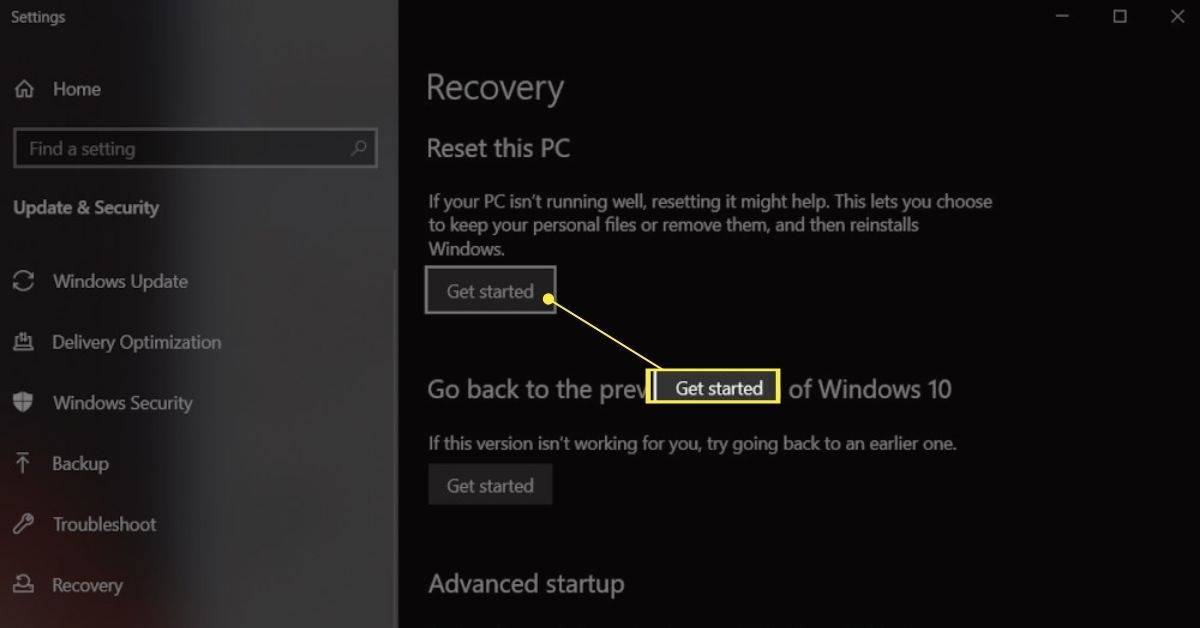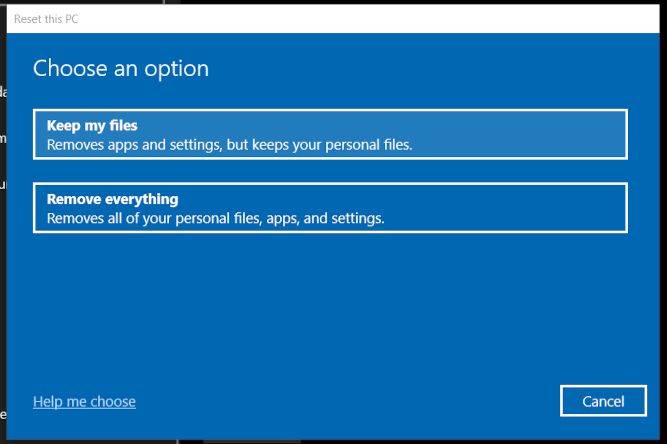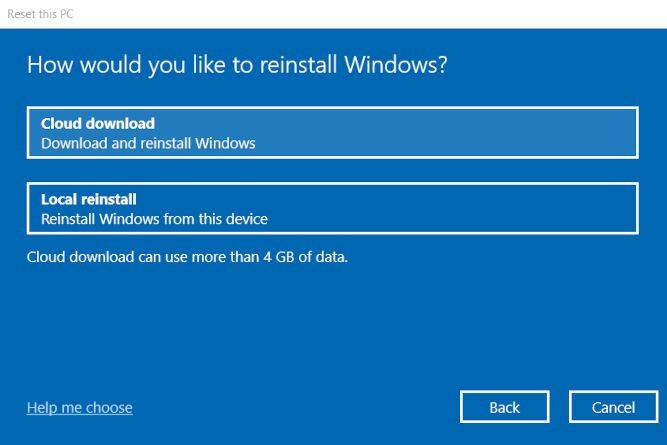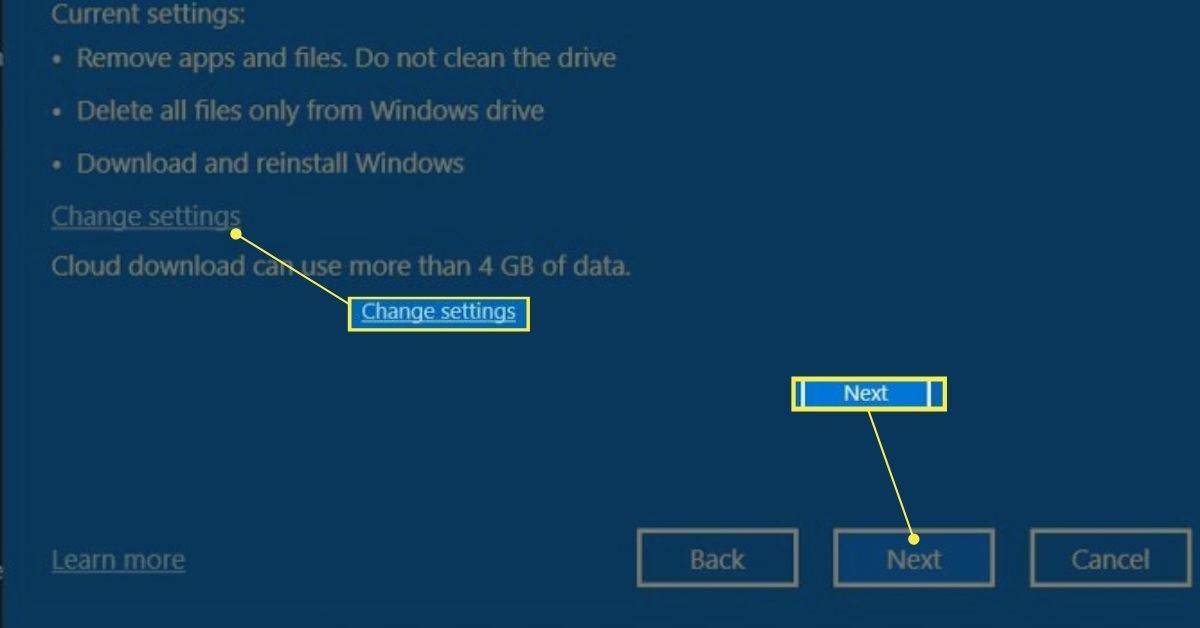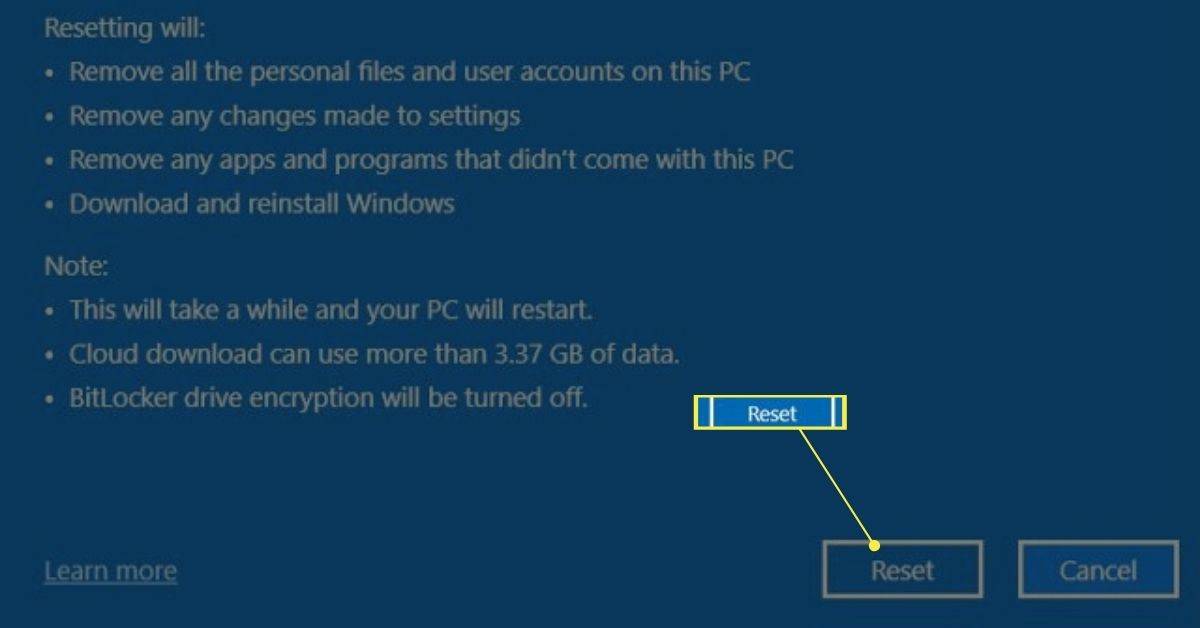Mitä tietää
- Hae Asetukset-sovelluksesta Nollaa tämä tietokone . Valitse Palauta PC tai Aloittaa , noudata sitten ohjeita.
- On kaksi itsestään selvää palautusvaihtoehtoa: Pidä tiedostoni ja Poista kaikki .
- Jos valitset vaihtoehdon poistaa kaikki, tämä on viimeinen mahdollisuutesi varmuuskopioida tärkeät tiedostot.
Tämä artikkeli kattaa Windows 11- tai Windows 10 -käyttöjärjestelmää käyttävän Asus-kannettavan tehdasasetusten palauttamisen.
Kuinka palauttaa Asus-kannettavan tehdasasetukset
Asus-kannettavan tehdasasetusten palauttaminen asentaa Windowsin uudelleen ja palauttaa asetukset oletustilaansa. Tehdasasetusten palautus on usein viimeinen keino vianmäärityksessä jatkuvan tietokoneen ongelman ratkaisemisessa. Se on myös välttämätöntä, jos haluat myydä tai lahjoittaa kannettavan tietokoneen.
Toimi seuraavasti:
-
Etsi Windowsista Nollaa tämä tietokone ja valitse se tuloksista. Toinen tapa päästä sinne on asetusten kautta ( Voittaa + i ).
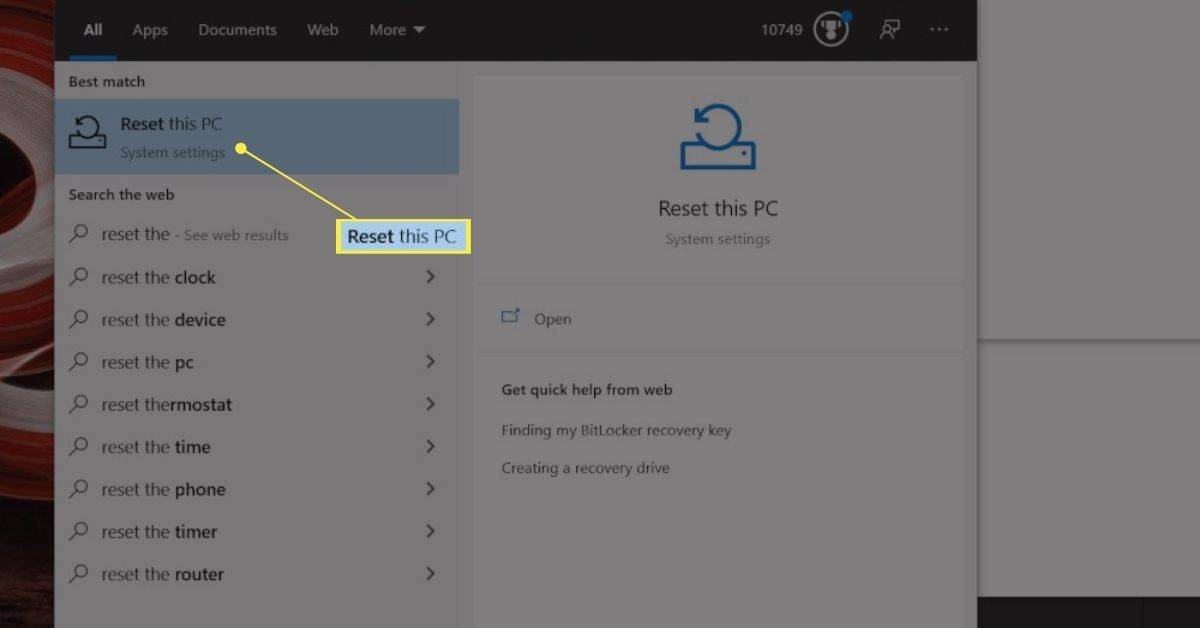
-
Valitse Palauta PC (Windows 11) tai Aloittaa (Windows 10) asetusten Palautus-alueelta.
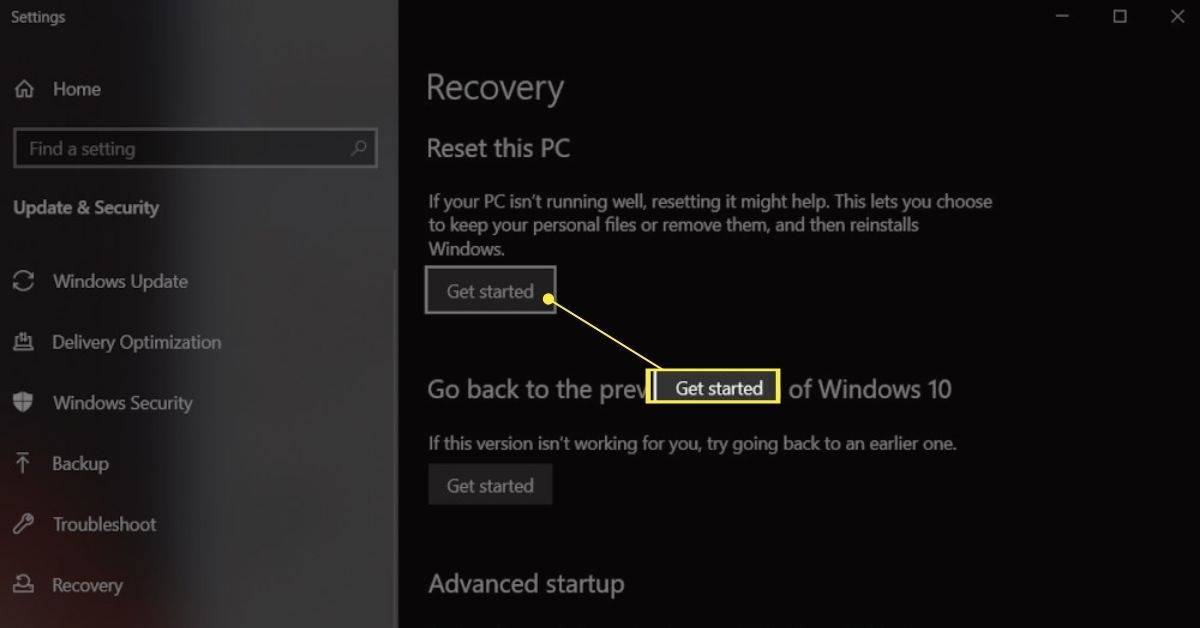
-
Näet enintään kolme vaihtoehtoa. Mikä tahansa näistä nollaa laitteen, mutta yksityiskohdat riippuvat valitsemastasi menetelmästä. Napauta haluamaasi vaihtoehtoa:
-
Saatat nähdä tämän näytön, mutta kaikki asetukset eivät näy. Tämä tarjoaa kaksi lisävaihtoehtoa. Napauta kumpaa haluat.
-
Valitse Vaihda asetuksia tässä vaiheessa, jos haluat nähdä lisävaihtoehdon (ei tässä kuvassa) nimeltä Tietojen poistaminen . Jos se on päällä, kaikki tiedostosi poistetaan ja Windows puhdistaa aseman (tämä kestää kauemmin).
miten ss ilman heidän tietävänsä
Joillakin laitteilla näet sen sijaan vaihtoehdon nimeltä Lataa Windows? , joka vain vaihtaa pilven ja paikallisen latausvaihtoehdon välillä, joka näkyy viimeisessä vaiheessa.
Napauta Seuraava jatkaa.
Windows 10 -käynnistysvalikko ei toimi
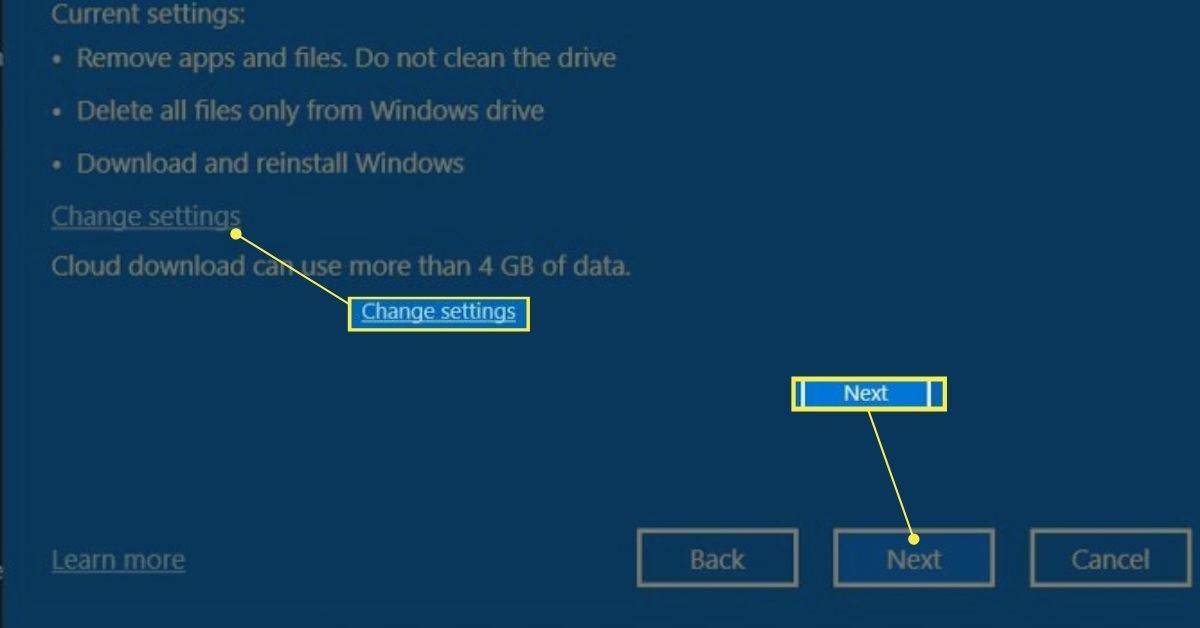
-
Näet viimeisen vahvistuksen asetuksistasi ja useita varoituksia siitä, mitä tiedostoillesi tapahtuu. Lue tämä näyttö huolellisesti ja valitse sitten Nollaa jatkaa.
Tämä on piste, josta ei ole paluuta! Asus-kannettavasi palauttaa tehdasasetukset, kun napautat Palauta. Tarkista, että kaikki tärkeät tiedostot tai asetukset on varmuuskopioitu toiseen laitteeseen.
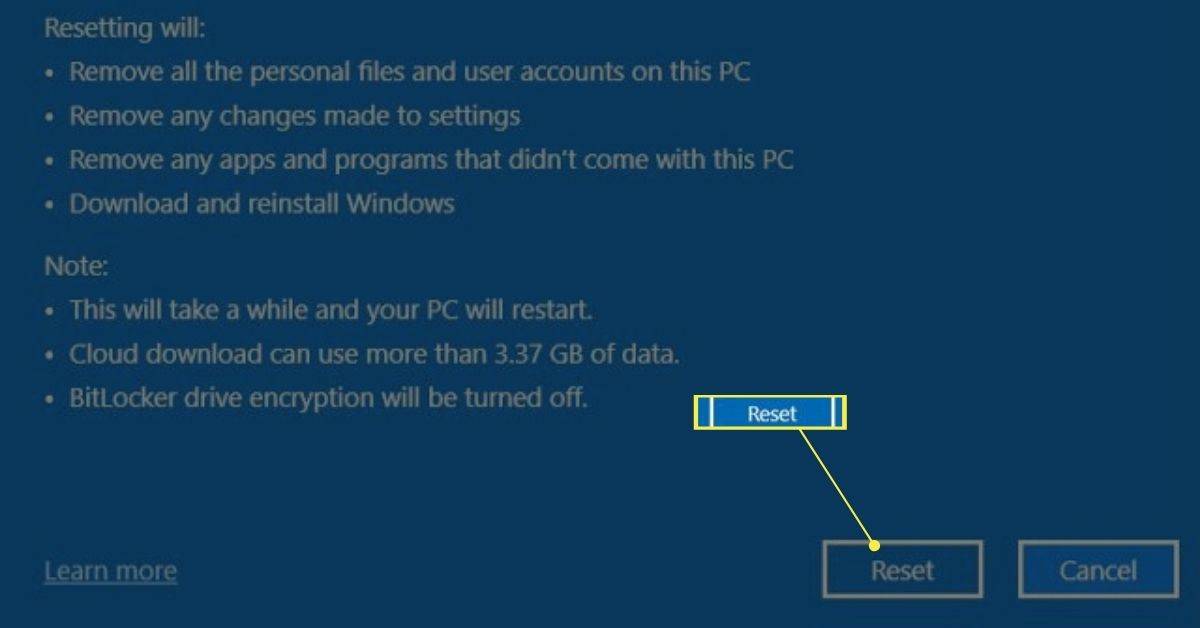
-
Voit jättää laitteen ilman valvontaa, kun se nollautuu. Prosessi voi kestää 15 minuutista yli tuntiin kannettavan tietokoneen suorituskyvystä ja Internet-yhteytesi nopeudesta riippuen.
Pilvi lataus : Tämä lataa uusimman Windows-version Microsoftilta nollauksen aikana. Se asentaa myös uusimmat ajurit. Valitse tämä, jos sinulla on Internet-yhteys nollauksen aikana.Paikallinen uudelleenasennus : Tämä asentaa uudelleen käyttämällä kannettavassa tietokoneessa tällä hetkellä olevaa Windows-versiota. Se saattaa tuntua yksinkertaisemmalta, mutta Windows Update saa sinut asentamaan päivitykset, kun olet valmis, joten et säästä aikaa. Valitse tämä, jos sinulla ei ole Internet-yhteyttä nollauksen aikana.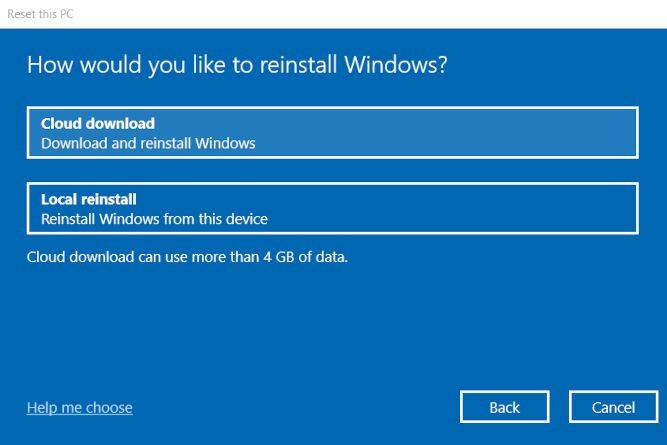
Milloin Asus-kannettavan tehdasasetusten palautus on tarpeen?
Tehdasasetusten palauttaminen voi ratkaista useita ongelmia, koska se palauttaa Windowsin oletusasetuksiin ja poistaa kaikki ohjelmistot, mukaan lukien haittaohjelmat. Se voi pyyhkiä pois ohjain- tai ohjelmistoristiriidat. Se on yleensä viimeinen keino, jota käytetään vain, kun et pysty tunnistamaan ongelman syytä.
Sinun kannattaa myös palauttaa tehdasasetukset, jos joku muu käyttää kannettavaa tietokonetta sinun jälkeensi. Tehdasasetusten palautus poistaa kaikki tietosi (jos valitset tämän vaihtoehdon), joten seuraavalla käyttäjällä ei ole pääsyä niihin, mikä on tärkeää yksityisyytesi ja turvallisuutesi kannalta.
Voit myös palauttaa kannettavan tietokoneen tehdasasetukset. Se tarjoaa puhtaan pöydän, mikä auttaa, jos sinusta tuntuu, että olet ladannut liikaa sovelluksia ja tiedostoja, etkä halua valita niitä yksitellen.
Kuinka valmistautua Asus-kannettavan tehdasasetusten palauttamiseen
On tärkeää varmuuskopioida tiedostot ja asetukset ennen tehdasasetusten palauttamista. Yleensä kannattaa varmuuskopioida tiedostot yksitellen käyttämällä pilvitallennustilaa tai ulkoista asemaa. Varmuuskopioratkaisut, jotka luovat kuvan koko tietokoneestasi, kumoavat tehdasasetusten palauttamisen, koska ne palauttavat kaiken, mikä oli kannettavassasi ennen palautusta.
Suunnittele olla ilman tietokonetta 15 minuutista tuntiin, kun nollausprosessi on valmis. Voit peruuttaa nollauksen, kun Windows lataa ja valmistelee tiedostoja asennusta varten, mutta et voi pysäyttää sitä tämän jälkeen.
Kuinka palauttaa Windows 7:n tehdasasetuksetMielenkiintoisia Artikkeleita
Toimituksen Valinta

Järjestelmä ei löydä määritettyä tiedostoa - 0x80070002 - kuinka korjata

Kuinka tarkka etäisyys on Nike Run Clubissa?
Monet kuntofanaatikot ovat tottuneet Nike Run Clubiin, he eivät voi kuvitella juoksemista ilman sitä. Ei ole mikään yllätys, koska sovelluksen avulla voit mitata aikaa, etäisyyttä ja vauhtia. Jos olet koskaan miettinyt miten

Kuinka saada Paramount + Samsung Smart TV: hen
Nykyään kaikilla verkoilla näyttää olevan oma suoratoistopalvelu. Paramount on myös hypännyt vaunuun ja luonut Paramount +: n, joka tunnettiin aiemmin nimellä CBS All Access, joka on loistava paikka katsella kaikkea tästä verkosta verkossa.

Kuinka korostaa korkeinta arvoa Google Sheetsissa
Google Sheets ei ehkä ole yhtä edistynyt kuin Excel, mutta se tarjoaa erittäin helposti lähestyttävän vaihtoehdon Microsoftin taulukkolaskentatyökalulle, ja sen käyttö on myös ilmaista. Osana Google Drive -pakettia Google Sheets voi olla

Task Managerin Käynnistys-välilehden avaaminen suoraan Windows 10: ssä
Tänään haluaisin jakaa kanssasi salaisen piilotetun tavan käynnistää Tehtävienhallinta suoraan Käynnistys-välilehdellä Windows 10: ssä.
![iPad vs. iPad Pro: mikä sopii sinulle parhaiten? [Tammikuu 2021]](https://www.macspots.com/img/smartphones/30/ipad-vs-ipad-pro-which-is-right.jpg)
iPad vs. iPad Pro: mikä sopii sinulle parhaiten? [Tammikuu 2021]
IPad vietti kymmenvuotispäivänsä vuonna 2020, ja vaikka saattaa tuntua siltä, että iPad on edelleen iPad, paljon on muuttunut viimeisen kymmenen vuoden aikana. Parannettu näyttötekniikka, paremmat kamerat ja jotkut nopeimmista prosessoreista

Kuinka lähettää sähköpostia julkistamattomille vastaanottajille Gmailista
Tämä pieni Gmail-temppu on kaikki mitä tarvitset lähettääksesi sähköpostin ryhmälle paljastamatta kunkin vastaanottajan sähköpostiosoitteita.
-
Pidä tiedostoni : Tämä poistaa sovellukset ja nollaa asetukset, mutta säilyttää henkilökohtaiset tiedostot. Valitse tämä, jos aiot pitää kannettavan tietokoneen.Poista kaikki : Tämä poistaa kaikki tiedostot, sovellukset ja asetukset ja suorittaa Windowsin puhtaan uudelleenasennuksen. Valitse tämä, jos aiot myydä tai lahjaksi kannettavan tietokoneen.Palauta tehdasasetukset : Tämä on saatavilla vain joissakin Asus-kannettavissa tietokoneissa, kuten jos käytät Windows 10:tä, mutta se toimitetaan Windows 8.1:n kanssa. Se poistaa kaikki tiedostot, nollaa kaikki asetukset ja asentaa Windows 8.1:n. Valitse tämä vain, jos haluat asentaa Windows 8.1:n.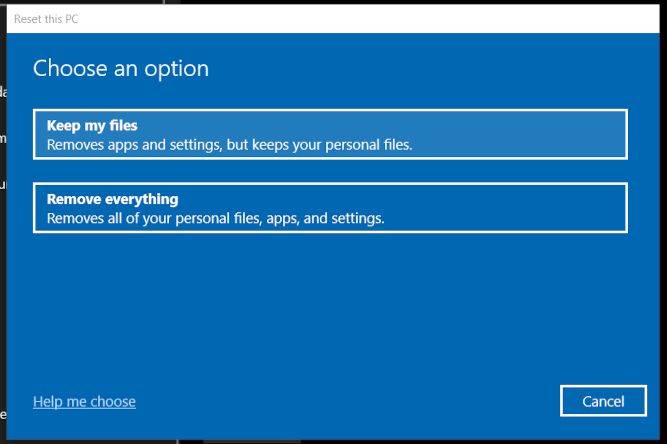
-