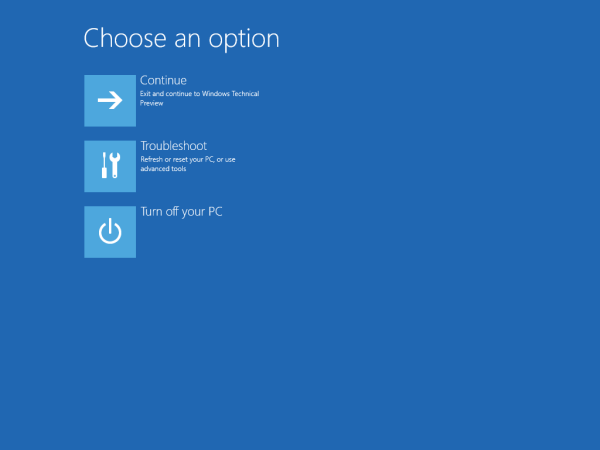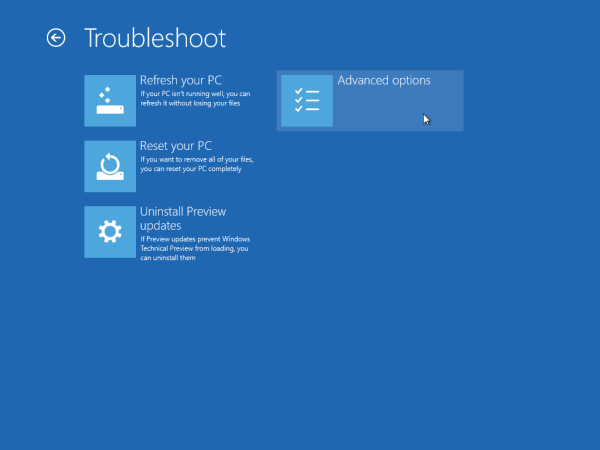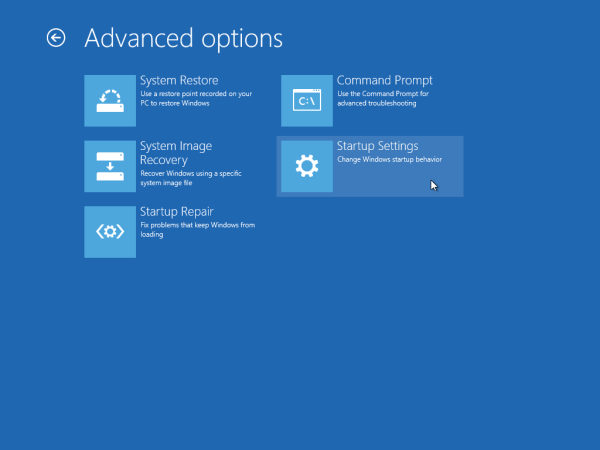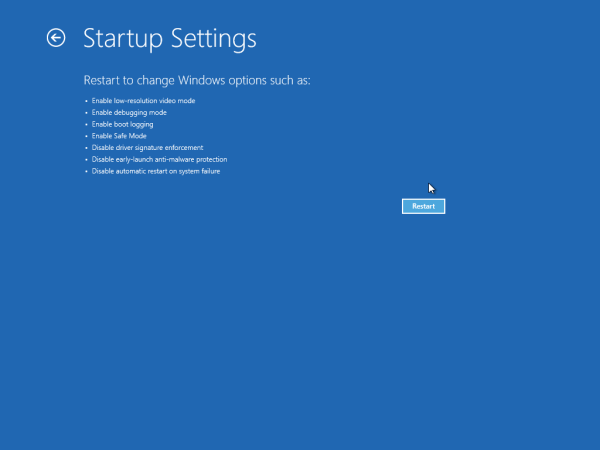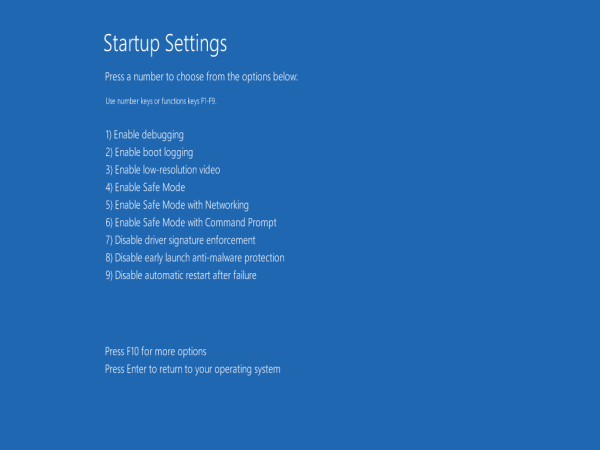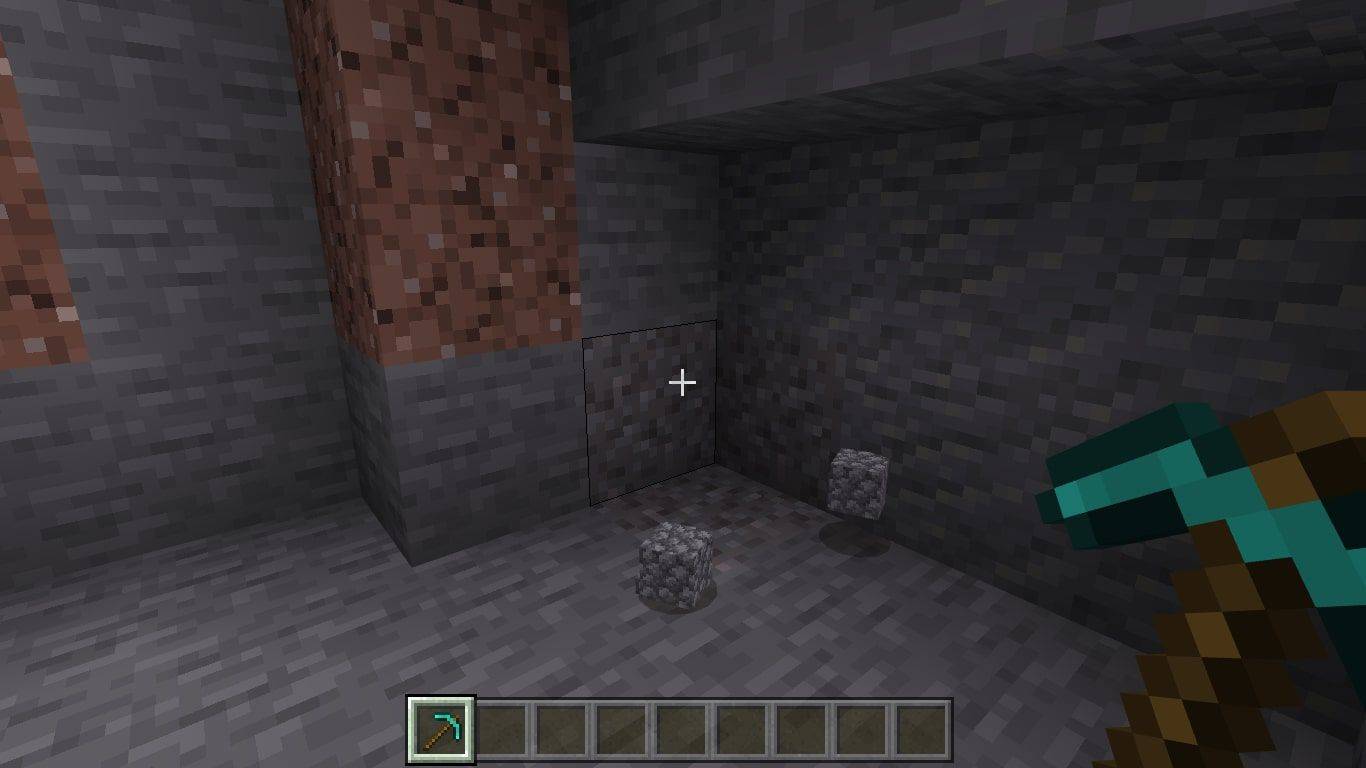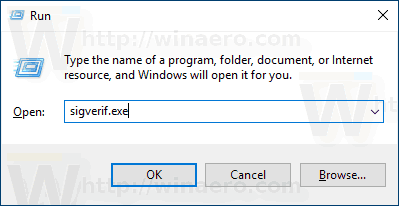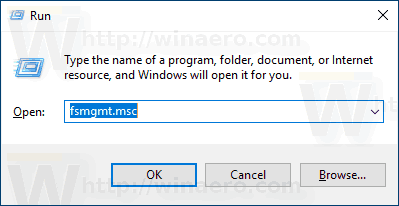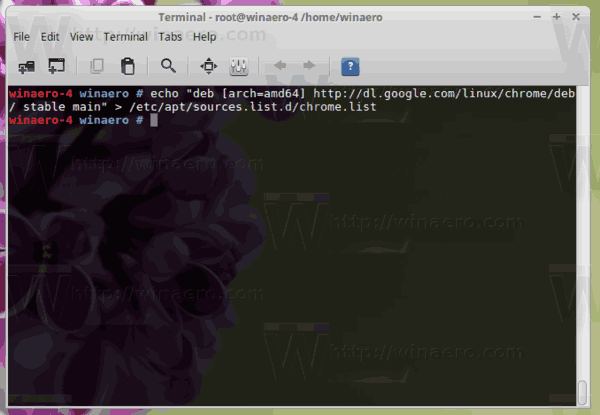Windows 10 peri käynnistysvaihtoehdot Windows 8: sta ja mukana tulee sama graafinen ympäristö erilaisiin palautukseen liittyviin tehtäviin. Tämän vuoksi vikasietotila on oletuksena piilotettu uuden käyttöjärjestelmän mukana toimitetun automaattisen korjausmoottorin hyväksi. Jos Windows 10 ei käynnisty, se käynnistää automaattisen korjaustilan ja yrittää analysoida ja korjata käynnistysongelmat yksin ilman apua ja kyselemättä, mitä toimintoja se aikoo tehdä. Jos sinusta tuntuu, että sinun on suoritettava Windows 10 vikasietotilassa, esim. Jos haluat ratkaista joitain ohjaimiin ja sovelluksiin liittyviä ongelmia, tässä on ohjeita vikasietotilan käyttämiseen.
Mainonta
kuinka tarkistaa, mikä muisti minulla onEnnen kuin aloitat, saatat olla kiinnostunut lukemaan seuraavan artikkelin:
Kuinka käynnistää Windows 10 vikasietotilassa ja käyttää F8-asetuksia, kun se ei käynnisty normaalisti
On vähintään kaksi vaihtoehtoa, joiden avulla voit käynnistää Windows 10: n vikasietotilassa. Kaivetaan syvemmälle.
Käynnistä Windows 10 vikasietotilassa palautusympäristön vianmääritysvaihtoehtojen kautta
- Käynnistä Vianmääritysvaihtoehdot . Seuraava näyttö tulee näkyviin:
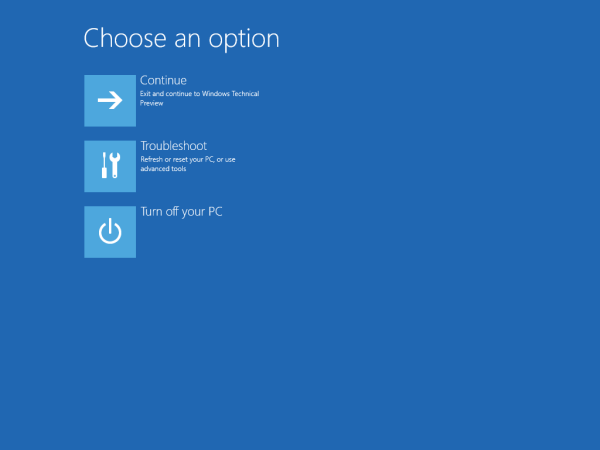
- Napsauta Vianmääritys-kuvaketta.
- Napsauta seuraavaksi Lisäasetukset-kuvaketta:
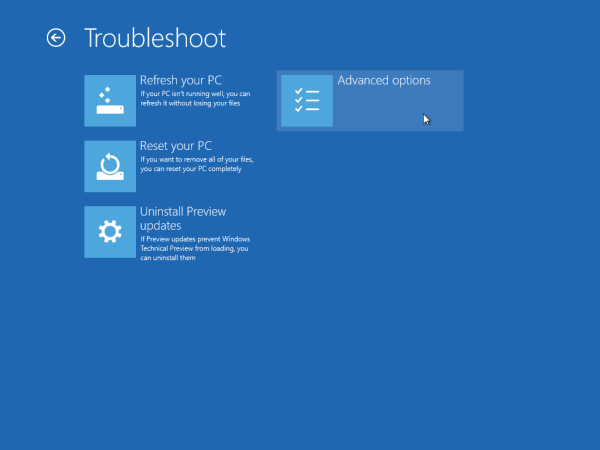
- Napsauta seuraavalla näytöllä Käynnistysasetukset-kuvaketta:
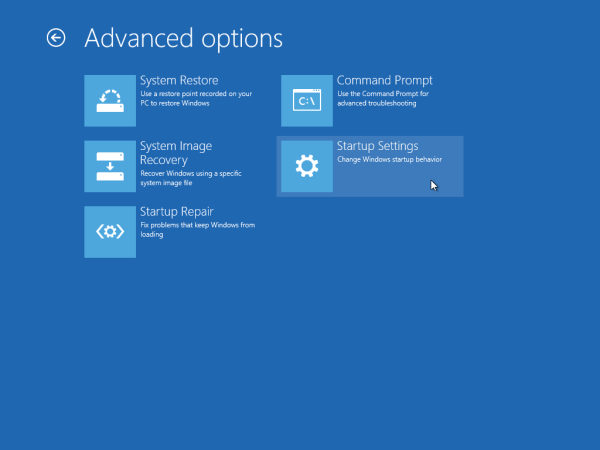
- Napsauta Käynnistä uudelleen -painiketta ja tietokoneesi käynnistyy uudelleen:
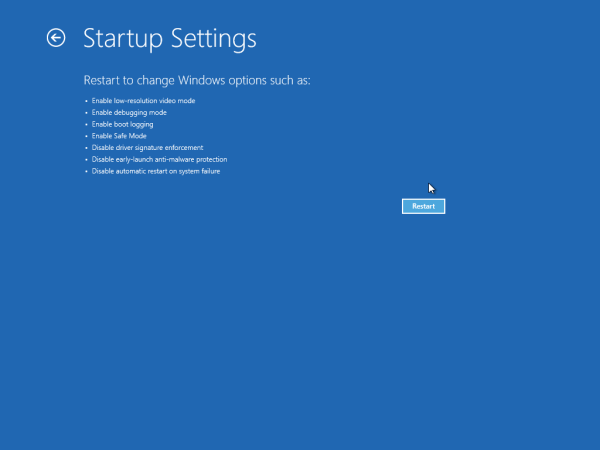
- Uudelleenkäynnistyksen jälkeen näet Käynnistysasetukset-näytön:
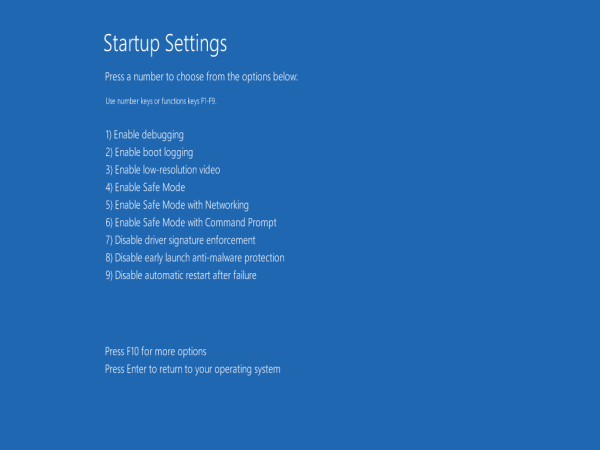
Siirry vikasietotilaan painamalla asianmukaista toimintonäppäintä, ts. F4.
Olet valmis.
Vinkki: Voit käynnistää Windows 10: n vikasietotilassa tällä tavalla myös käynnistettävällä tietovälineellä, esimerkiksi jos sinulla on käynnistettävä USB-tikku Windows 10 -asennuksella .
Käynnistä Windows 10 vikasietotilassa käynnistyslatausasetuksella
Avaa korotettu komentokehote ja kirjoita seuraava komento:
Bcdedit / set {bootmgr} displaybootmenu kylläTämä ottaa käyttöön tavallisen tekstipohjaisen käynnistysvalikon. Käynnistä Windows uudelleen ja ole valmis painamaan F8 ennen kuin Windows käynnistää. Kun BIOSin käynnistystestitarkistukset (POST) on suoritettu, näyttöön tulee vanha hyvä tekstikäynnistysvalikko:

Paina käynnistysvalikkoa painamalla F8-näppäintä. Valitse vikasietotila tai vikasietotila ja verkko ja paina Enter. Kun olet työskennellyt vikasietotilassa, voit sammuttaa tekstipohjaisen käynnistyslataimen ja palata graafiseen seuraavaan komentoon:
Bcdedit / set {bootmgr} displaybootmenu noSe siitä.
kuinka siirtää iTunes-varmuuskopio toiselle asemalle