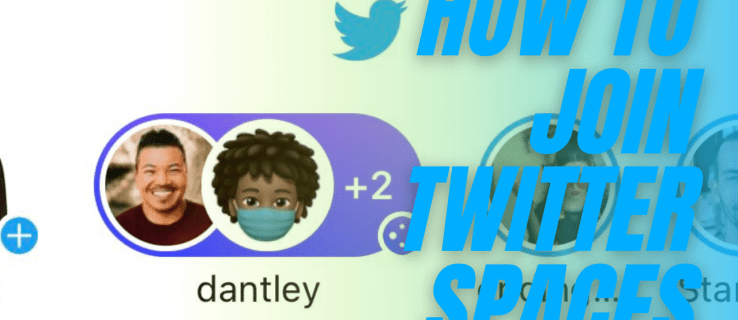Windows Explorer on erittäin tehokas tiedostojen hallinta, mutta sillä ei vielä ole tärkeitä työkaluja. Windows 8: ssa Ribbon on lisännyt joitain näistä välttämättömistä komennoista Exploreriin, jotka puuttuivat, mutta Ribbon vie paljon tilaa eikä anna sinun lisätä omia mukautettuja komentoja Exploreriin. Erittäin hyödyllinen työkalurivi Resurssienhallinnalle kutsutaan StExBar tarjoaa tappajaominaisuuksia, jotka olisi pitänyt sisällyttää Windowsiin.
Mainonta
StExBar on pienikokoinen työkalurivi, jolla on useita erittäin hyödyllisiä ennalta määritettyjä painikkeita. Sen avulla voit myös lisätä omia painikkeita ja komentoja suoritettavaksi useissa valituissa tiedostoissa. StExBar tekee myös kohteiden löytämisen Explorerissa erittäin helpoksi. Katsotaanpa sen ominaisuuksia.
- Lataa ja asenna StExBar tältä sivulta . Lataa oikea käyttöjärjestelmäsi versio - 32- tai 64-bittinen.

- Työkalurivi voidaan ottaa automaattisesti käyttöön, mutta jos se ei näy, avaa se Internet-asetukset alkaen Ohjauspaneeli ja mene Ohjelmat välilehti. Klikkaus Lisäosien hallinta tuoda esiin IE: n Addon Manager. Sinun on otettava StExbar käyttöön täällä.

- Avaa nyt Resurssienhallinta ja StExBar tulee näkyviin. Jos se ei vieläkään näy, noudata seuraavia ohjeita:
- Windows 7: ssä tai Windows 8 / 8.1: ssä, kun valintanauha ei ole käytössä, paina F10 näyttääksesi valikkorivin. Napsauta hiiren kakkospainikkeella valikkoriviä ja ota StExBar käyttöön. Tai voit myös napsauttaa Näytä-valikkoa -> Työkalurivit -> Ota StExBar käyttöön.

- Jos käytössäsi on Windows 8 tai Windows 8.1 ja valintanauha on käytössä, siirry sitten valintanauhan Näytä-välilehteen. Napsauta pientä avattavaa nuolta Asetukset-painikkeen alla ja ota StExBar käyttöön.

- Windows 7: ssä tai Windows 8 / 8.1: ssä, kun valintanauha ei ole käytössä, paina F10 näyttääksesi valikkorivin. Napsauta hiiren kakkospainikkeella valikkoriviä ja ota StExBar käyttöön. Tai voit myös napsauttaa Näytä-valikkoa -> Työkalurivit -> Ota StExBar käyttöön.
- Työkalupalkki näyttää tältä, kun se on käytössä:

- Ensimmäisen painikkeen napsauttaminen keltaisella rataskuvakkeella tuo esiin sen valintaikkunan:

- Täällä voit ottaa käyttöön ' Näytä painikkeen teksti työkalurivillä 'näyttää komentojen nimet niiden kuvakkeiden vieressä. Voit ottaa käyttöön myös samat komentosarjat, joita käytät hakemiston taustavalikon sisäpuolella olevalla työkalurivillä, kun saat oikean oikean kansion tyhjän alueen.
- StExBarin tappajaominaisuus on sen muokkauskenttä . Muokkausruutu on määritettävissä. Voit saada sen toimimaan a komentokehote (konsoli), kuten a PowerShell konsoli, kuten grepWin ruutuun (mikä on StExBarin kehittäjän toinen työkalu) tai yksinkertaisena mutta tehokkaana suodattimena. Jos asetat sen arvoon Auto , Muokkaa-ruutuun syötetty ensimmäinen merkki määrittää sen toiminnon ( c konsolille, f suodattimelle, P PowerShellille ja niin edelleen). Henkilökohtaisesti löydän Suodattaa hyödyllisin, joten asetin sen.

- StExBarin asetusikkunan alaosassa voit määrittää, mitkä painikkeet näkyvät työkalupalkissa. Voit lisätä tai poistaa sisäänrakennettuja komentoja, määrittää niille mukautettuja pikanäppäimiä tai lisätä oman mukautetun komennon. Sisäisten komentojen kohdalla et voi muokata muuta kuin pikanäppäintä tai voit poistaa ne kokonaan käytöstä. Lisäsin alla olevaan kuvakaappaukseen pikanäppäinyhdistelmän: Ctrl + Vaihto +. (jakso) Näytä laajennukset komento.

- StExBarin sisäänrakennetut komennot ovat erittäin hyödyllisiä: Näytä järjestelmätiedostot (Ctrl + Vaihto + H), Näytä laajennukset , Ylös painike, Konsoli (Ctrl + M), Kopioi nimet , Kopioi polut (Ctrl + Vaihto C), Uusi kansio ja Edistynyt uudelleennimejä (Ctrl + Vaihto + R). Nykyaikaisissa Windows-versioissa Up-painike ja Uusi kansio eivät välttämättä ole hyödyllisiä, joten ne ovat oletusarvoisesti poissa käytöstä. Kopioi polut- ja Kopioi nimet -toiminnot ovat erityisen käteviä, koska toisin kuin samanlaisten toimintojen kontekstivalikkolaajennukset, ne eivät sekoita kontekstivalikkoa ja toimivat myös UNC (verkko) poluilla. Jos tiedostoja ei ole valittu, nykyinen polku kopioidaan. Jos valitset tiedostoja, valitut tiedostopolut / nimet kopioidaan, ja niissä on lainausmerkit.
- StExBarilla on hyödyllisiä piilotettuja pikanäppäimiä, jotka eivät välttämättä ole ilmeisiä. Ctrl + Win + M avaa korotetun komentokehotteen selaamallasi polulla Resurssienhallinnassa, samoin kuin napsauttamalla Konsoli-painiketta samalla kun pidät Win-näppäintä painettuna.
- Suodatin, jota käyttää Ctrl + K voit suodattaa kansioiden sisällön välittömästi. Voit myös kirjoittaa osia tiedostoista tai kansioista niiden suodattamiseksi. Suodatin ottaa huomioon myös tiedostotunnisteet, jotta voit esimerkiksi kirjoittaa .exe suodattaa ja näyttää vain EXE-tiedostot kansiossa. StExBarin suodatin ei ole rekursiivinen, joten se on paljon nopeampi. Toisin kuin Windows Explorerin integroitu hakukenttä, se ei tee hakua eikä katso alikansioista, joten saat välittömiä tuloksia.

- Advanced Renamer käyttää säännöllisiä lausekkeita. Jos et tunne niitä, paina Nimeä uudelleen -painiketta ja paina sitten Ohje.
- StExBarin mukautettujen komentojen avulla voit määrittää painikkeelle oman nimesi, sen kuvakkeen, komentorivin, työpolun ja pikanäppäimen. Voit asettaa ehdot, kun painike otetaan käyttöön ja kun se poistetaan käytöstä. Voit käyttää komentorivillä myös erityisiä paikkamerkkejä, kuten ohjeessa selitetään:

Kehittäjällä on joitain esimerkkikomentoja StExBarin kuvaussivu yhdessä a mukautettujen komentokomentojen arkisto .
Viimeiset sanat
StExBar on pakollinen työkalupalkki Windowsin Resurssienhallinnan käyttäjille. Se lisää olennaisia ominaisuuksia. Jotkin näistä ominaisuuksista on myös lisätty Windows 8 -nauhalle, mutta voit säästää tilaa käyttämällä niitä pienemmästä työkalurivistä.