Useimmilla kotikäyttäjillä on kaksoiskäynnistysjärjestelmä, joka voi käynnistyä Linuxista, kuten Ubuntusta, tai käynnistystä Windowsilla. Tämä skenaario on ylivoimaisesti helpoin tapa siirtää tiedostoja Windowsista Linuxiin. Toisilla (yritys- tai henkilökohtaisilla) on kuitenkin Linux toisessa tietokoneessa tai kannettavassa tietokoneessa, ja heidän on kopioitava tiedostot kyseiseen Linux-järjestelmään, mikä on hieman monimutkaisempi.

Vaikka tiedostojen kopioiminen ohjelmasta toiseen on suhteellisen yksinkertaista, sinun on silti opittava tekemään se oikein. Jatka lukemista oppiaksesi siirtämään tiedostoja Windowsista Linuxiin.
Viisi tapaa siirtää tiedostoja Windowsista Linuxiin
Tiedostojen siirtäminen käyttöjärjestelmästä toiseen tarkoittaa parhaan vaihtoehdon valitsemista nykyisen tilanteen perusteella. Tässä on viisi tapaa, joista voit valita.
- Käytä Linux-tiedostoselainta, kuten Nautilus, kopioidaksesi tiedostoja tietokoneille, joissa on molemmat käyttöjärjestelmät.
- Käytä Windows-tietokoneen Linux-virtuaalikonetta tiedostojen kopioimiseen.
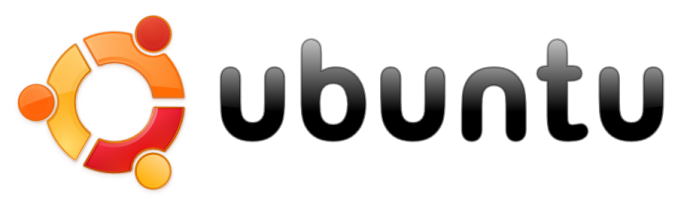
- Käytä ulkoista verkkoviestintäpalvelua (SSH tai Secure Shell) kahdelle verkossa olevalle tietokoneelle.

- Käytä FTP (File Transfer Protocol) -protokollaa Internet-siirroissa etätietokoneeseen.

- Käytä synkronointiohjelmistoa kopioimiseen etä- tai paikallisverkkoon liitettyyn Linux-tietokoneeseen.

Katso kunkin menetelmän tiedot alla olevista osioista.
Kopioi tiedot Windows PC:stä Linuxiin Nautiluksella
Helpoin ja yksinkertaisin tapa kopioida tietoja Windowsista Linuxiin on käyttää Linux-tiedostoselainta, kuten Nautilus. Et voi käyttää Windowsin Resurssienhallintaa tai mitään muuta Windows-tiedostoselainta, koska käyttöjärjestelmä ei voi lukea Linux-osioita, mutta Linux voi lukea Windows-osioita.
Näin voit käyttää Nautilusta Ubuntussa tiedostojen kopioimiseen/liittämiseen Windows-osioista.
samsung tv käynnistyy uudelleen katsellessa netflixiä
- Käynnistä 'Nautilus' -tiedostoselain.
- Selaa Windows-osioista tiedostot, jotka haluat kopioida Linuxiin (tässä esimerkissä Ubuntu).
- Valitse tiedostot, napsauta hiiren kakkospainikkeella ja valitse 'Kopioi'.
- Navigoi haluamaasi paikkaan Ubuntussa.
- Napsauta hiiren kakkospainikkeella ja valitse 'Liitä'.
Kuten yllä näet, prosessi on yksinkertainen PC-tietokoneissa, joissa on molemmat käyttöjärjestelmät.
Kopioi tiedot Windows-tietokoneesta Linuxiin Linux-virtuaalikoneella
Virtuaalikoneen käyttäminen Linuxin käyttämiseen Windowsissa on fiksu tapa kopioida tiedostoja. Se on monimutkaisempaa kuin Nautiluksen käyttäminen Linuxissa, mutta silti helpompaa kuin muut kokoonpanot. Tämän avulla voit käyttää toista järjestelmää sovellusikkunassa ja käyttää sitä toisena tietokoneena.
Jos haluat yhdistää kaksi järjestelmääsi yhdeksi tietokoneeksi, tarvitset lisäohjelmiston. Yksi yleisimmistä on Oracle VM VirtualBox . Tämän alustan avulla käyttäjät voivat työskennellä useiden käyttöjärjestelmien kanssa yhdessä laitteessa.
VirtualBox-alustan määrittäminen Windowsissa
- Asenna VirtualBox Vieraslisäysalusta.
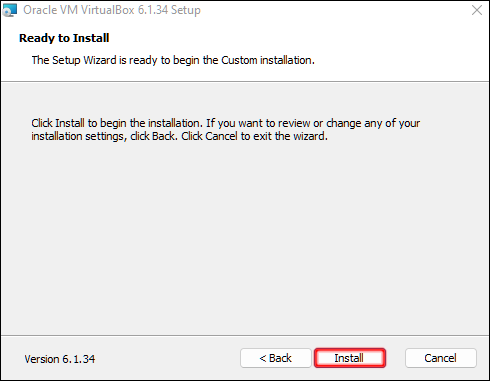
- Valitse 'Headless Start' napsautettuasi 'Käynnistä' (vihreä nuolikuvake).
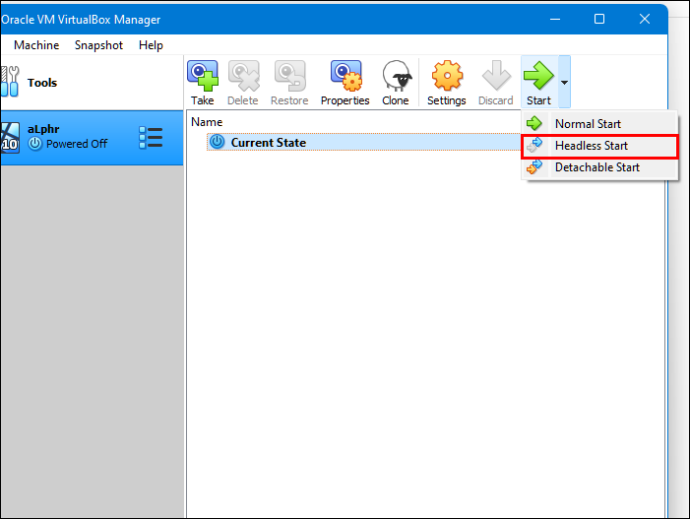
- Etsi 'Jaetut kansiot' 'Asetuksista'.
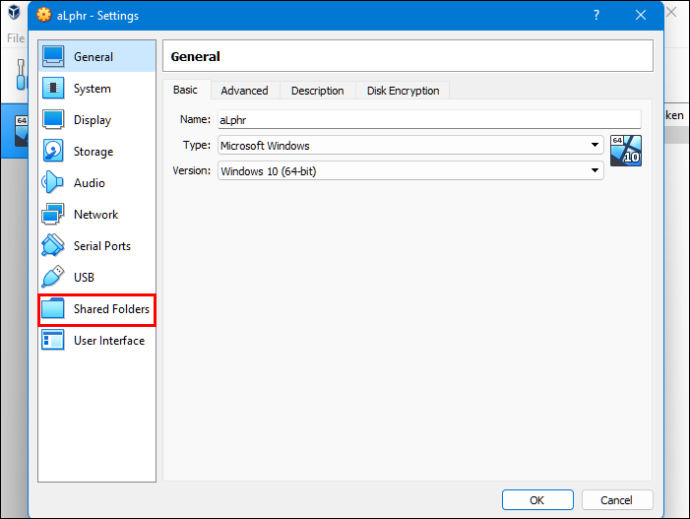
- Valitse 'Machine Folders' -vaihtoehto.
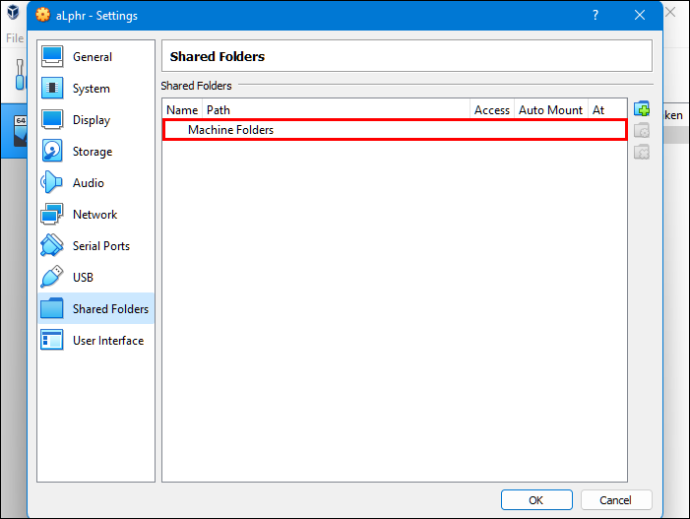
- Lisää jaettu kansio napsauttamalla '+' -symbolia ikkunan oikeassa yläkulmassa.
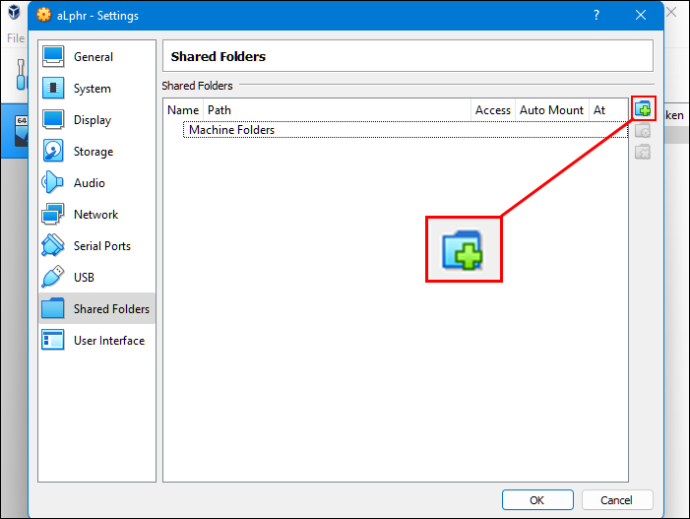
- Valitse 'Kansion polku' hakemistosta ja nimi.
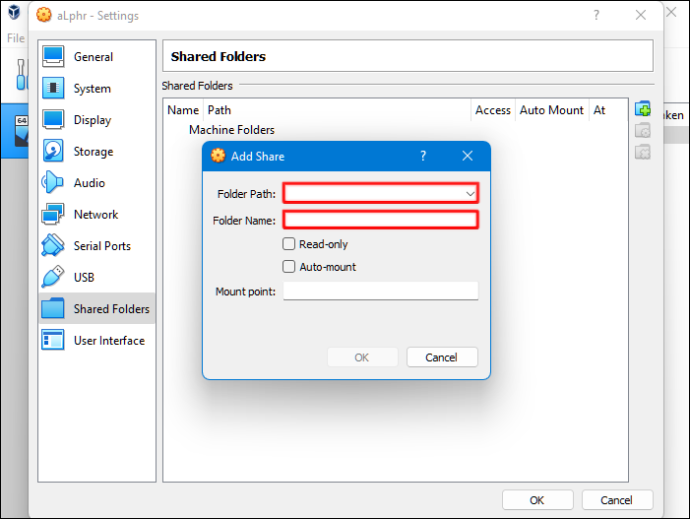
- Varmista, että jaettu kansio on käytettävissä, kun suoritat virtuaalikonetta. Tämän saavuttamiseksi valitse 'Auto-mount' -valintaruutu ennen kuin vahvistat valintasi.
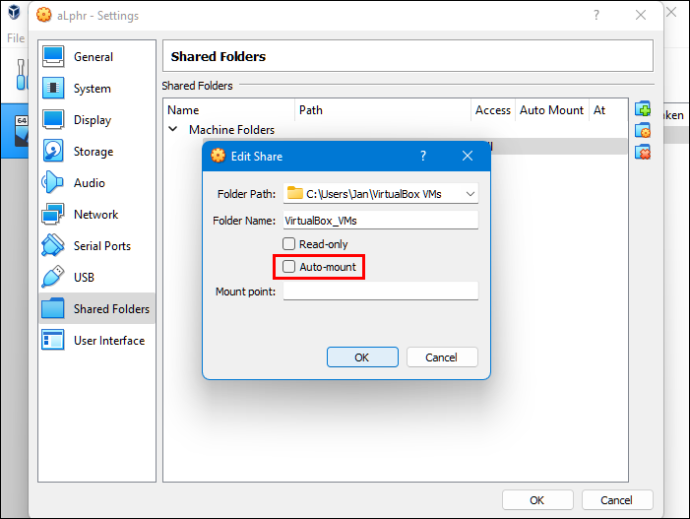
- Napsauta 'OK'-painiketta.
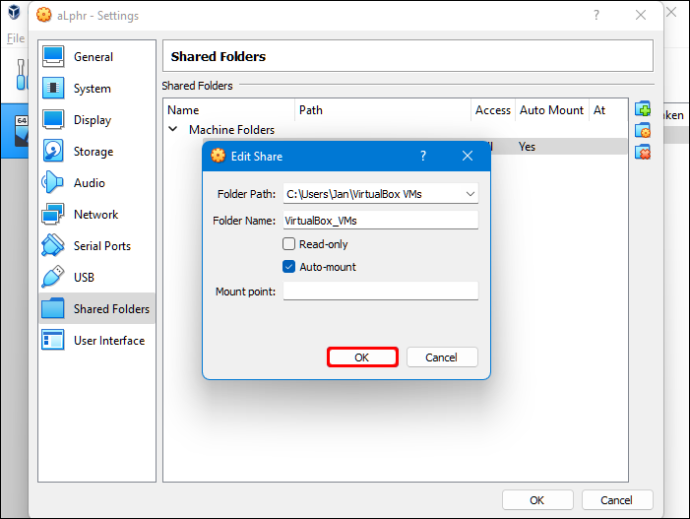
- Käynnistä 'Virtual Machine' -järjestelmä uudelleen, ja asennus on valmis toimintaan.
Voit kopioida tiedostosi isäntätietokoneen (Windows) ja virtuaalisen vierasjärjestelmän (Linux) välillä tai päinvastoin.
Kopioi tiedot Windows PC:stä Linuxiin SSH:n avulla
Secure Shell (SSH) on erityinen verkkoprotokolla, joka tarjoaa käyttäjille turvallisen pääsyn toiseen laitteeseen. Siksi ensimmäinen askel tällä menetelmällä on ottaa SSH käyttöön Linux-tietokoneellasi. Kun olet tehnyt tämän, voit kopioida tiedostosi komentorivin kautta Windowsista Linuxiin.
kuinka muuttaa ylä- ja alamarginaaleja Google-dokumenteissa
SSH-palvelimen määrittäminen Linuxissa
- Sinun on avattava pääte ja päivitettävä käyttöjärjestelmä.
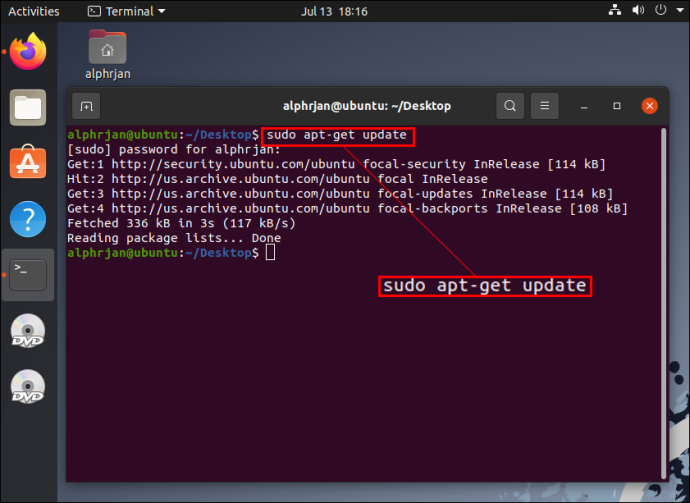
- Asenna SSH-palvelin OpenSSH palvelin. Tämän palvelimen avulla voit poistaa kaikki mahdolliset tietoihisi kohdistuvat uhat.
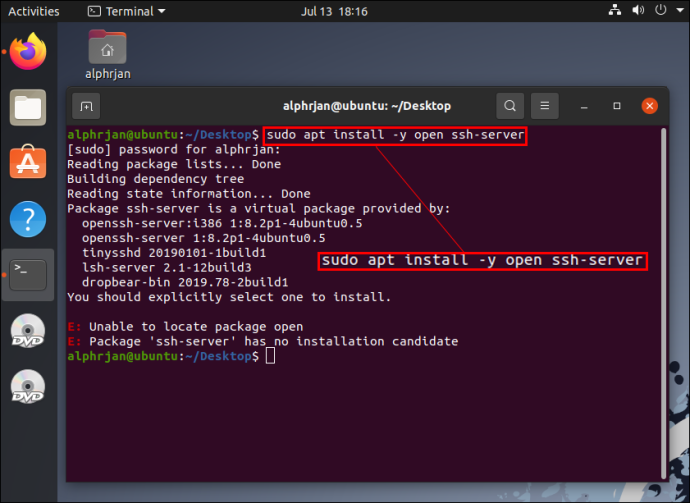
- Odottaessasi SSH-palvelimen suorittavan asennuksen loppuun voit varmistaa, että OpenSSH-palvelin toimii oikein käyttämällä Sudo-palvelun SSH-tilaa.
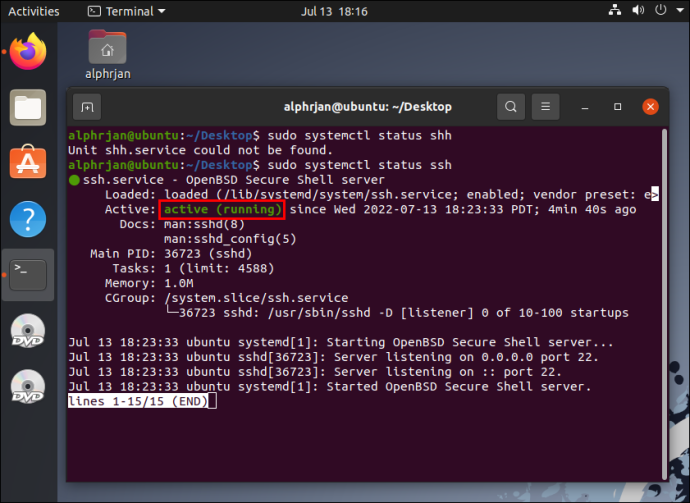
- Asenna SSH-asiakas, esim Kitti . Tätä täysin ilmaista tiedostonsiirtosovellusta käytetään eri verkkojen välillä, mutta se ei voi toimia ilman PuTTY Secure Copy Client (PSCP) -työkalua.
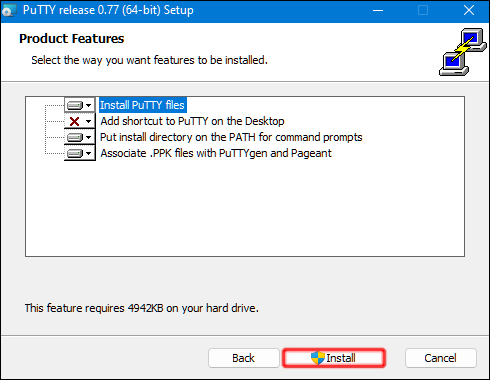
- Lataa ja tallenna pcp.exe-tiedosto Windows C:\ -asemaan.
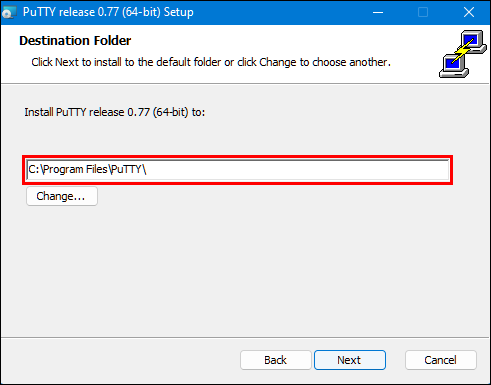
- Kopioi tiedostosi Windowsista Linuxiin seuraavalla koodilla (säädä tarpeidesi mukaan):
c:\pscp c: ome\path\to\a\file.txt [email protected]:\home\user
ome\path ewname.txt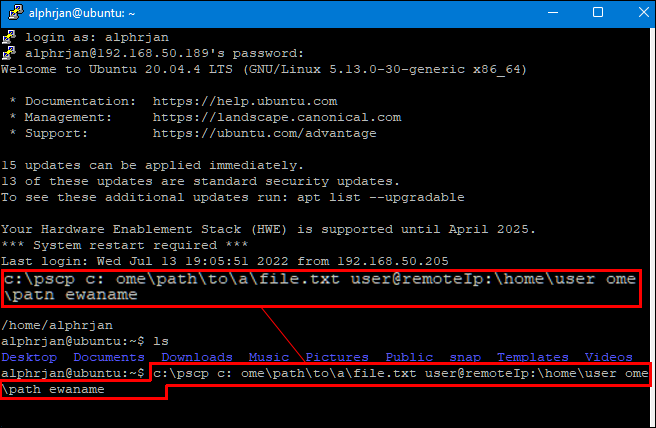
Huomautus: Sinun on syötettävä Linux-tietokoneesi salasana ennen tiedostonsiirron alkamista.
kuinka poistaa numeron esto iPhonessa
Kopioi tiedot Windows PC:stä Linuxiin FTP:llä
File Transfer Protocol (FTP) on toinen erinomainen tapa kopioida tiedot Windowsista Linuxiin. Monet saattavat pitää tätä menetelmää paremmin hallittavissa, koska sinun ei tarvitse kirjoittaa komentoja. Tarkista Linux-palvelimesi ja varmista, että se toimii. Tarvitset myös sovelluksen, kuten FileZilla siirtääksesi FTP:llä.
- Suorita 'FileZilla' -sovellus Windowsissa.
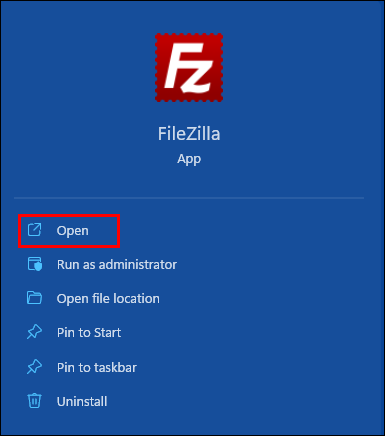
- Avaa 'Sivuston hallinta'.
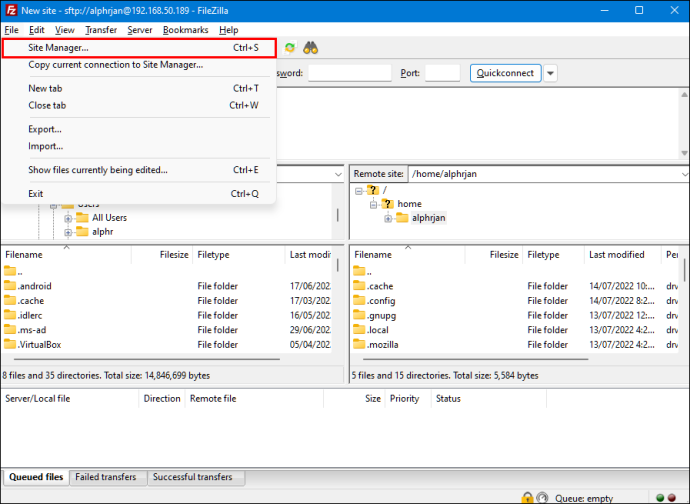
- Luo uusi sivusto.
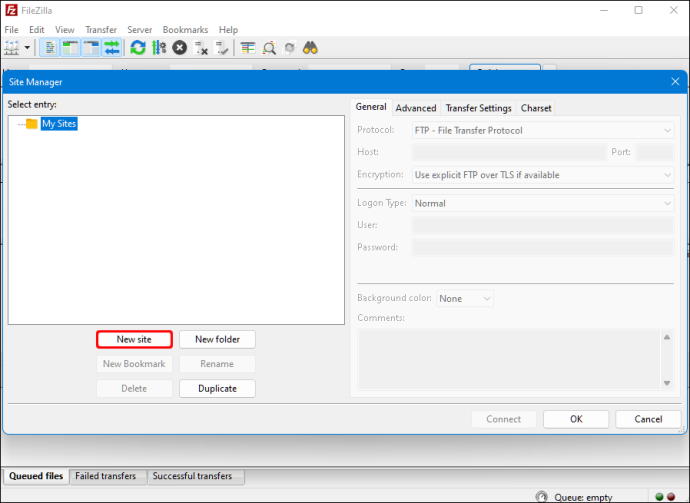
- Vaihda SFTP-protokollaksi.
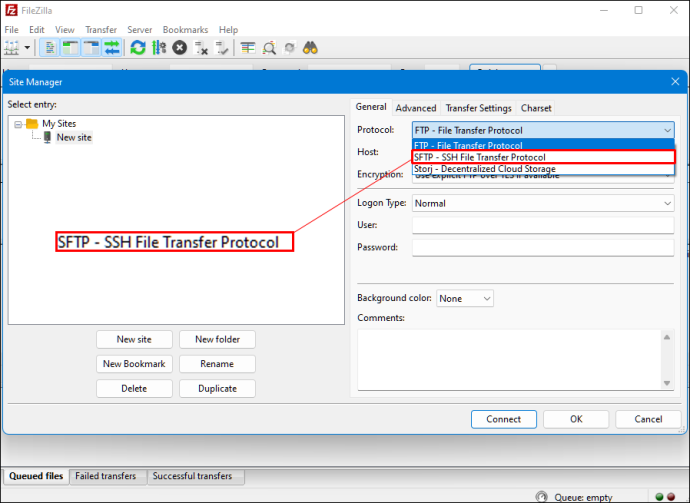
- Syötä kohde-IP-osoite 'Isäntä'-osioon.
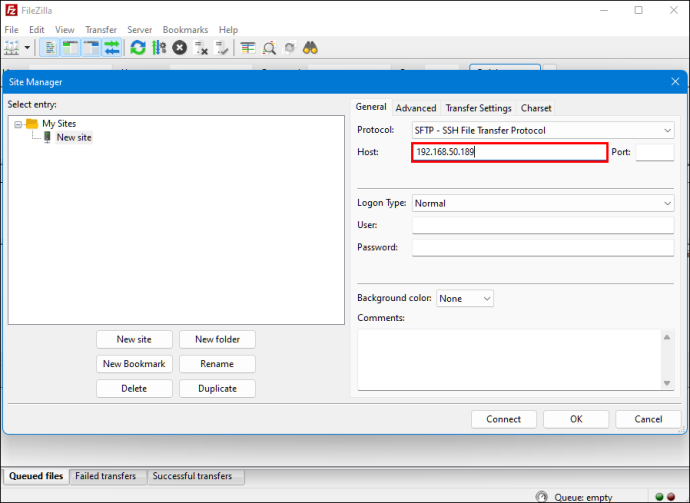
- Lisää käyttäjänimesi ja salasanasi isännälle.
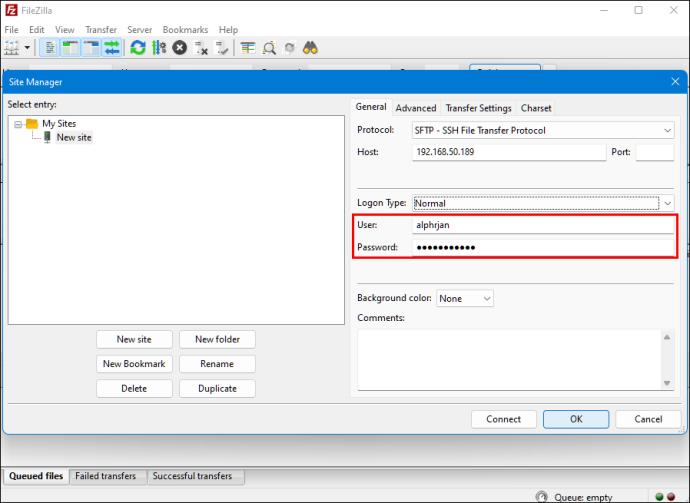
- Vaihda 'Normaali' -tyyppiin 'Kirjaudu sisään'.
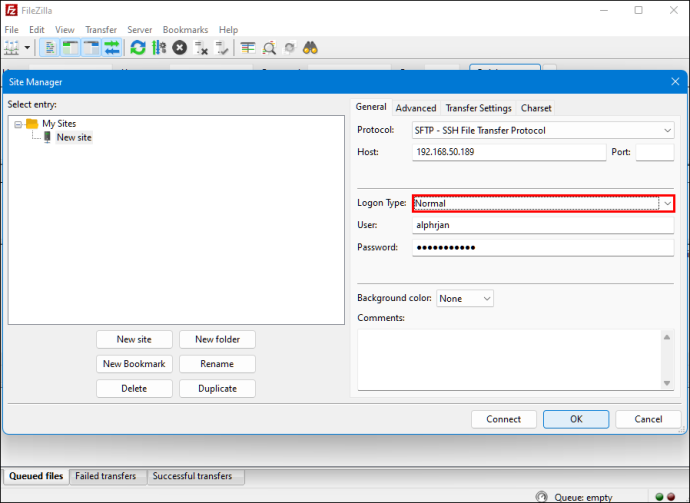
- Paina 'Yhdistä'.
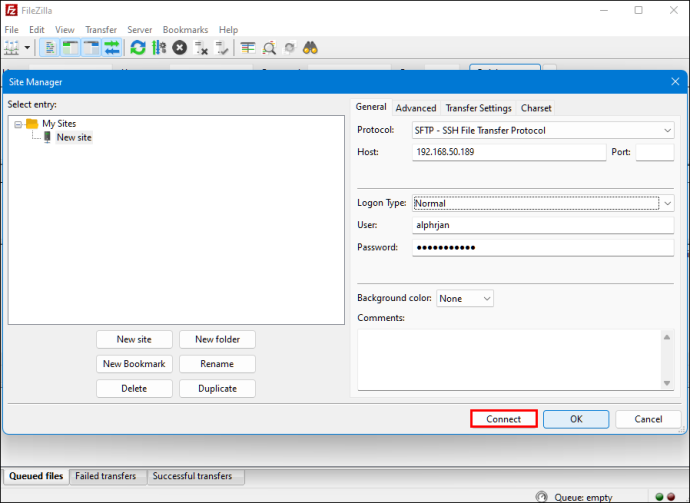
Kun olet suorittanut yllä olevat vaiheet, voit käyttää FTP-sovellusta tiedostojen siirtämiseen palvelimelta toiselle.
Kopioi tiedot Windows-tietokoneesta Linuxiin synkronointiohjelmistolla
Toinen vaihtoehto on käyttää tiedostojen synkronointiohjelmaa tiedostojen kopioimiseen Windowsista Linuxiin. Yleensä nämä ohjelmat hallitsevat kahden laitteen tai järjestelmän välistä yhteyttä salatun avaimen avulla. Voit käyttää tätä menetelmää varten kahta hienoa sovellusta:
- Resilio Sync - Vaikka tämä sovellus tarjoaa maksullisen version, ilmainen vaihtoehto tekee työn.
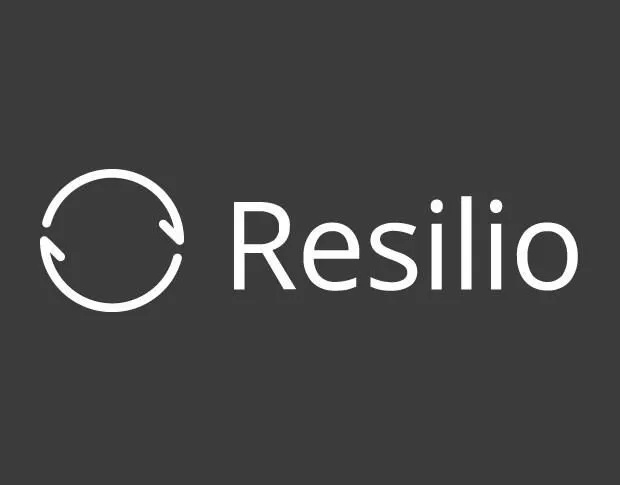
- SyncThing - Tämä sovellus tarjoaa samat palvelut kuin edellinen, mutta on 100% ilmainen.

Valitsetpa ensimmäisen tai toisen vaihtoehdon, niiden toimintatapa on sama. Kun olet asentanut haluamasi sovelluksen Windowsiin ja valinnut synkronointikansion, voit luoda tarvittavan avaimen. Kun määrität sen Linuxissa, tietosi alkavat synkronoida kahden järjestelmän välillä.
Lopuksi totean, että avoimin mielin säilyttäminen on välttämätöntä, jotta opit kopioimaan tiedostoja Windows PC:stä Linuxiin. Jos et tunne jompaakumpaa käyttöjärjestelmästä, tiedostojen siirtämisen oppiminen näiden kahden välillä kestää jonkin aikaa.
Yksi parhaista tavoista siirtää tiedostoja on kokeilla kaikkia yllä olevia menetelmiä sulkeaksesi pois ne, jotka eivät toimi sinulle, ja löytääksesi ne, joista pidät. Lopulta voit virtaviivaistaa prosessia käyttämällä sopivinta vaihtoehtoa.









