Windows Defender Application Guard on Windows 10: n ylimääräinen suojausominaisuus, kun se on käytössä, se ottaa käyttöön hiekkalaatikon sisäänrakennetulle selaimelle, Microsoft Edge, Windows 10: ssä. Windows 10 Build 18277: stä alkaen voit hallita kamerasi käyttöoikeuksia ja mikrofonia, kun selaat Microsoft Guard Edge -sovellusta.
Mainonta
Windows Defender Application Guard tarjoaa suojan kohdistetuilta uhilta Hyper-V-virtualisointitekniikkaa käyttämällä. Se lisää erityisen virtuaalisen kerroksen selaimen ja käyttöjärjestelmän välille, mikä estää verkkosovelluksia ja selainta pääsemästä tosiasiallisesti levylle ja muistiin tallennettuihin tietoihin.
Kuinka estää spotify avaamasta käynnistysikkunoissa
Ennen Windows 10: n rakennusta 17063 ominaisuus oli yksinomaan Windows 10: n Enterprise-versioiden käytettävissä. Nykyään ominaisuus on Windows 10 Pro -käyttäjien käytettävissä.
Windows 10 Build 18277: n avulla Microsoft ilmoitti uudesta vaihtoehdosta Application Guardille.
Sisäpiiriläiset huomaavat, että Eristetyssä selauksessa on ylimääräinen kytkin, jonka avulla käyttäjät voivat hallita kameransa ja mikrofoninsa käyttöä selatessaan Microsoft Edgen Application Guard -ohjelmalla. Jos yrityksen järjestelmänvalvojat hallinnoivat tätä, käyttäjät voivat tarkistaa, miten tämä asetus on määritetty. Jotta tämä voidaan ottaa käyttöön sovelluksessa Microsoft Edgen sovelluksessa, kameran ja mikrofonin asetukset on jo oltava päällä laitteessa.
Asetukset> Tietosuoja> Mikrofoni ja asetukset> Tietosuoja> Kamera.
Kytke kamera tai mikrofoni päälle tai pois päältä Microsoft Edge Application Guard -sovelluksessa
- Avata Windowsin suojaus .
- KlikkaaSovelluksen ja selaimen hallintakohde.
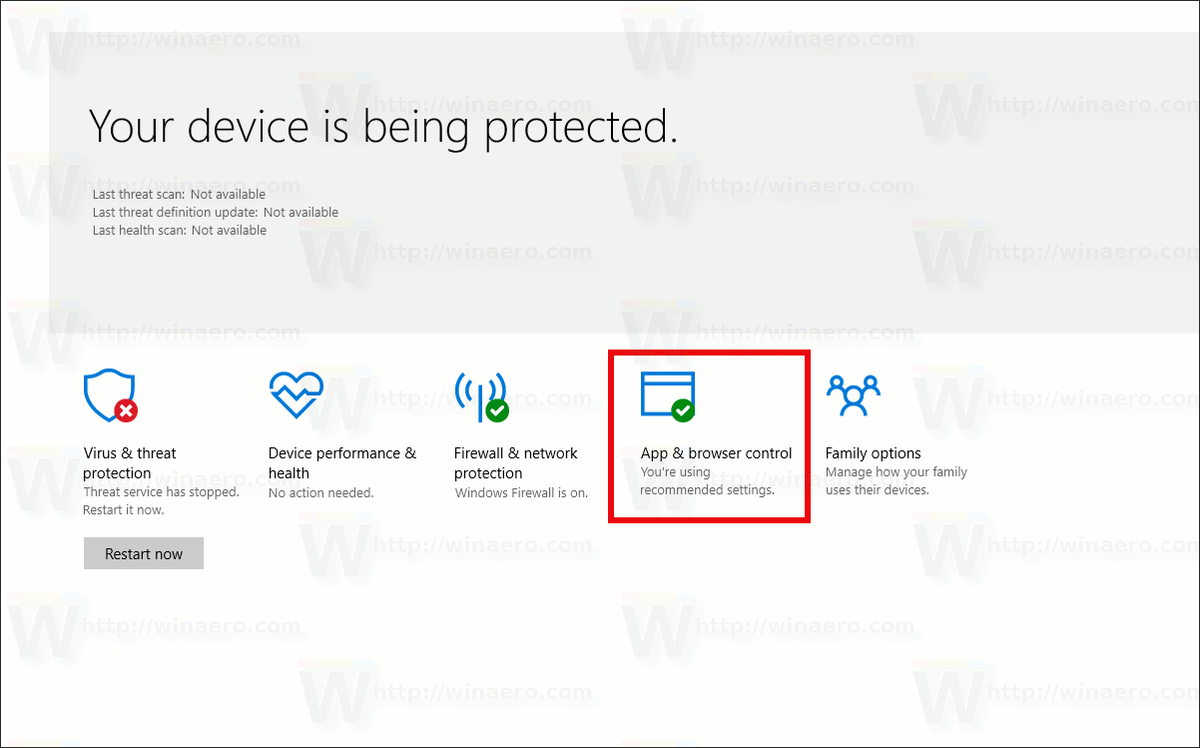
- AllaEristetty selausosiossa, napsautaMuuta Application Guard -asetuksialinkki.
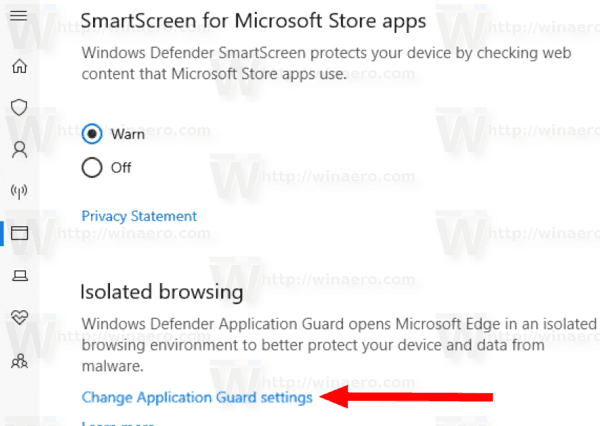
- Alla Kamera ja mikrofoni , ota käyttöön tai poista käytöstä vaihtokytkinvaihtoehto haluamasi mukaan. Kameran ja mikrofonin käyttö on oletusarvoisesti pois käytöstä.
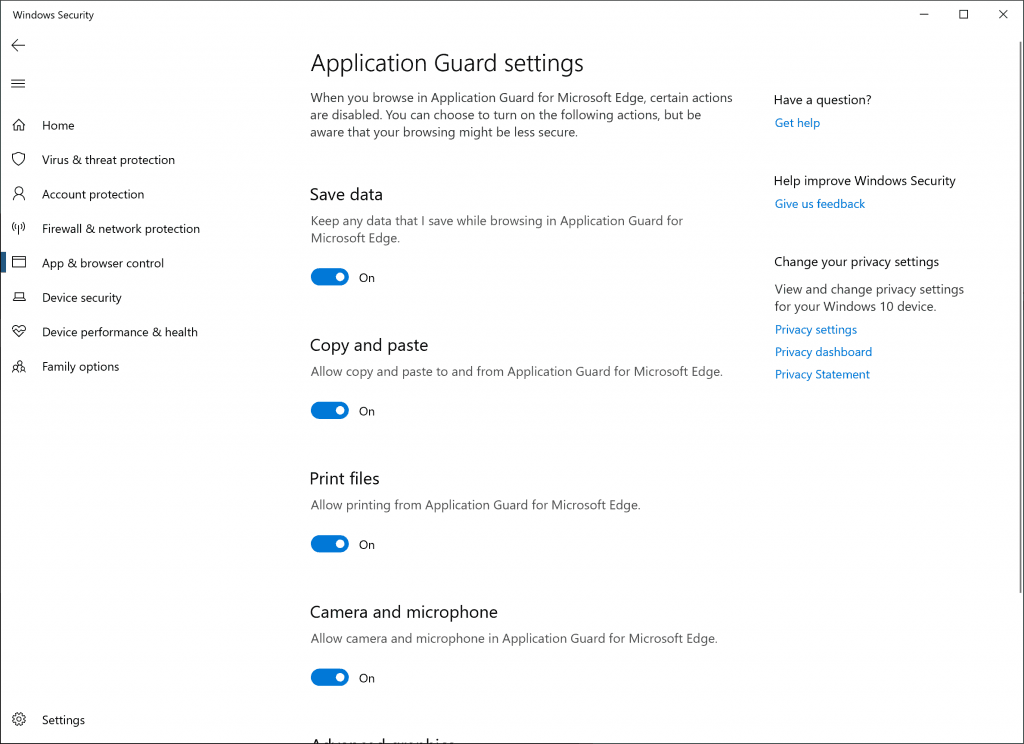
- Jos niin kehotetaan UAC , KlikkaaJootoiminnon vahvistamiseksi.
- Käynnistä Windows 10 uudelleen .
Vaihtoehtoisesti voit käyttää rekisterin säätöä.
Rekisterin muutos
- Avaa Rekisterieditori -sovellus .
- Siirry seuraavaan rekisteriavaimeen.
HKEY_LOCAL_MACHINE SOFTWARE Microsoft Hvsi
Katso, miten pääset rekisteriavaimeen yhdellä napsautuksella .
- Luo oikealla uusi 32-bittinen DWORD-arvo EnableCameraMicrophoneRedirection .
Huomaa: Vaikka olisitkin 64-bittinen Windows sinun on silti luotava 32-bittinen DWORD-arvo.
Ota ominaisuus käyttöön asettamalla sen arvoksi 1. Arvotiedot 0 estävät sen. - Käynnistä Windows 10 uudelleen .
Ajan säästämiseksi voit ladata seuraavat käyttövalmiit rekisteritiedostot:
parhaat budjetin melua vaimentavat kuulokkeet 2018
Lataa rekisteritiedostot
Se siitä.

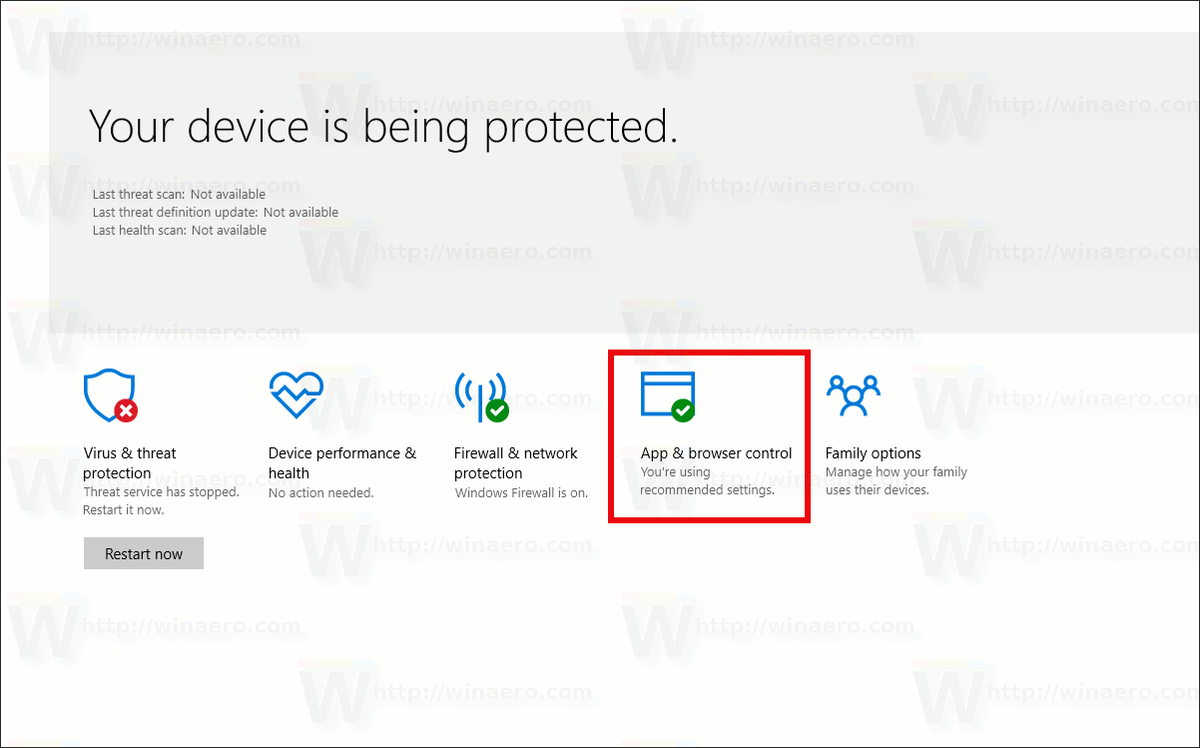
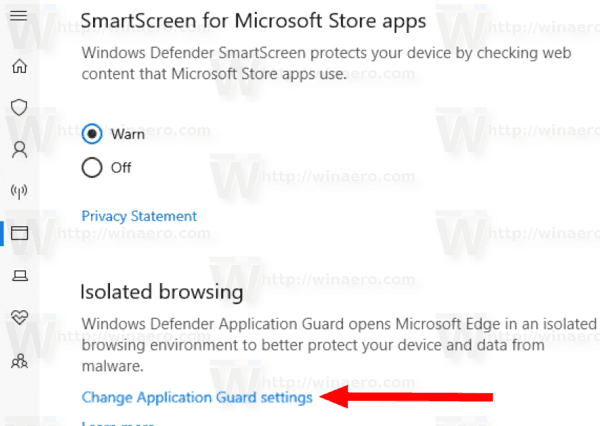
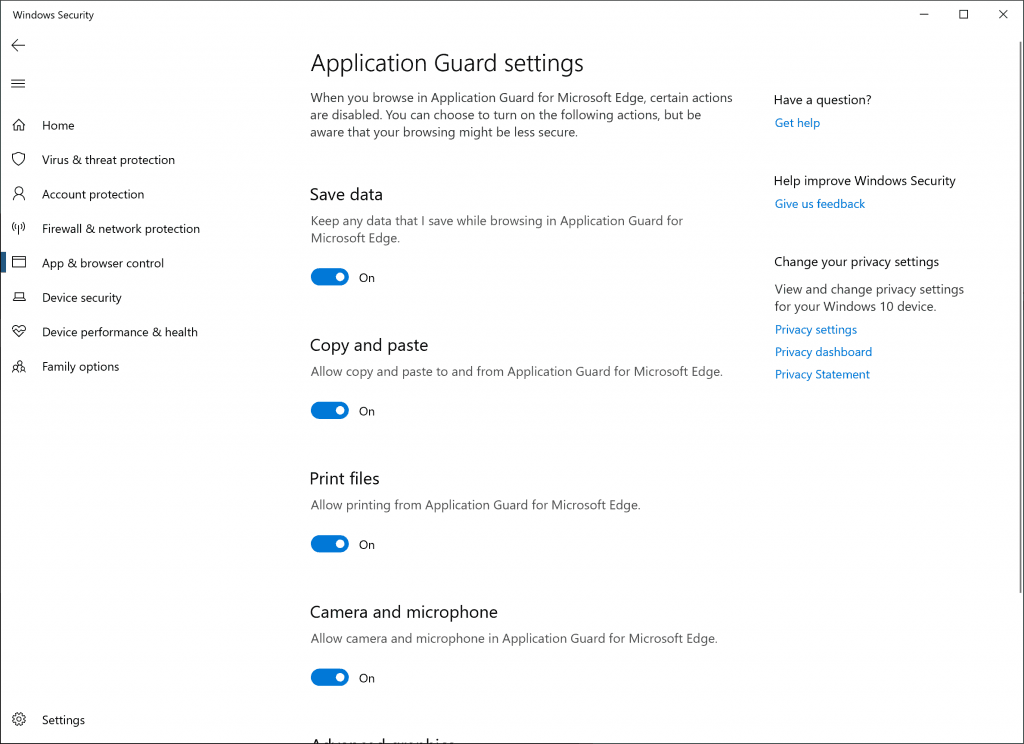








![Kik-tilin poistaminen [helmikuu 2021]](https://www.macspots.com/img/kik/85/how-delete-your-kik-account.jpg)