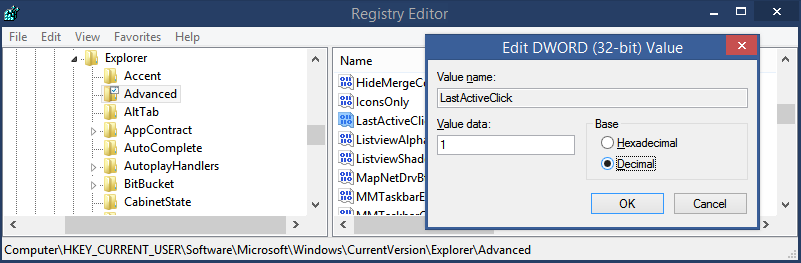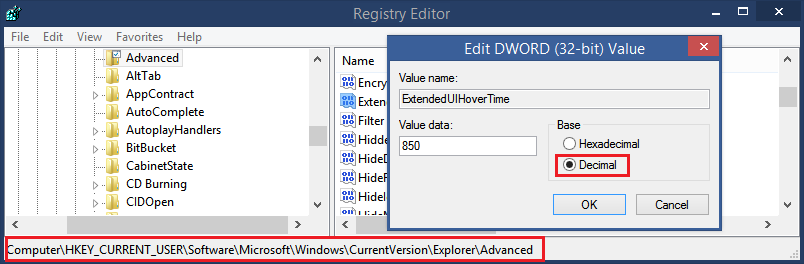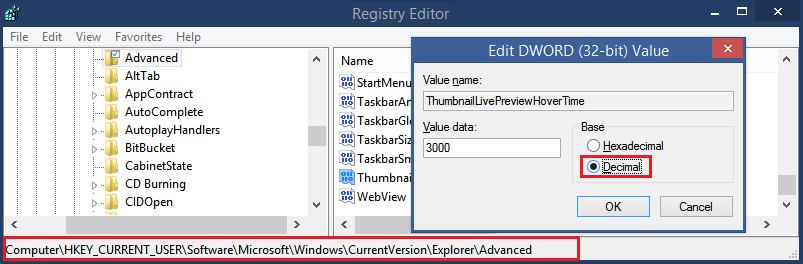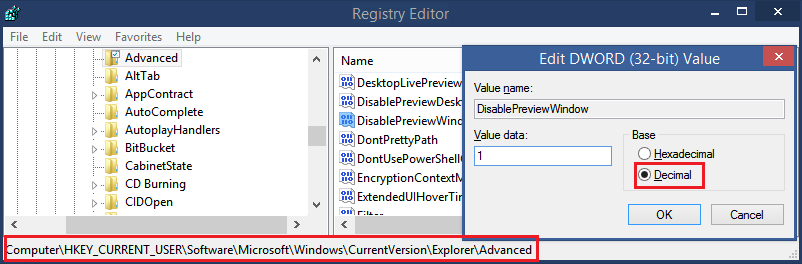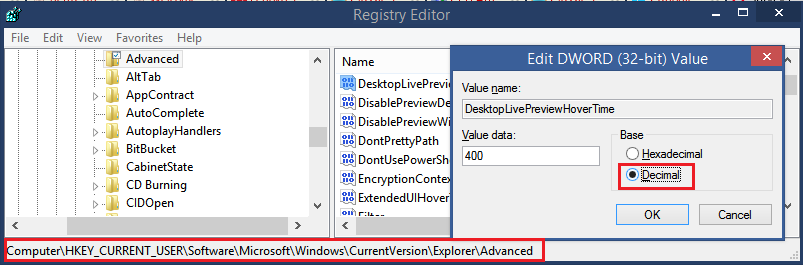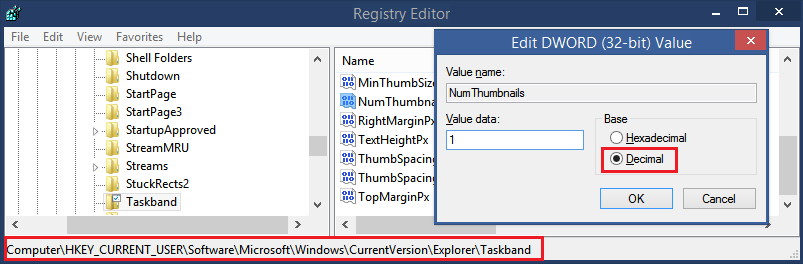Kuten ehkä tiedätkin, Windows 7 esitteli uudistetun tehtäväpalkin, joka hylkäsi rakastetut klassiset ominaisuudet, mutta esitteli todella hienoja parannuksia, kuten suuret kuvakkeet, hyppyluettelot, vedettävät painikkeet jne. käyttäytymistä, mutta on joitain piilotettuja salaisia rekisteriasetuksia, joita voit hienosäätää.
Mainonta
Näimme jo aiemmin kuinka voit palauttaa kaikki perinteiset tehtäväpalkin käyttäytymiset ja tehokäyttäjäominaisuudet käyttämällä erinomaista kolmannen osapuolen sovellusta nimeltä 7+ Taskbar Tweaker. Mutta jos et halua käyttää sovellusta jatkuvasti taustalla, on vielä hyödyllisiä tehtäväpalkin parannuksia. Tässä on joitain niistä (huomaa, että sinun täytyy Käynnistä Explorer.exe-komentotulkki uudelleen jos jokin näistä tulee voimaan):
kuinka kauan video voi olla Instagramissa
Kaikki arvot ovat DWORD-arvoja, ja niiden asettaminen desimaaleina on helpompaa. Joten muista vaihtaa heksadesimaaleista desimaaleihin, kun asetat kaikki nämä DWORD-arvot rekisteriin. Jos et ole tyytyväinen rekisterin muokkaamiseen, katso tämä pohjamaali .
- Kun tehtäväpalkin painikkeiden ryhmittely (yhdistäminen) on käytössä, voit tehdä tehtäväpalkin siirtymään ryhmän viimeiseen aktiiviseen ohjelmaikkunaan yhdellä napsautuksella tämän rekisterin säätämisen avulla. DWORD-arvon 1 arvo tarkoittaa, että se siirtyy ryhmän viimeiseen aktiiviseen ikkunaan, 0 tarkoittaa, että se ei siirry viimeiseen aktiiviseen ikkunaan, mutta näyttää sen sijaan luettelon pikkukuvista, joista valita.
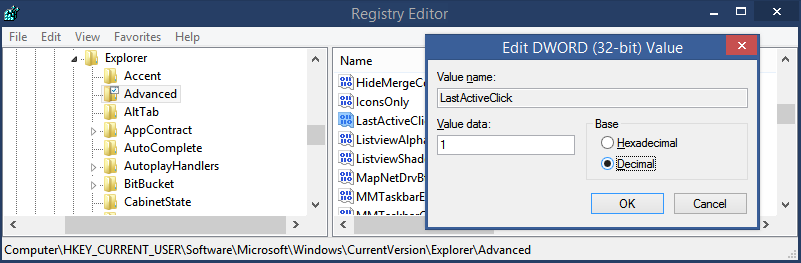
Windowsin rekisterieditorin versio 5.00 [HKEY_CURRENT_USER Software Microsoft Windows CurrentVersion Explorer Advanced] 'LastActiveClick' = dword: 00000001
- Seuraava rekisteriarvo ohjaa aikaa, jonka jälkeen tehtäväpalkin pikkukuvat näkyvät, kun hiiri vie hiiren tehtäväpalkin painikkeen päälle. Tässä esimerkissä asetin sen näyttämään pikkukuvan 850 millisekunnin jälkeen, kun hiiri oli hiiren minkä tahansa tehtäväpalkin painikkeen päällä (Se on DWORD-arvo, jota muutetaan desimaaleina).
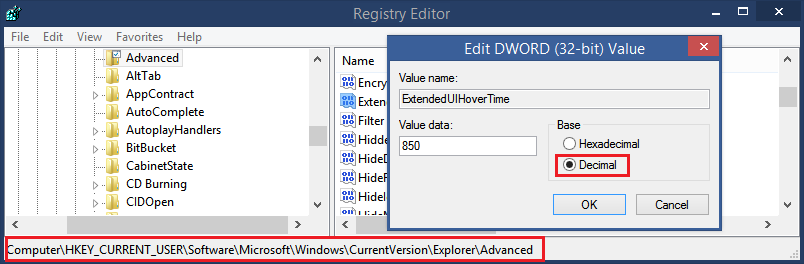
Windowsin rekisterieditorin versio 5.00 [HKEY_CURRENT_USER Software Microsoft Windows CurrentVersion Explorer Advanced] 'ExtendedUIHoverTime' = dword: 00000352
- Seuraava rekisteriarvo on aika millisekunteina, jonka jälkeen hiiren osoittaminen pikkukuvan päällä näyttää kyseisen sovelluksen esikatselun (Aero Peek). Olen asettanut tämän DWORD-arvon arvoksi 3000 millisekuntia (3 sekuntia), joten se näyttää minulle suoran esikatselun vasta, kun viet hiiren sijainnin pikkukuvan yli 3 sekunnin ajan. Voit syöttää oman arvon millisekunteina vaihdettuasi heksadesimaalista desimaaleihin.
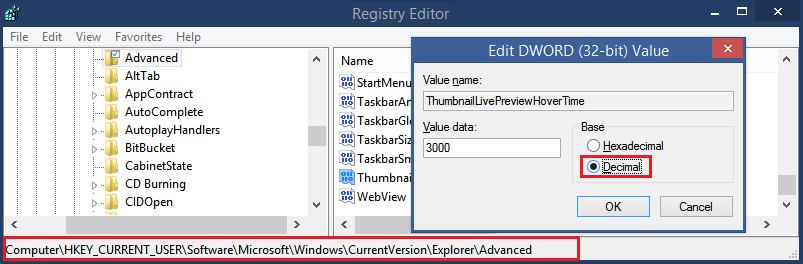
Windowsin rekisterieditorin versio 5.00 [HKEY_CURRENT_USER Software Microsoft Windows CurrentVersion Explorer Advanced] 'ThumbnailLivePreviewHoverTime' = dword: 00000bb8
- Seuraava rekisteriarvo poistaa suoran vaihdon (Aero Peek) käytöstä kokonaan, kun viet hiiren osoittimen pikkukuvien päälle, jos asetat arvotietojen arvoksi 1, eli live-vaihtamista ei tapahdu.
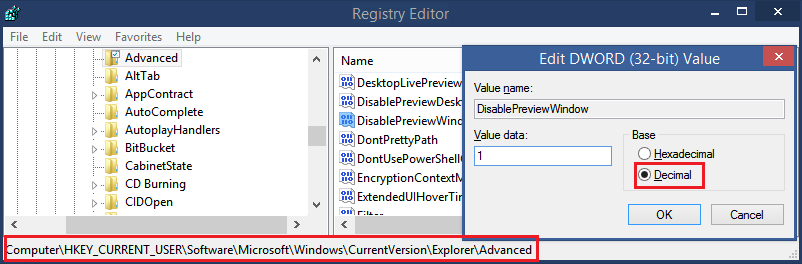
Windowsin rekisterieditorin versio 5.00 [HKEY_CURRENT_USER Software Microsoft Windows CurrentVersion Explorer Advanced] 'DisablePreviewWindow' = dword: 00000001
- Seuraava rekisteriarvo ohjaa aikaa, jonka jälkeen työpöytä näkyy, kun viet hiiren osoittimen tehtäväpalkin lopussa olevan Näytä työpöytä -painikkeen päälle. Olen asettanut tämän DWORD-arvon arvoksi 400 millisekuntia.
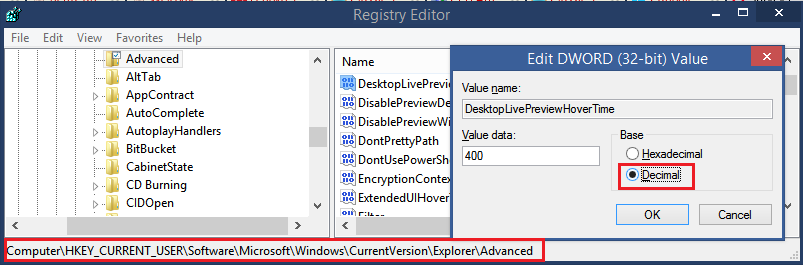
Windowsin rekisterieditorin versio 5.00 [HKEY_CURRENT_USER Software Microsoft Windows CurrentVersion Explorer Advanced] 'DesktopLivePreviewHoverTime' = dword: 00000190
- Seuraava rekisteriarvo muuttaa kynnystä, jonka jälkeen pikkukuvat muuttuvat luetteloksi. Olen asettanut tämän yhdeksi merkitykseksi yhdelle sovellusikkunalle, se näyttää pikkukuvan, mutta yli kahdelle ryhmitetylle sovellukselle tai välilehtien ryhmälle (selainten, kuten IE tai Firefox), se näyttää luettelon.
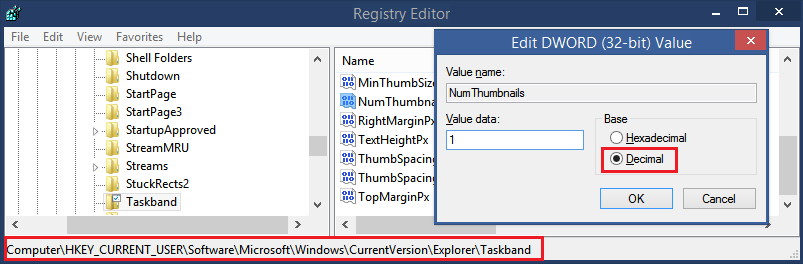
Windowsin rekisterieditorin versio 5.00 [HKEY_CURRENT_USER Software Microsoft Windows CurrentVersion Explorer Taskband] 'NumThumbnails' = dword: 00000001
Jos olet utelias, miltä luettelo näyttää verrattuna pikkukuviin, katso seuraava kuva:

Pikkukuvat vs. luettelo
Myös muita muokattavia rekisteriarvoja on, esimerkiksi olemassa joukko arvoja tehtäväpalkin pikkukuvien koon säätämiseksi, mutta meillä on jo helppokäyttöinen GUI-työkalu niiden hallitsemiseksi Winaero Tweaker :

Meillä on myös monia muita työkaluja tehtäväpalkkiin: Tehtäväpalkki tarttuu Windows 7: lle, jotta voit kiinnittää enemmän asioita tehtäväpalkkiin kuin mitä Windows sallii. Käytä Windows 8 / 8.1: ssä Kiinnitä 8 joka tekee saman asian.
Jos haluat tehdä Windows 8 / 8.1 -tehtäväpalkista läpinäkymättömän, käytä Winaero Tweakerin vaihtoehtoa 'Läpinäkymätön tehtäväpalkki':
 Voit myös kiinnitä nykyaikaiset sovellukset tehtäväpalkkiin vaikka käynnistät ne, ne eivät näy tehtäväpalkissa kunnes Windows 8.1 Update 1 saapuu .
Voit myös kiinnitä nykyaikaiset sovellukset tehtäväpalkkiin vaikka käynnistät ne, ne eivät näy tehtäväpalkissa kunnes Windows 8.1 Update 1 saapuu .
google laskee vihreän reunan solun ympärille
Seuraa kaikkia tehtäväpalkkiin liittyviä vinkkejä ja vihjeitä tämä linkki .