Jos käytät Google Sheetsia muiden ihmisten tekemien laskentataulukoiden tarkasteluun, on mahdollista, että taulukossa saattaa olla vihreä viiva. Jos olet miettinyt, mikä tuo rivi on, ja miksi et voi näyttää poistavan sitä riippumatta siitä, mitä teet, älä huoli.

Tässä artikkelissa kerromme, mikä vihreä viiva on Google Sheetsissä ja mitä siihen voidaan tehdä.
Mikä on vihreä viiva?
Pohjimmiltaan, jos näet vihreän viivan laskentataulukoissasi, se tarkoittaa, että olet saavuttanut suodatusalueen loppuun. Kun joku luo suodattimen ja valitsee tietyn alueen koko laskentataulukon sijaan, se merkitsee alueen vihreillä viivoilla. Käytetyt suodattimet vaikuttavat kaikkiin rivien sisäisiin tietoihin. Ulkopuoliset eivät.
kuinka estetyn numeron esto kumotaan

Kuinka voin poistaa sen?
Jos haluat poistaa vihreän viivan, sinun on yksinkertaisesti poistettava suodatin. Voit tehdä tämän seuraavasti:
- Valitse alue, johon suodatinta käytetään. Voit joko napsauttaa ja vetää valitaksesi alueen tai valita koko laskentataulukon. Valitse koko laskentataulukko napsauttamalla rivin 1 yläpuolella ja sarakkeen A vasemmalla puolella olevaa tyhjää tilaa.
- Napsauta Data ja valitse sitten Poista suodatin käytöstä. Tämä poistaa sitten suodattimen ja kaikki vihreät viivat.

Entä jos haluan suodattaa tuotteet linjan ulkopuolelle?
Tätä varten sinun on ensin poistettava suodatin ja sovellettava se sitten uudelleen koko taulukolle. Voit tehdä vain yhden suodattimen per arkki. Jos haluat suodattaa kaksi tietojoukkoa, sinun on kopioitava toinen tietojoukko toiselle taulukolle ja sovellettava erillinen suodatin siellä.
Jos haluat käyttää suodatinta koko laskentataulukossa, poista suodatin ensin yllä olevien ohjeiden avulla ja valitse sitten koko taulukko. Napsauta sitten Tiedot ja sitten Luo suodatin.
Voinko poistaa vihreän viivan poistamatta suodattimia?
Suodattimia voidaan käyttää myös ilman vihreitä viivoja käyttämällä ns. Sliceria. Tämä on uusi vaihtoehto Google Sheetsissa, jonka avulla voit valita yksittäisiä sarakkeita, joihin suodattimia käytetään. Koska Slicerin suodattimien alue on vain kyseinen sarake, se ei merkitse taulukkoa vihreällä viivalla.
Windows 10 roskakorikuvakkeen lataus
Slicerin etuna on, että voit valita, mitkä sarakkeet suodatetaan. Tyhjissä sarakkeissa ei ole suodatusnuolta normaalisti, ellet halua niitä.
Voit lisätä Slicerin sarakkeeseen seuraavasti:
- Napsauta Data ja valitse sitten Slicer.
- Sinua pyydetään antamaan tietoalue. Google Sheets havaitsee normaalisti kaikki käytettävissä olevat alueet. Jos et löydä mitä haluat käyttää, voit syöttää tämän manuaalisesti.
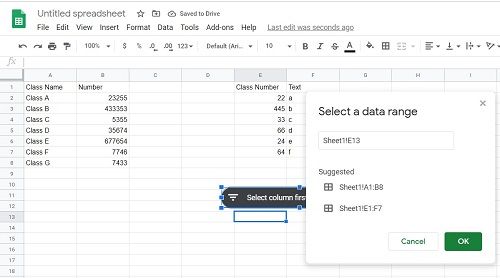
- Kun tietoalue on asetettu, voit valita suodatettavan tietojoukon sarakkeen. Jos haluat käyttää useampaa kuin yhtä Sliceria, napsauta Data ja Slicer uudelleen.
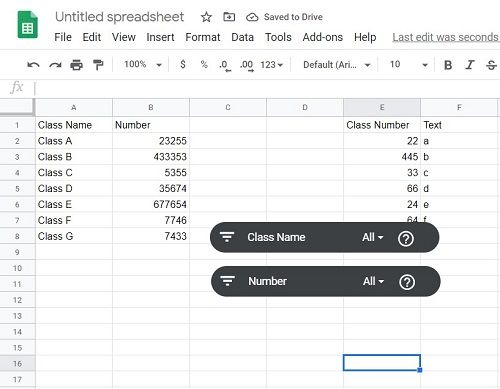
- Voit muokata olemassa olevia Slicereitä napsauttamalla sitä, jota haluat muokata, ja sitten napsauttamalla Slicerin oikealla puolella näkyviä kolmea pistettä. Tämä tuo esiin valikon, jonka avulla voit muokata, kopioida tai poistaa Sliceria.
- Olemassa olevan Slicerin voi poistaa käyttämällä yllä olevaa valikkoa tai vain napsauttamalla sitä ja käyttämällä askelpalautinta.
Kuten näette, laskentataulukkoon on käytetty suodattimia ilman, että vihreän viivan aluetta on sovellettava.
Palvelee hyödyllistä tarkoitusta
Vihreä viiva on hämmentävä niille, jotka eivät tunne sitä, mutta sillä on hyödyllinen tarkoitus Google Sheetsissä. Tieto siitä, mitä se tekee ja kuinka voit poistaa tai säätää sitä, on kätevä vähän tietoa.
Oletko koskaan kohdannut tai miettinyt, mikä vihreä viiva on Google Sheetsissä? Jaa ajatuksesi alla olevassa kommenttiosassa.

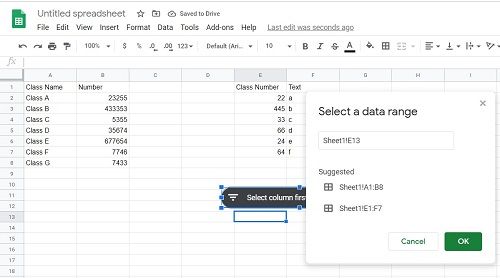
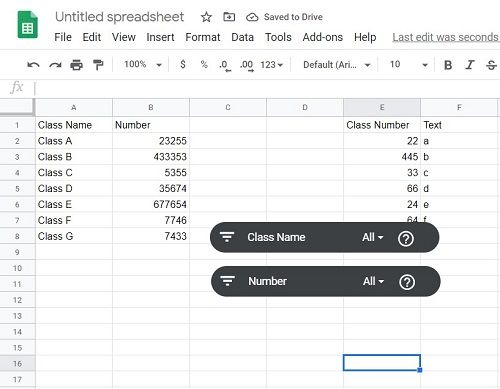



![Chatin poistaminen käytöstä Minecraftissa [kaikki versiot]](https://www.macspots.com/img/games/15/how-disable-chat-minecraft.png)




