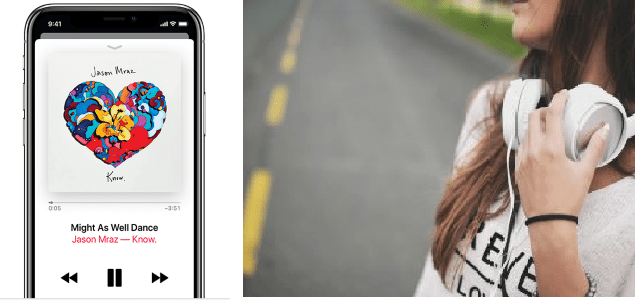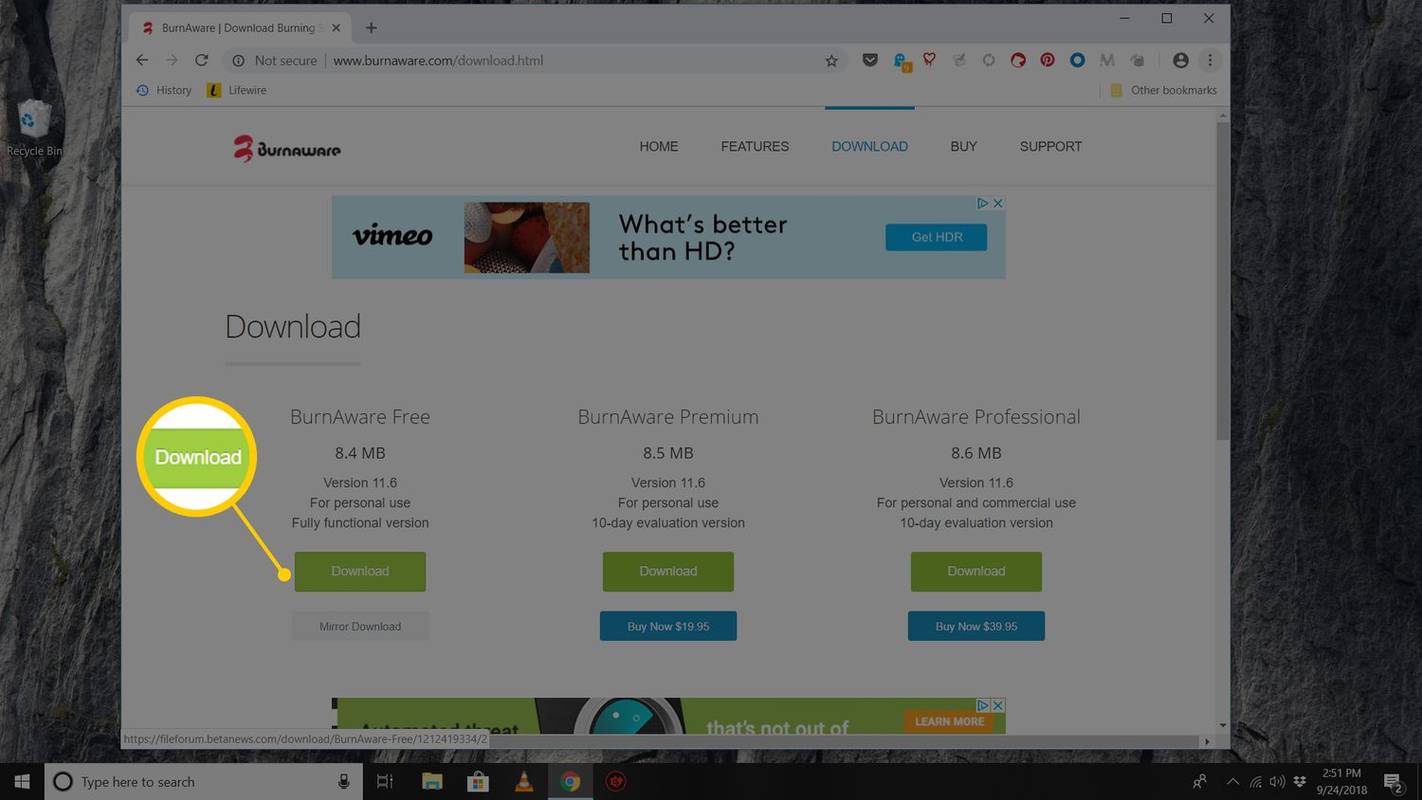Jos sinulla on Windows 10: ssä asennettu tulostin, jota et enää käytä, kannattaa poistaa sen ohjaimet. Se voi olla jaettu tulostin, jota ei enää voi käyttää, fyysisesti irrotettu tulostin tai vain ohjelmistoja käyttävä tulostin tiettyyn muotoon tulostamiseen. Kun sinä poista tulostin , sen ohjaimet ovat edelleen asennettuna Windows 10 -käyttöjärjestelmään. Ohjainten poistaminen tapahtuu seuraavasti.
Mainonta
Tulostinohjaimen asennuksen poistaminen Windows 10: ssä edellyttää kirjautumista sisään hallinnollinen tili . Sinun on käytettävä Tulostuspalvelimen ominaisuudet -sovellusta. On olemassa useita tapoja avata se, mukaan lukien Ohjauspaneeli, Asetukset-sovellus, Print Management MMC -laajennus ja vanha hyvä Tulostimet-kansio. Tarkastellaan näitä menetelmiä.
Kuten ehkä jo tiedät, Windows 10 sisältää Print Management MMC -laajennuksen, joka tarjoaa laajennettuja vaihtoehtoja paikallisten ja verkkotulostimien hallintaan. Katso artikkeli siitä, miten Varmuuskopioi ja palauta tulostimet Windows 10: ssä . Tulostuksenhallinta-laajennusta voidaan käyttää tulostinohjaimen poistamiseen.
Tulostinohjaimen asennuksen poistaminen Windows 10: ssä , tee seuraava.
- Paina näppäimistön Win + R-näppäimiä ja kirjoita
printmanagement.mscSuorita-ruutuun.
- Valitse Tulostuksen hallinta vasemmalta puoleltaTulostuspalvelimetja laajenna se paikalliseen tulostuspalvelimeen.
- Napsauta vasemmallaKuljettajatkohde. Näet luettelon asennetuista tulostinohjaimista.

- Valitse yksi tai useampi tulostinohjain, jonka haluat poistaa keskiruudusta, ja napsauta hiiren kakkospainikkeella valittuja rivejä.
- Valitse pikavalikostaPoista ohjainpaketti ....
- Napsauta seuraavassa valintaikkunassaPoistaa-painiketta ohjainten poistamiseksi.

Olet valmis!
mikä kieli on legendojen liiga koodattu
Vaihtoehtoisesti voit avata tulostuspalvelimen ominaisuudet seuraavilla tavoilla.
Lisämenetelmät asennettujen tulostinajurien hallitsemiseksi
printui.exe
Windows 10: n mukana tulee erikoistyökalu printui.exe, joka tarjoaa mahdollisuuden hallita tulostimia komentorivillä. Sen avulla voit avata Tulostuspalvelimen ominaisuudet -valintaikkunan ja poistaa tulostinohjaimen.
- Paina näppäimistön Win + R-näppäimiä ja kirjoita
printui / s / t2Suorita-ruutuun.
- Avaa Ohjaimet-välilehti
- Valitse yksi tai useampi ohjain luettelosta.
- KlikkaaPoista-painiketta.

asetukset
- Avaa Asetukset-sovellus .

- Valitse Laitteet -> Tulostimet ja skannerit.
- Napsauta oikealla olevaa linkkiäTulostuspalvelimen ominaisuudet.

Ohjauspaneeli
- Avaa klassikko Ohjauspaneeli sovellus.
- Siirry kohtaan Ohjauspaneeli Laitteisto ja äänet Laitteet ja tulostimet.

- Valitse mikä tahansa tulostin ja napsauta sittenTulostuspalvelimen ominaisuudet-painiketta työkalurivillä.

Klassinen Tulostimet-kansio
- Avaa Suorita-valintaikkuna painamalla Win + R-näppäimiä. Kirjoita komento
kuori: PrintersFolderSuorita-ruutuun. - Napsauta hiiren kakkospainikkeella Tulostimet-kansiossa tyhjää aluetta tulostinluettelossa.
- ValitsePalvelimen ominaisuudet ...pikavalikosta.

Vinkki: Katso artikkeli Luo tulostinkansio-pikakuvake Windows 10: ssä lisätietoja shellistä: PrintersFolder-komento.
Se siitä.
Aiheeseen liittyvät artikkelit:
- Poista tulostin Windows 10: ssä
- Nimeä tulostin uudelleen Windows 10: ssä
- Lisää jaettu tulostin Windows 10: ssä
- Tulostimen jakaminen Windows 10: ssä
- Varmuuskopioi ja palauta tulostimet Windows 10: ssä
- Avaa tulostinjono pikakuvakkeella Windows 10: ssä
- Aseta oletustulostin Windows 10: ssä
- Kuinka estää Windows 10 muuttamasta oletustulostinta
- Avaa Tulostinjono Windows 10: ssä
- Luo tulostinkansio-pikakuvake Windows 10: ssä
- Tyhjennä jumissa olevat työt tulostinjonosta Windows 10: ssä
- Luo laitteiden ja tulostimien pikakuvake Windows 10: ssä
- Lisää laitteiden ja tulostimien pikavalikko Windows 10: ssä
- Lisää laitteita ja tulostimia tälle tietokoneelle Windows 10: ssä