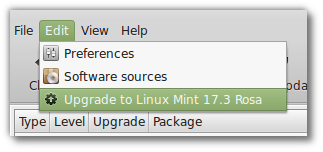Kuten ehkä muistat, Linux Mint 18 lähti äskettäin beta-vaiheesta ja tuli kaikkien saataville. Nyt on mahdollista päivittää Linux Mint 17.3: n Cinnamon- ja MATE-versiot versioon 18.
Mainonta

lisää botti ristiriitapalvelimeen
Linux Mint -kehittäjät eivät pakota sinua päivittämään. Toisin kuin Microsoft, joka pakottaa uusimman käyttöjärjestelmän kaikille, myös niille, jotka eivät halua päivittää, Mint-kehittäjät toteavat selvästi seuraavat:
Päivitä syystä
'Jos se ei ole rikki, älä korjaa sitä'.
...
Jos Linux Mint -versiotasi tuetaan edelleen ja olet tyytyväinen nykyiseen järjestelmääsi, sinun ei tarvitse päivittää.
Linux Mint 13: ta tuetaan vuoteen 2017 asti ja Linux Mint 17: tä, 17.1, 17.2 ja 17.3 tuetaan vuoteen 2019 saakka. Joten sinun on löydettävä vahva syy päivittää tietokoneesi. Voit aina kokeilla Live CD / USB -tilaa tarkistaaksesi kaikki muutokset itse ja päättääksesi, tarvitsetko niitä todella.
Linux Mint 18 tarjoaa päivitettyjen tärkeiden sovellusten ohjelmistoversioita ja esittelee uusia teemoja ja uusia 'x-sovelluksia', joukko sovelluksia, jotka ovat saatavilla kaikissa tuetuissa työpöytäympäristöissä. Voit lukea yksityiskohtaisesti täältä:
mikä selain käyttää vähiten RAM-muistia
Linux Mint 18 on poissa käytöstä
Voit päivittää sujuvasti vain Linux Mint 17.3: n Cinnamon- tai MATE-versiot. Päivitystyökalu ei tue muita versioita, koska Linux Mint 18 Xfce -ohjelmaa ei ole vielä julkaistu, ja KDE-versiossa on erilainen KDE-versio nimeltä Plasma, eikä sitä voi päivittää.
Joten, jos sinulla on vielä Linux Mint 17, 17.1 tai 17.2, sinun on ensin päivitettävä Linux Mint 17.3: een käyttämällä Update Manageria. Tee se seuraavasti:
- Napsauta Päivityshallinnassa Päivitä-painiketta tarkistaaksesi mahdolliset uudet versiot mintupdate ja mint-upgrade-info. Jos näille paketeille on päivityksiä, käytä niitä.
- Käynnistä System Upgrade napsauttamalla 'Edit-> Upgrade to Linux Mint 17.3 Rosa'.
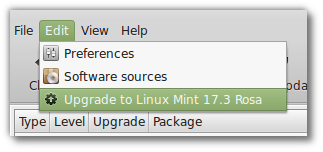
Seuraa nyt virallista päivitysopasta seuraavasti.
Päivitä Linux Mint 17.3 Linux 18: een
- Avaa päivitysten hallinta ja napsauta Päivitä-työkalurivin painiketta hakeaksesi luettelon käytettävissä olevista päivityksistä. Asenna kaikki 1-3 tason päivitykset.
- Avaa Terminal-sovellus.
- Napsauta Terminal-sovelluksessa kohtaa Muokkaa -> Profiiliasetukset -> Vieritys.
Ota siellä käyttöön rajoittamaton vieritysvaihtoehto. - Asenna päivitystyökalu seuraavalla komennolla:
sudo apt asenna mintupgrade
- Simuloi päivitystä suorittamalla seuraava komento:
mintupgrade check
Noudata sitten näytön ohjeita.
Tämä komento osoittaa järjestelmän väliaikaisesti Linux Mint 18 -tietovarastoihin ja laskee päivityksen vaikutuksen.
Huomaa, että tämä komento ei vaikuta järjestelmään. Kun simulointi on valmis, alkuperäiset arkistosi palautetaan.Simulointitilaa käyttämällä voit tarkistaa, mitkä sovellukset poistetaan ja mitkä muutokset tehdään tietokoneellesi. Tämä on erittäin hyödyllinen ja turvallinen käyttö. Jos et ole tyytyväinen sen tulokseen, voit pysähtyä tähän etkä jatka varsinaista päivitystoimintoa.
- Jos päätät jatkaa, sinun on ladattava Linux Mint 18: een päivittämiseen tarvittavat paketit. Kirjoita seuraava komento:
sudo mintupgrade lataa
Tämä komento asettaa Linux Mint 18 -tietovarastot ja lataa päivitykseen tarvittavat paketit.
- Suorita komento:
sudo mintupgrade -päivitys
Tämä päivittää käyttöjärjestelmän uusimpaan versioon.
Se siitä. Lähde: Rahapajan blogi .