Silmukkavideoita on kaikkialla. Enää on vaikea löytää ketään, joka jakaisi hauskoja ja katseenvangitsevia silmukoita videoita sosiaalisessa mediassa. Jos yrität keksiä omia videoitasi, olet tullut oikeaan paikkaan.
Tässä artikkelissa opit luomaan silmukkavideoita iPhonessa käyttämällä alkuperäisiä ja kolmannen osapuolen sovelluksia.
Videon loopaaminen iPhonessa
Videon silmukoimiseksi sinun on ehkä käytettävä sisäänrakennettuja mediasovelluksia tai kolmannen osapuolen videonmuokkaussovelluksia sovelluskaupasta. Jotkut sisäänrakennetut iOS-sovellukset, kuten Valokuvat-sovellus, tekevät työn valmiiksi, mutta niillä on erittäin rajoitettu kyky tehdä videoillasi.
Videon loopaaminen iPhonessa Live Photosin avulla
IOS sisältää alkuperäisen ominaisuuden nimeltä 'Live Photo', joka löytyy Photos-sovelluksesta. Tästä syystä asennusta ei tarvita.
Live Photo -ominaisuuden avulla voit luoda upeita silmukkavideoita helposti. Jotta voit toistaa videon sovelluksella, sinulla on oltava Live Photo valmiina.
Näin otat Live Photo -kuvan Photos-sovelluksella:
miten kuvakaappaat snapchatistä ilman, että toinen henkilö tietää
- Käynnistä Kuvat-sovellus.

- Etsi videosi aihe-elementti ja keskitä kamerasi siihen.

- Valitse, haluatko tallentaa etu- vai takakameralla kahden kaarevan nuolen avulla näytön oikeassa alakulmassa.

- Napauta Live Photo -painike , samankeskiset renkaat oikeassa yläkulmassa.
.
- Paina ja pidä painettuna Tallennuspainike ikuistamaan kohtauksen. Varmista, että kohtauksessa on vähintään yksi liikkuva elementti paremman vaikutuksen saavuttamiseksi.

Yllä ottamasi kuva ja video on sekä kuva että video. Nyt kun sinulla on video, voit toistaa sen seuraavasti:
- Mene Kirjasto Kuvat-sovelluksen näytön vasemmassa alakulmassa.

- Valitse valmiiksi tallennettu Live Photo, jonka haluat silmukan.

- Napauta yläreunassa olevaa pudotusvalikkoa ja valitse Silmukka .
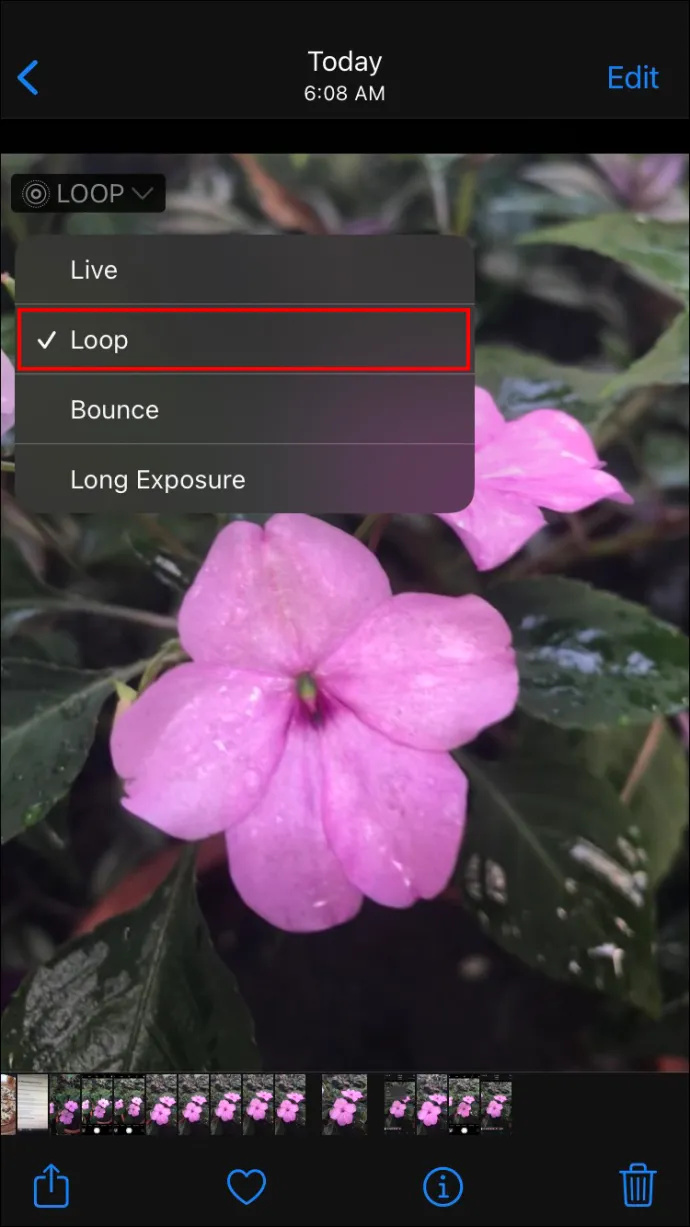
- Napauta Jaa-kuvake näytön vasemmassa reunassa tallentaaksesi tai jakaaksesi videon sosiaalisessa mediassa.

Looping-videoiden luominen Looperilla
Looperi , kuten nimestä voi päätellä, on kolmannen osapuolen sovellus, jonka avulla voit toistaa videoita iPhonellasi. Voit toistaa videoita seuraavasti:
- Käynnistä Looper-sovellus ja napsauta plus-painiketta vasemmassa alakulmassa.
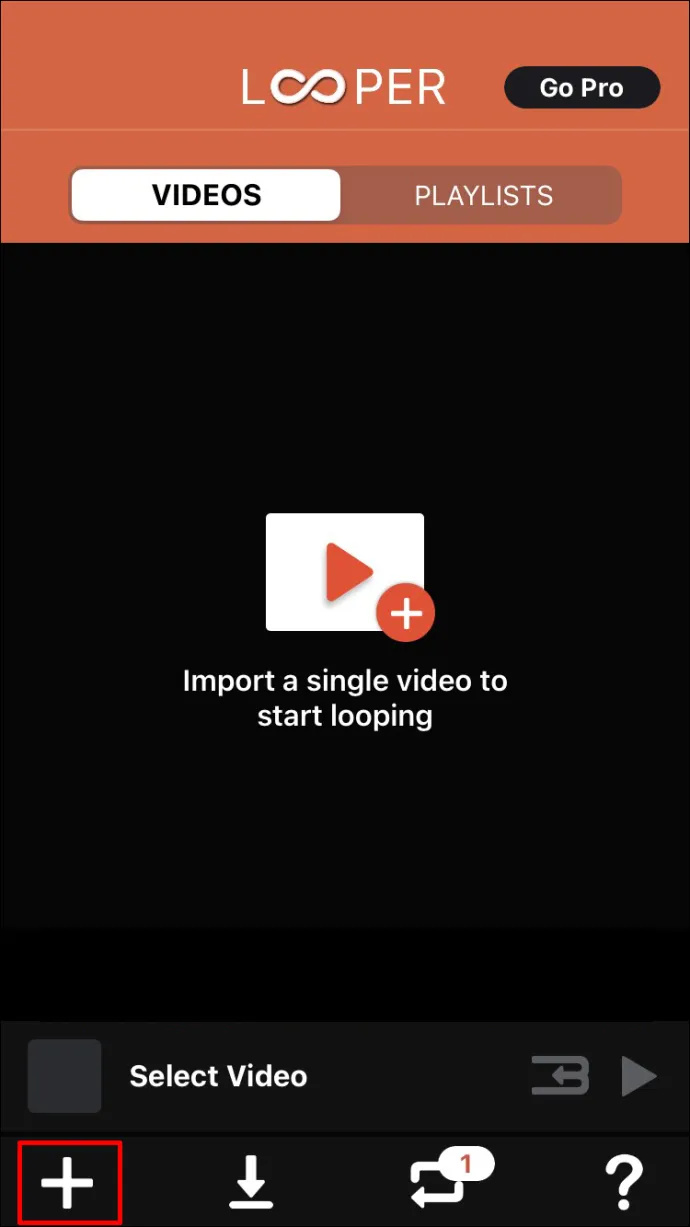
- Sinun pitäisi nähdä ponnahdusikkuna, jossa on erilaisia kansioita, jotka osoittavat, missä tiedostosi sijaitsevat, napauta Kameran rulla ohjataan kaikkiin videoihisi ja kuviisi.
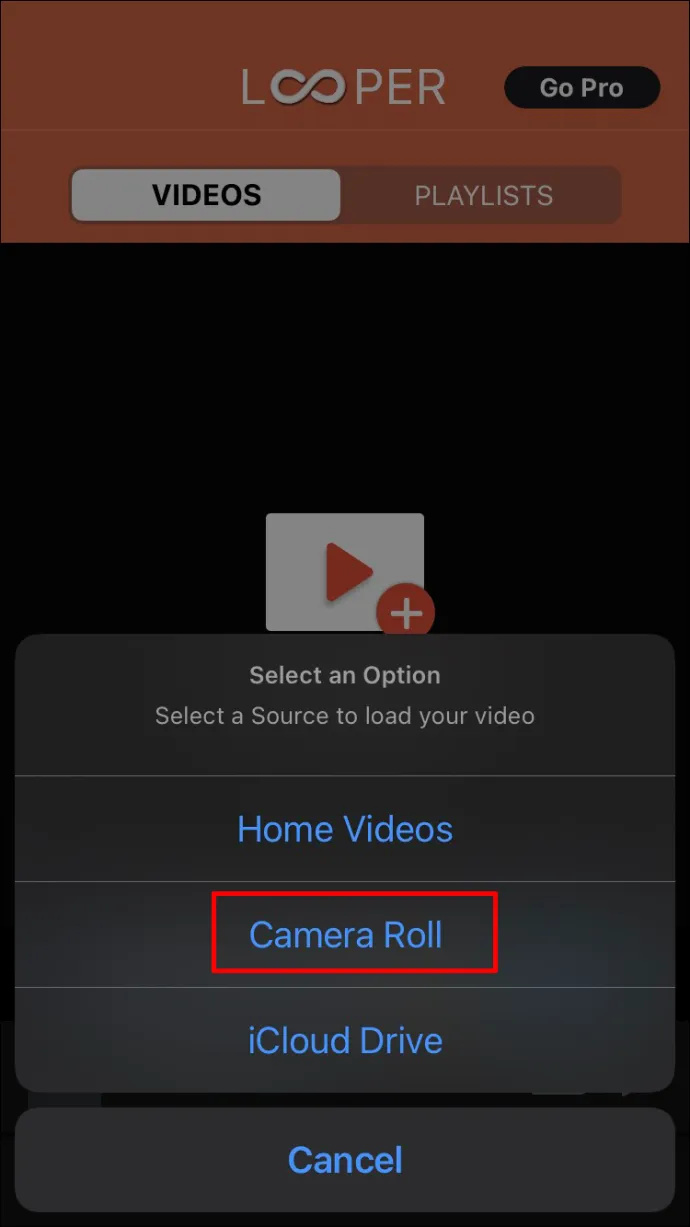
- Valitse video, jonka haluat toistaa. Napauta näytön alareunassa Valita avataksesi videon Looper-sovelluksessa.

- Napsauta Looperin oikeassa alakulmassa -kuvaketta kaksi punaista nuolta .
- Tämän pitäisi avata uusi widget, jossa on esiasetukset silmukkavideollesi, vedä valkoinen ympyrä äärioikealle kiertääksesi videota loputtomasti.
- Klikkaa valintamerkki punaisen viivan lopussa ottaaksesi muutokset käyttöön videossasi.
- Napauta latauskuvake viedäksesi videon galleriaasi
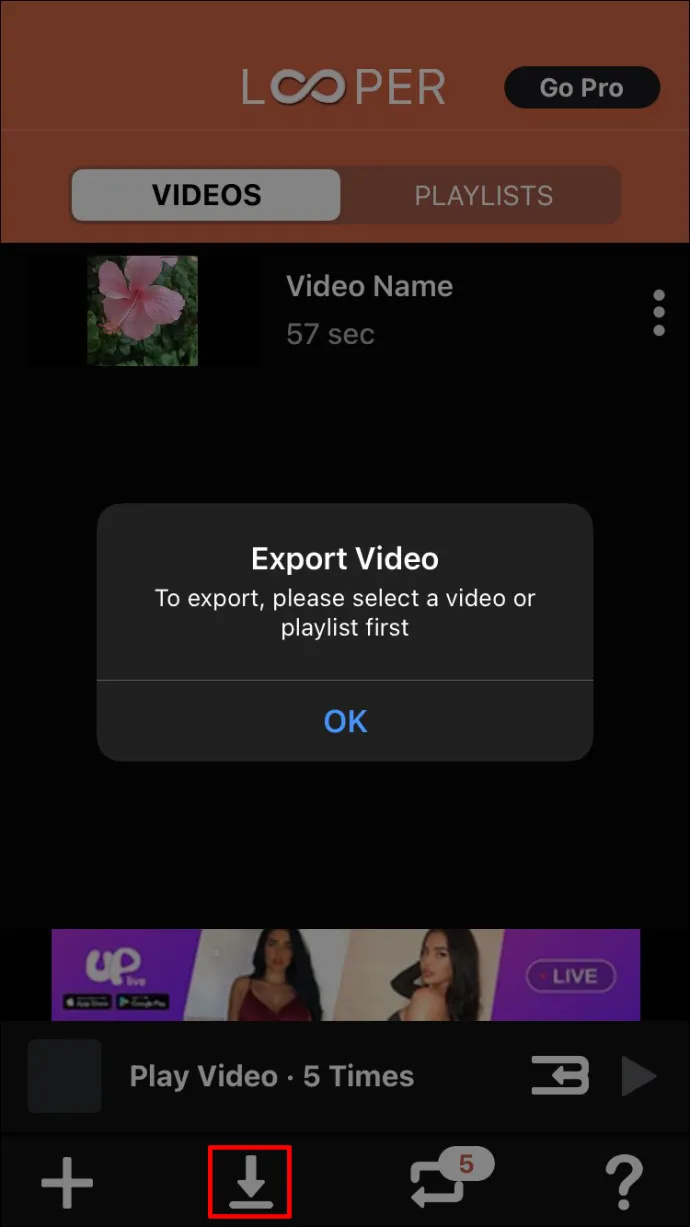
- Valitse videollesi sopiva maisematila sen mukaan, kuvasitko sen pysty- vai vaakasuunnassa.
Prosessin lopussa sinun pitäisi nähdä onnistumisviesti. Jos haluat katsoa äskettäin silmukan videosi, siirry Kuvat-sovellukseen.
Monet markkinoilla olevat sovellukset eivät anna sinun tallentaa silmukkavideoita äänen kanssa. Lisäksi saatat joutua maksamaan palvelun käyttämisestä. Mutta Looper on erilainen. Sovelluksen avulla voit toistaa videoita, joissa on ääntä, ilmaiseksi.
Kuten kaikilla videoeditorilla, myös Looperilla on huonot puolensa. Tässä ärsyttävin:
- Kamerarullalla videot lajitellaan vanhimmasta uusimpaan. Näin ollen, jos videosi on uusi ja kamerarullassasi on paljon videoita ja kuvia, saatat joutua vierimään loputtomasti kohti painiketta.
Videoiden silmukoiminen iPhonessa iMovie Video Editorin avulla
iMovie on suosittu videoeditori videoiden silmukoimiseen iPhonessa. Aivan kuten Looper, sovellus on minimalistinen, mutta se saa työnsä tehtyä.
Näin voit kiertää videoita iMovien avulla:
- Käynnistä iMovie-sovellus.
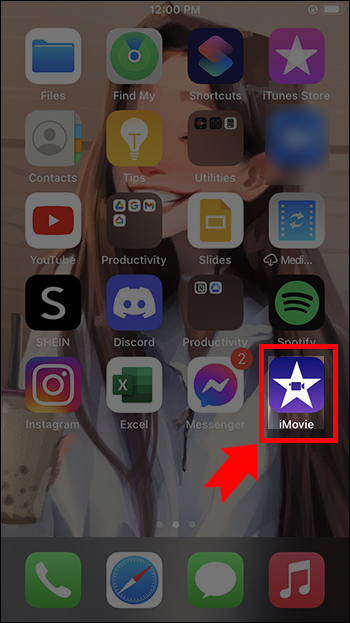
- Jos olet uusi sovelluksen käyttäjä, sinun pitäisi nähdä tervetulonäyttö, jossa on perustiedot. Klikkaus Jatkaa edetä.
- Aloita uusi projekti.
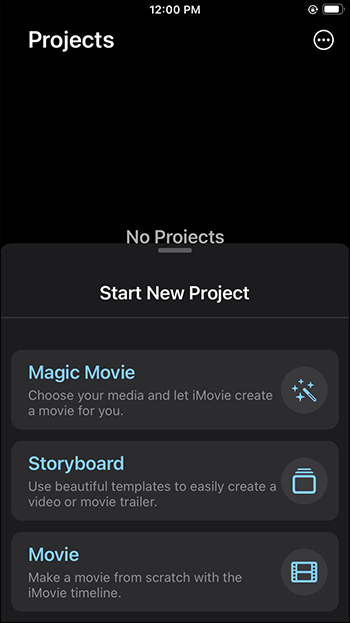
- Tämän pitäisi ohjata sinut galleriaasi, valitse Video .
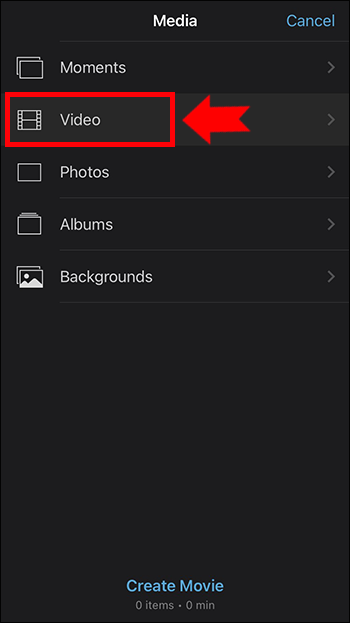
- Valitse video, jonka haluat toistaa, ja napsauta sitä Luo elokuva edetä.
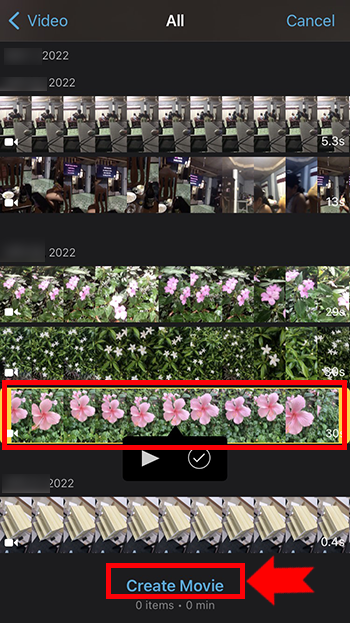
- Sinun pitäisi nyt nähdä videosi aikajanalla, napauttaa sitä ja valita Kopioi .
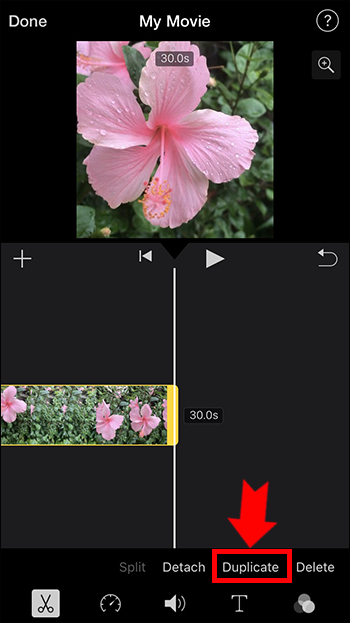
- Huomaa, että videosi kokonaiskesto on nyt pidentynyt. Tämä tarkoittaa, että videosi silmukka on onnistunut.
- Voit napauttaa Kopioi niin monta kertaa kuin haluat saavuttaa haluamasi määrän silmukoita videossa.
Videon silmukan jälkeen haluat ehkä tallentaa sen laitteellesi tai jakaa sen muiden kanssa. Näin voit tehdä sen:
kerroiko snapchat jollekin, kun katsot heidän sijaintiaan
- Klikkaus Tehty oikeassa yläkulmassa.
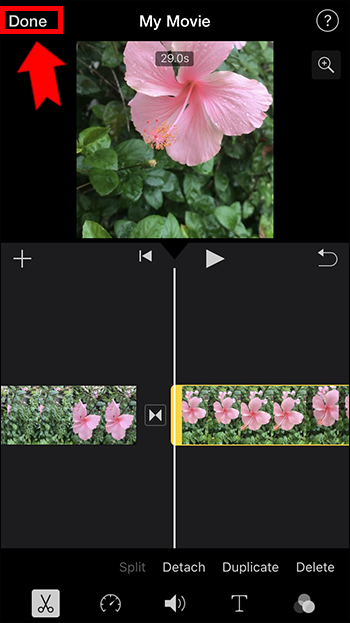
- Napauta Jaa-painike näytön alareunassa.
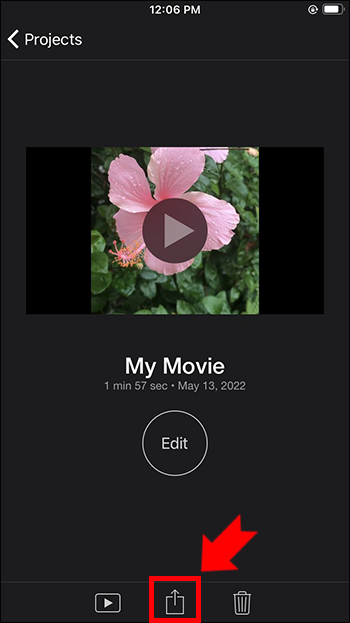
- Modaalin pitäisi avautua, jossa on kaikki videosi jakovaihtoehdot. Täällä voit jakaa videosi muiden kanssa. Jos haluat vain tallentaa paikallisen tallennustiedoston, mene eteenpäin ja napauta Tallenna video .
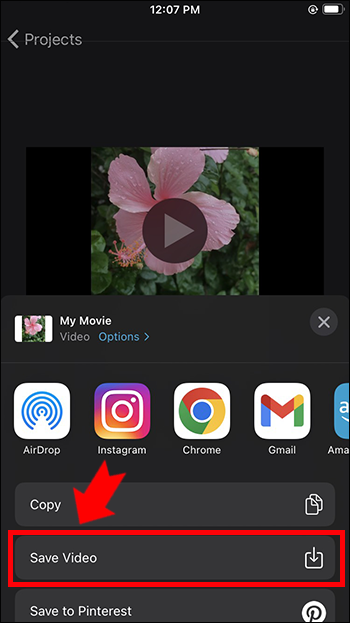
- Odota jonkin aikaa, että videon vienti on valmis.
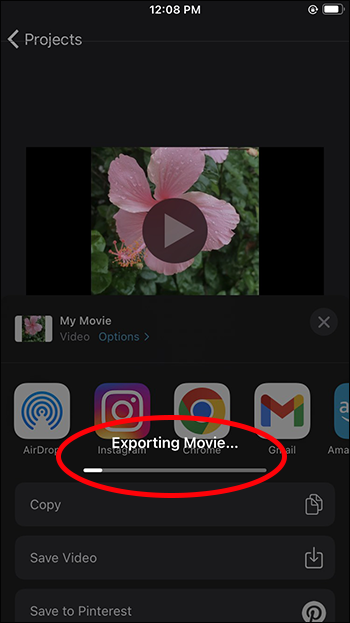
Tiedät nyt, kuinka silmukat videota iMovien avulla.
Näet juuri silmukkavideosi siirtymällä Kuvat-sovellukseen. Vaikka iMovie-sovellus ei ole erityisen yksityiskohtainen toimintojen suhteen, se tekee erinomaista työtä videon silmukoinnissa. Lisäksi sovellus on ilmainen.
Videoiden silmukoiminen iPhonessa Boomerangin avulla
Bumerangi on toinen ilmainen sovellus, jota voit käyttää silmukkavideoiden tallentamiseen.
Näin voit käyttää Boomerangia videoiden silmukointiin iPhonessa:
- Käynnistä Boomerang-sovellus.
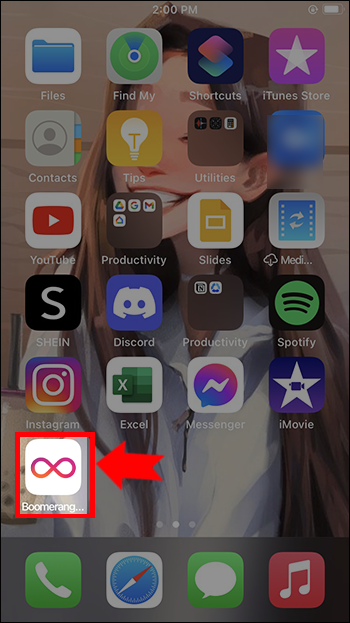
- Napauta tervetulonäytössä Aloittaa ja napauta sitten OK kun Boomerang pyytää pääsyä kameraasi.
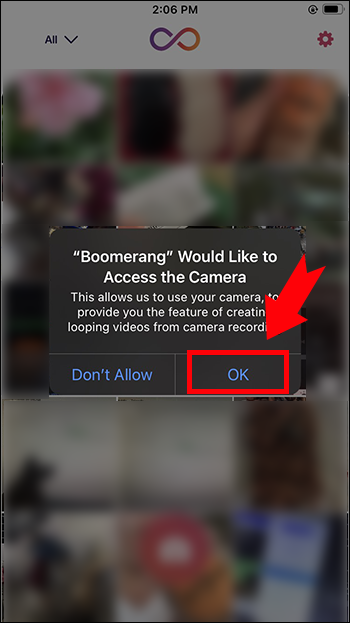
- Siirry eteenpäin ja aseta loput käyttöoikeudet yllä olevan vaiheen mukaisesti.
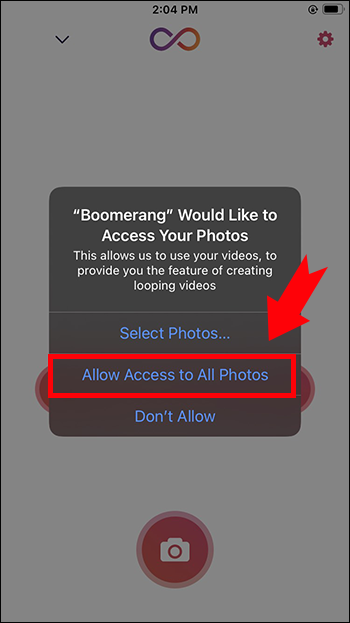
- Jatka ensimmäisen silmukkavideosi tallentamista.
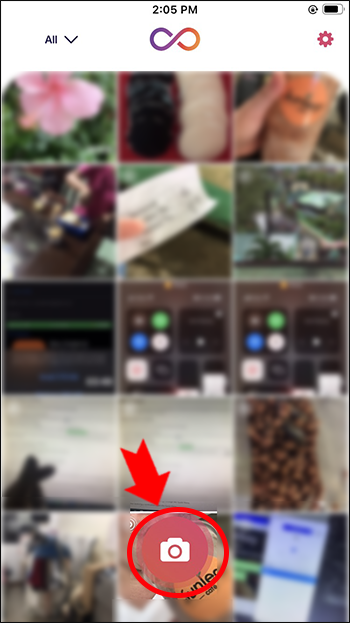
- Valitse, haluatko käyttää selfietä vai takakameraa.

- Jatka ja tarkenna kohdevideo tallennusnäytölläsi.

- Napauta Tallentaa oikeassa yläkulmassa tallentaaksesi videosi galleriaan.
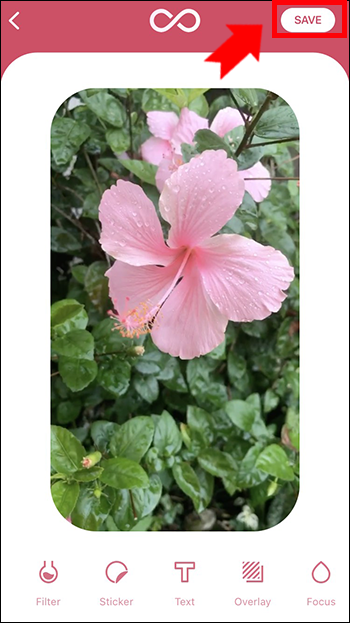
- Vastaavasti voit napauttaa painikkeen sovelluksia jakaaksesi videosi sosiaalisessa mediassa.
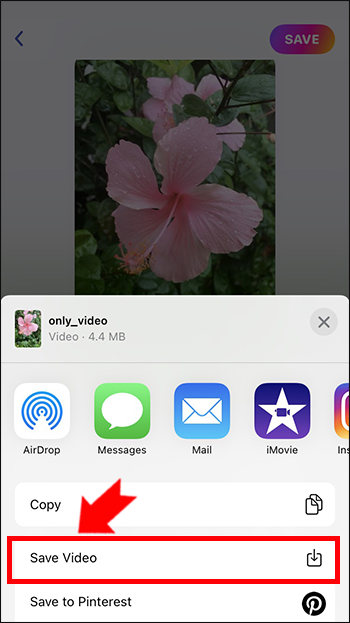
FAQ
Voitko toistaa videoita iPhonessa YouTuben avulla?
Kyllä, voit käyttää YouTube väliaikaisena ratkaisuna videoiden silmukointiin.
Toimi näin:
1. Lataa video, jonka haluat toistaa, ja aseta se yksityiseksi.
2. Toista video.
kuinka lisätä poikkeuksia Windows Defenderiin
3. Napauta Silmukkakuvake videon alareunassa saadaksesi silmukkavaikutelman.
Nauti silmukkavideon tyytyväisyydestä
Videon katselu iPhonessa ei ole vaikeaa. Jotkut sovellukset, kuten Looper, auttavat saamaan työn tehtyä. Myös natiivimediasovellukset voivat tarjota videolle silmukkatoimintoja, mutta ne ovat rajoitettuja.
Mitä ohjelmia olet käyttänyt videoiden silmukoimiseen iPhonellasi? Millainen kokemus oli? Kerro meille alla olevassa kommenttiosassa.








