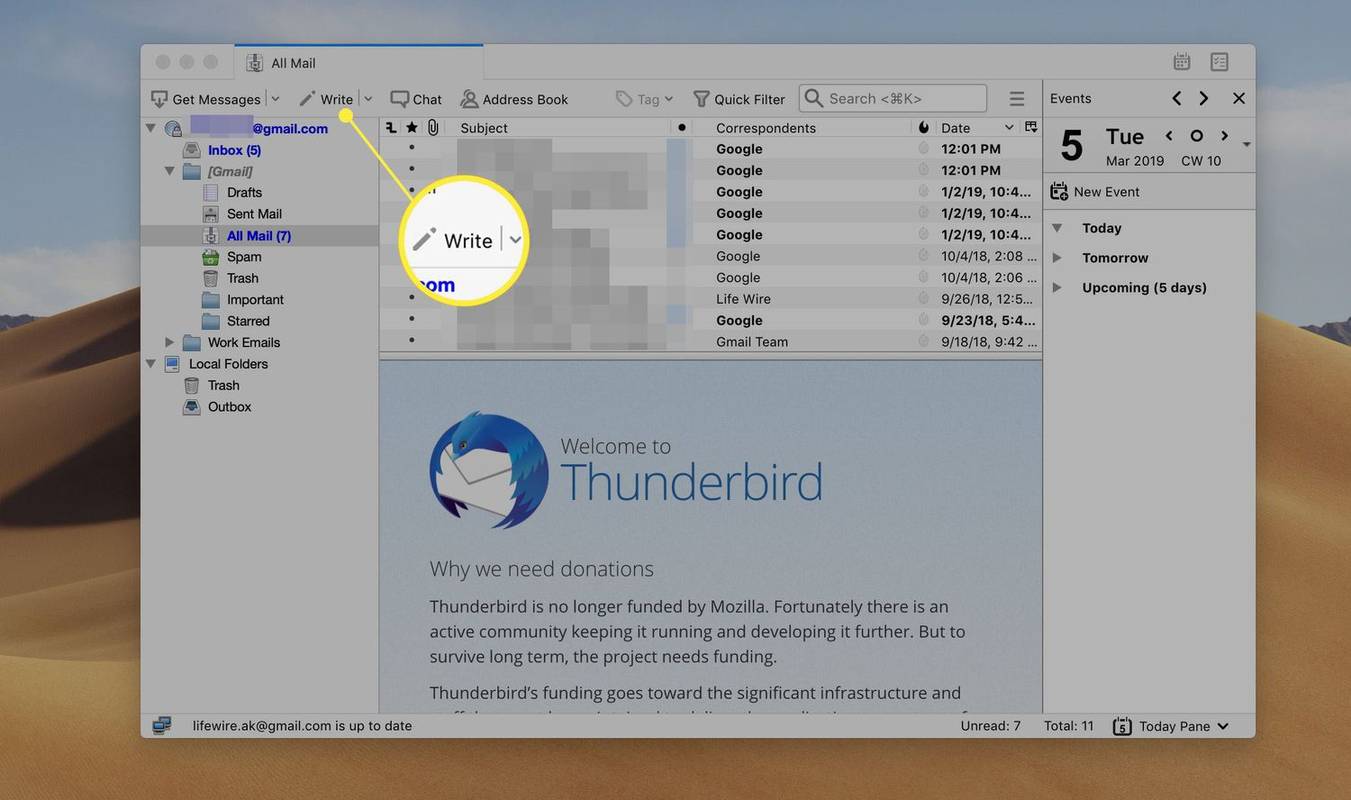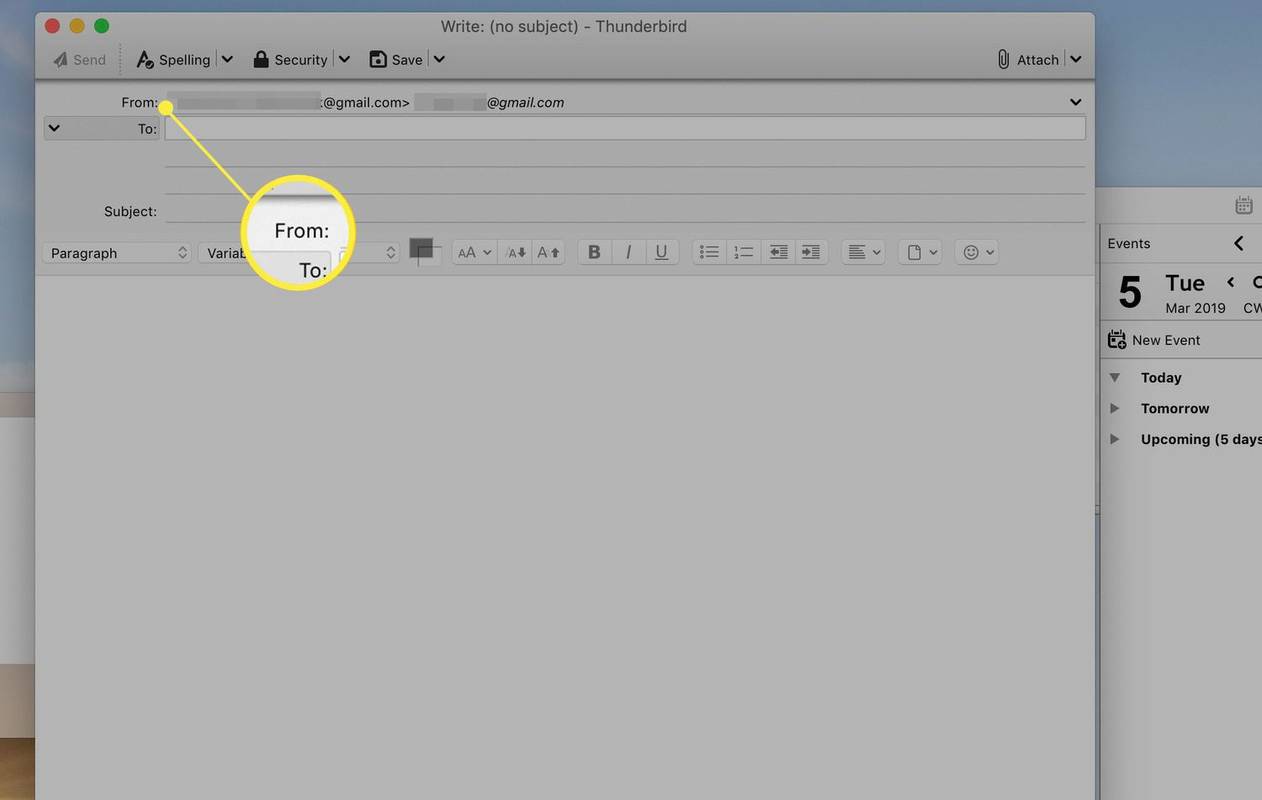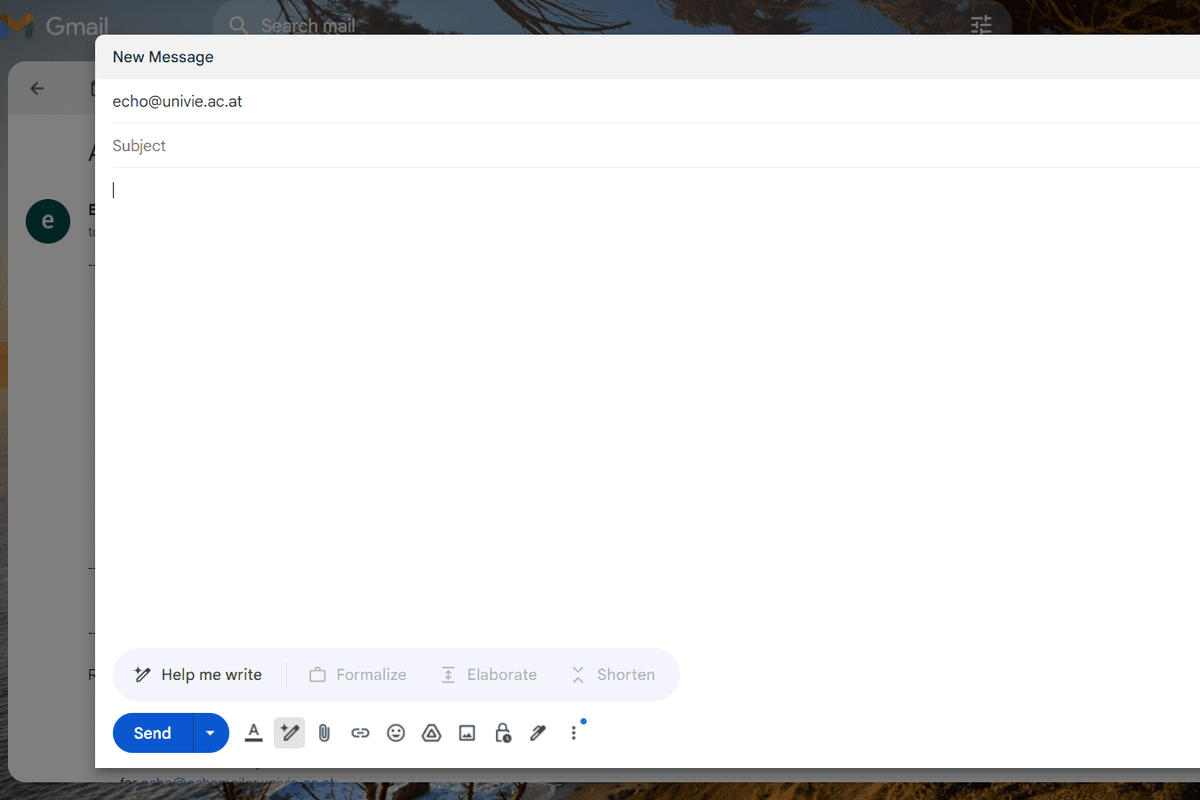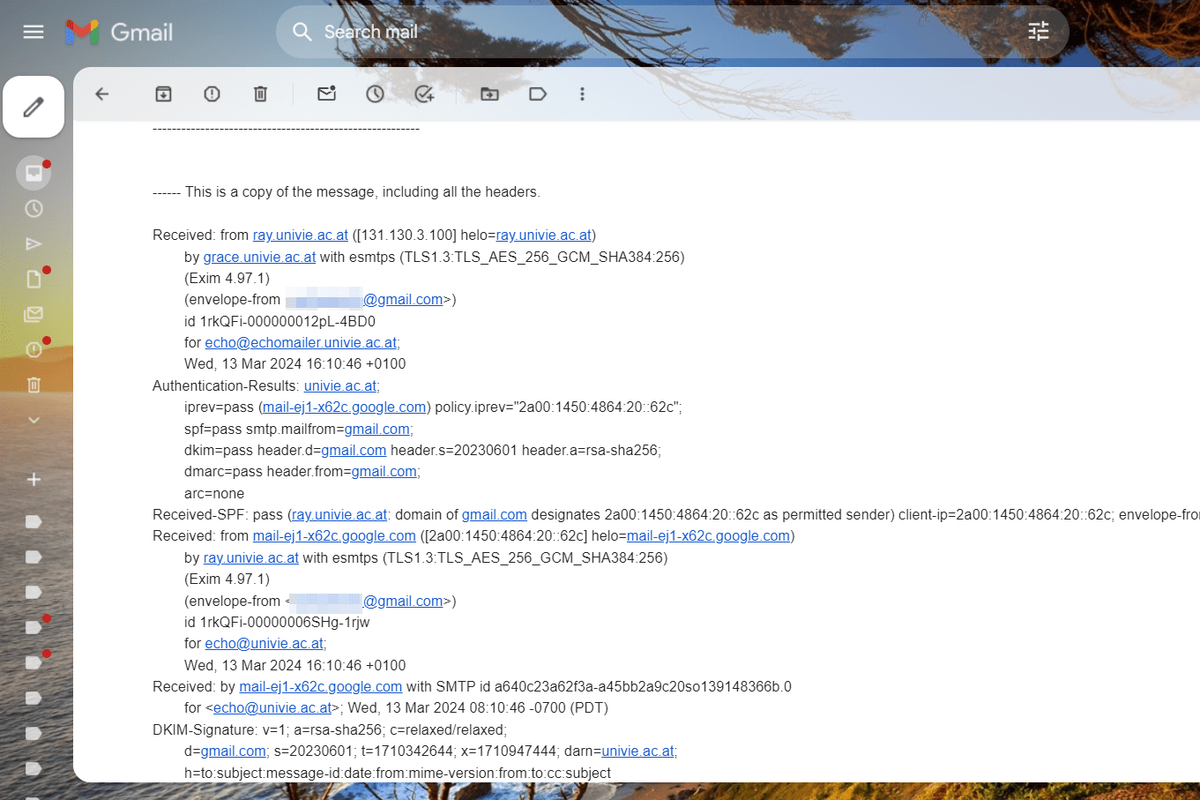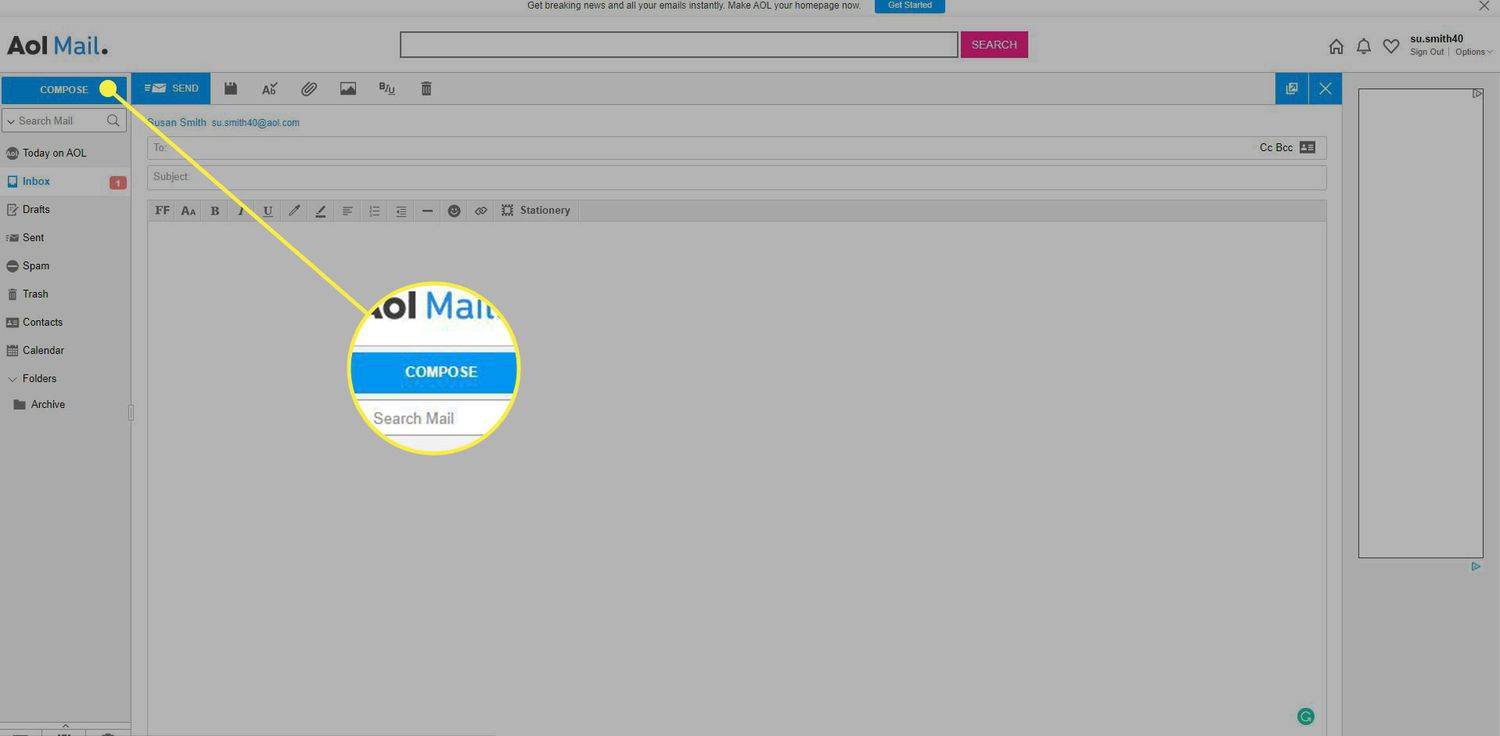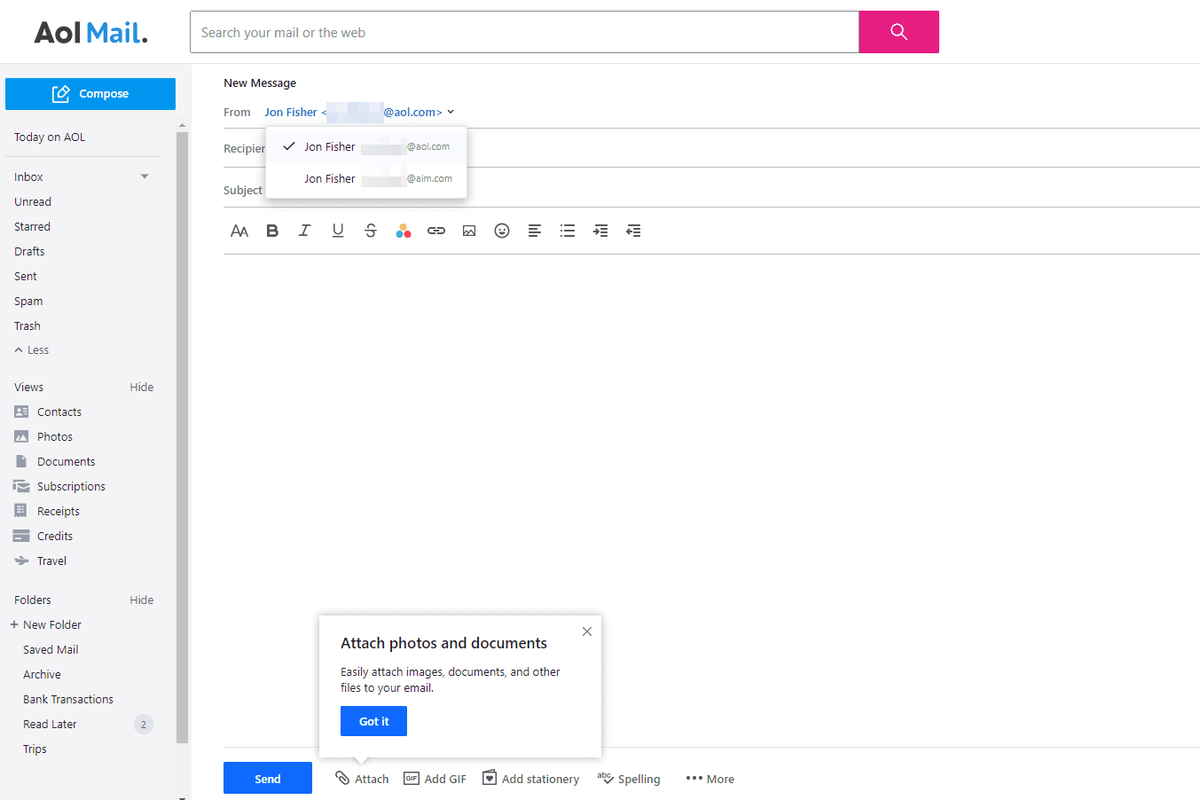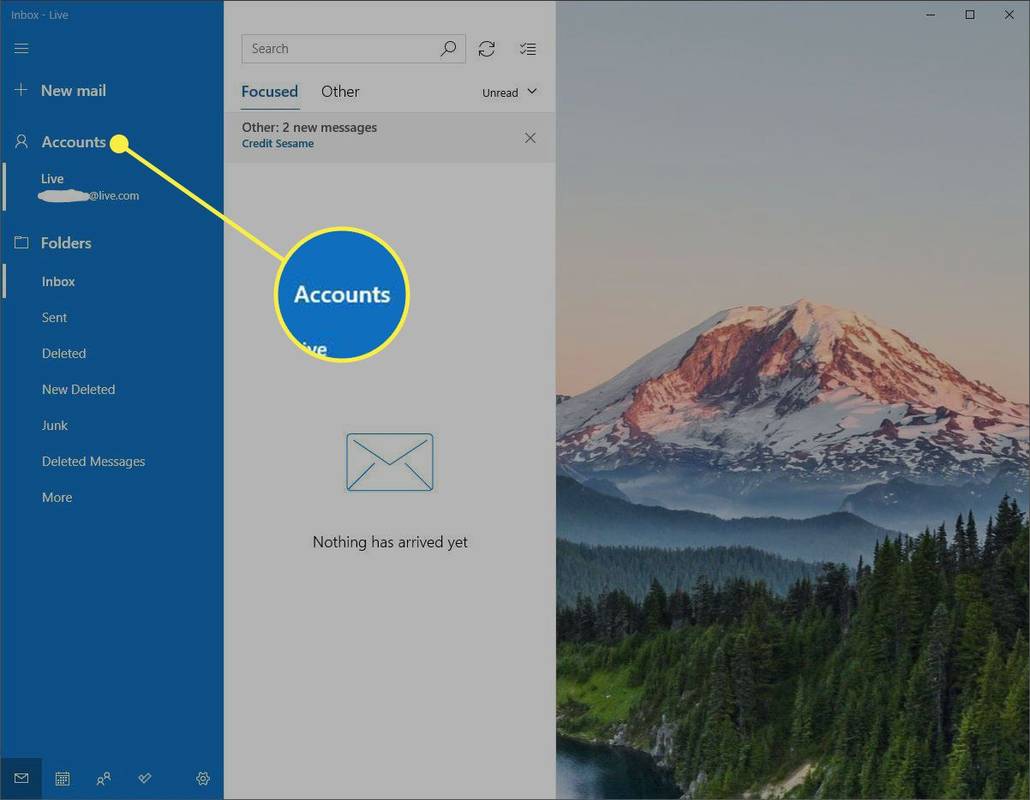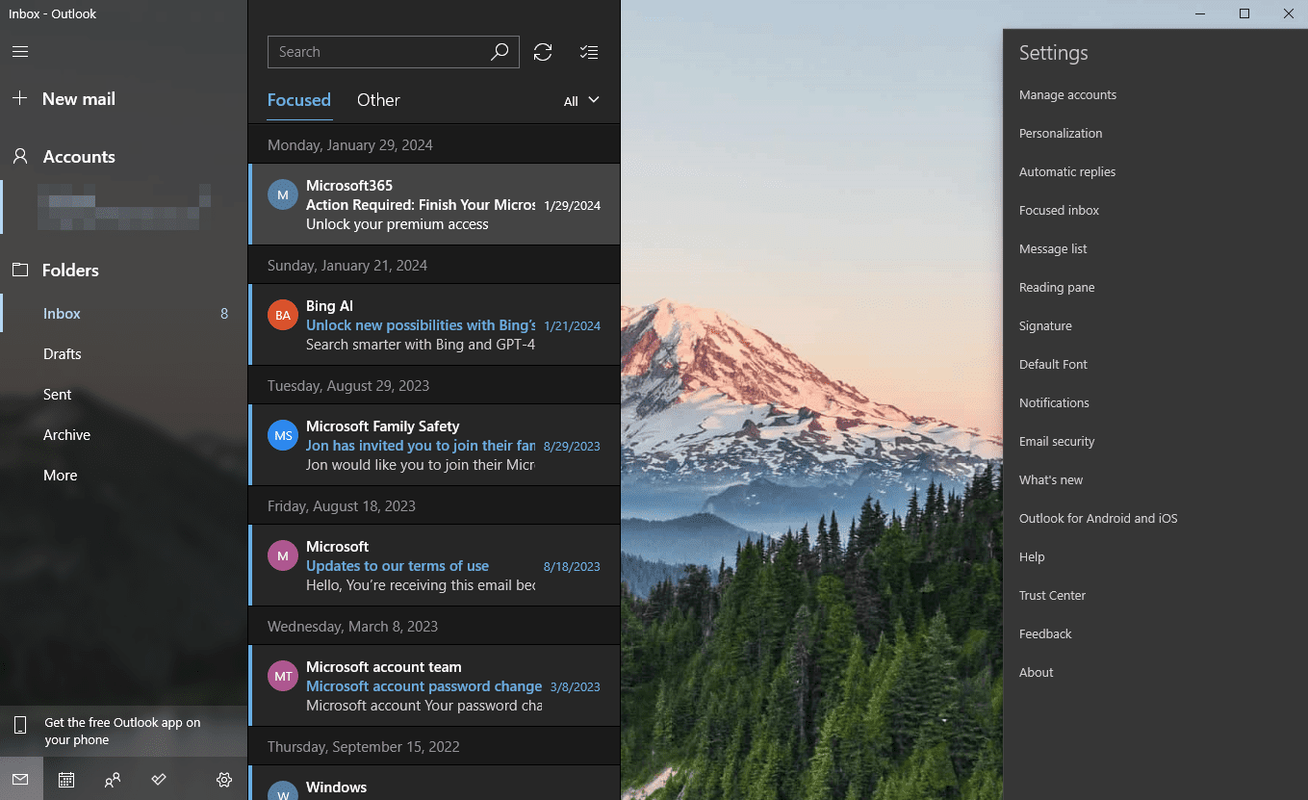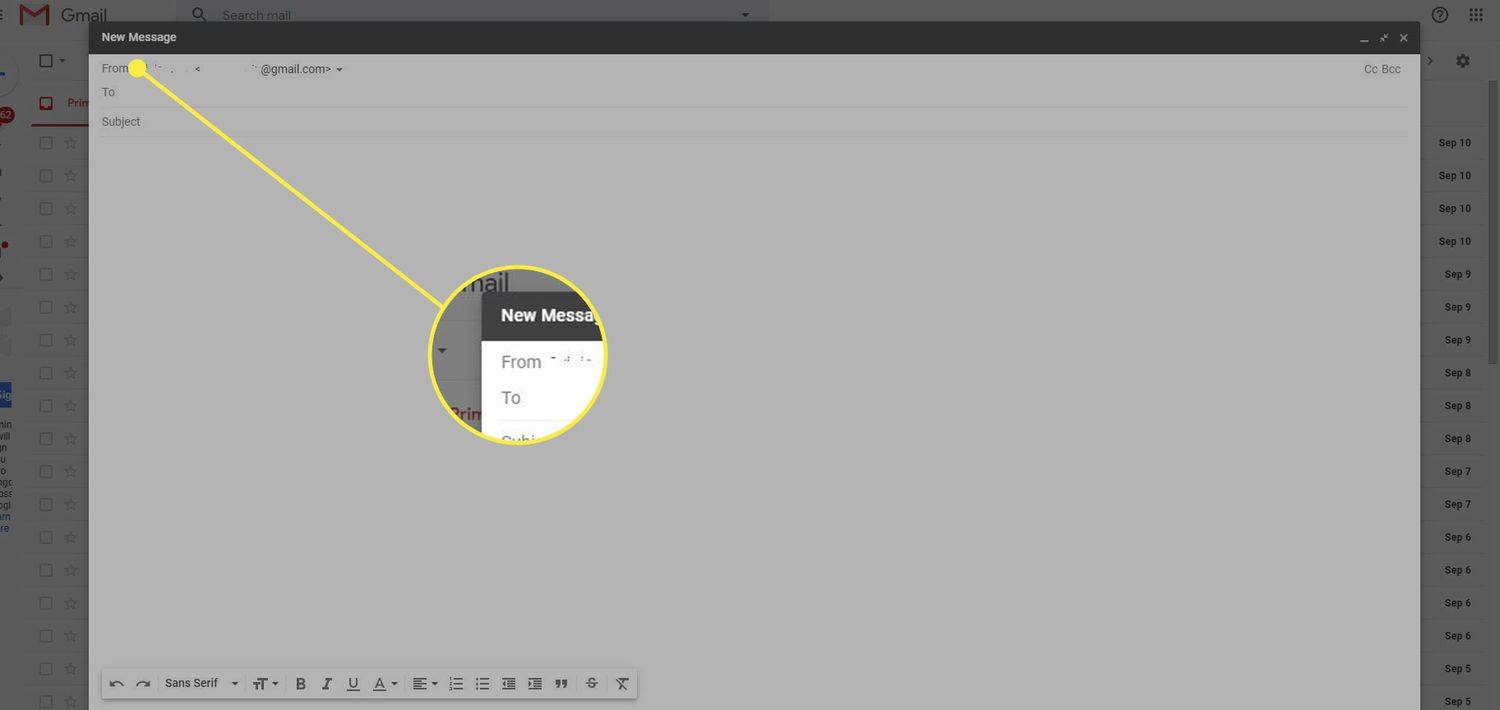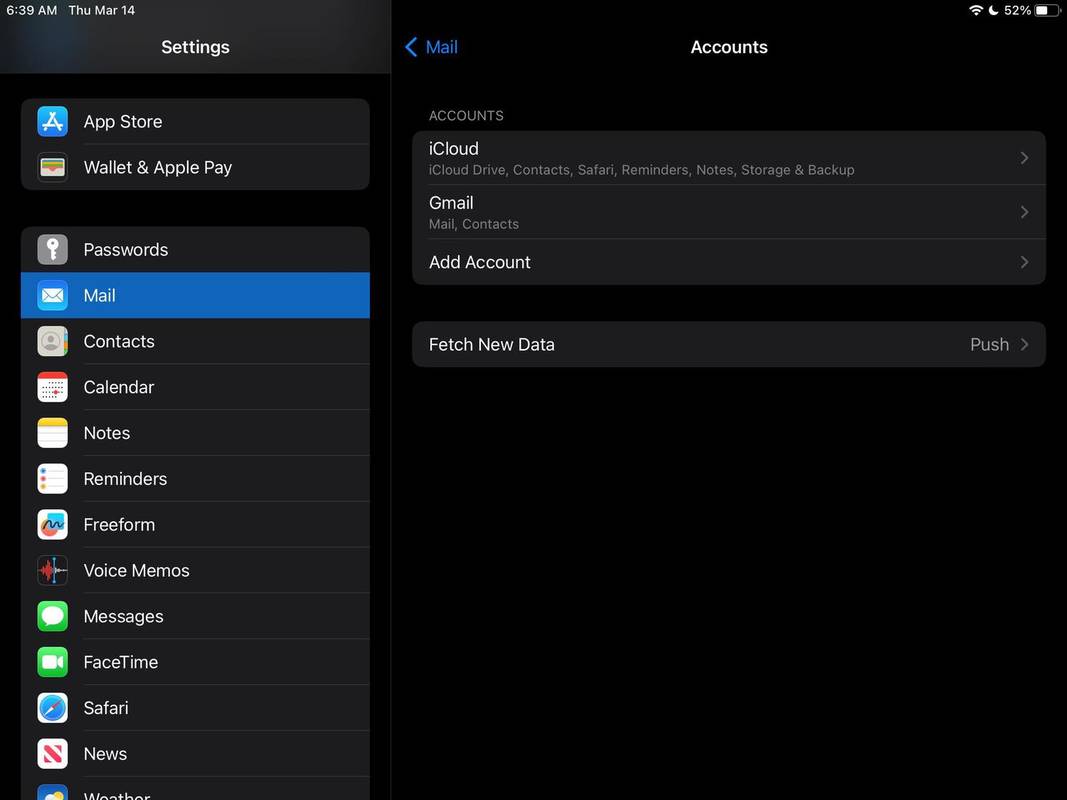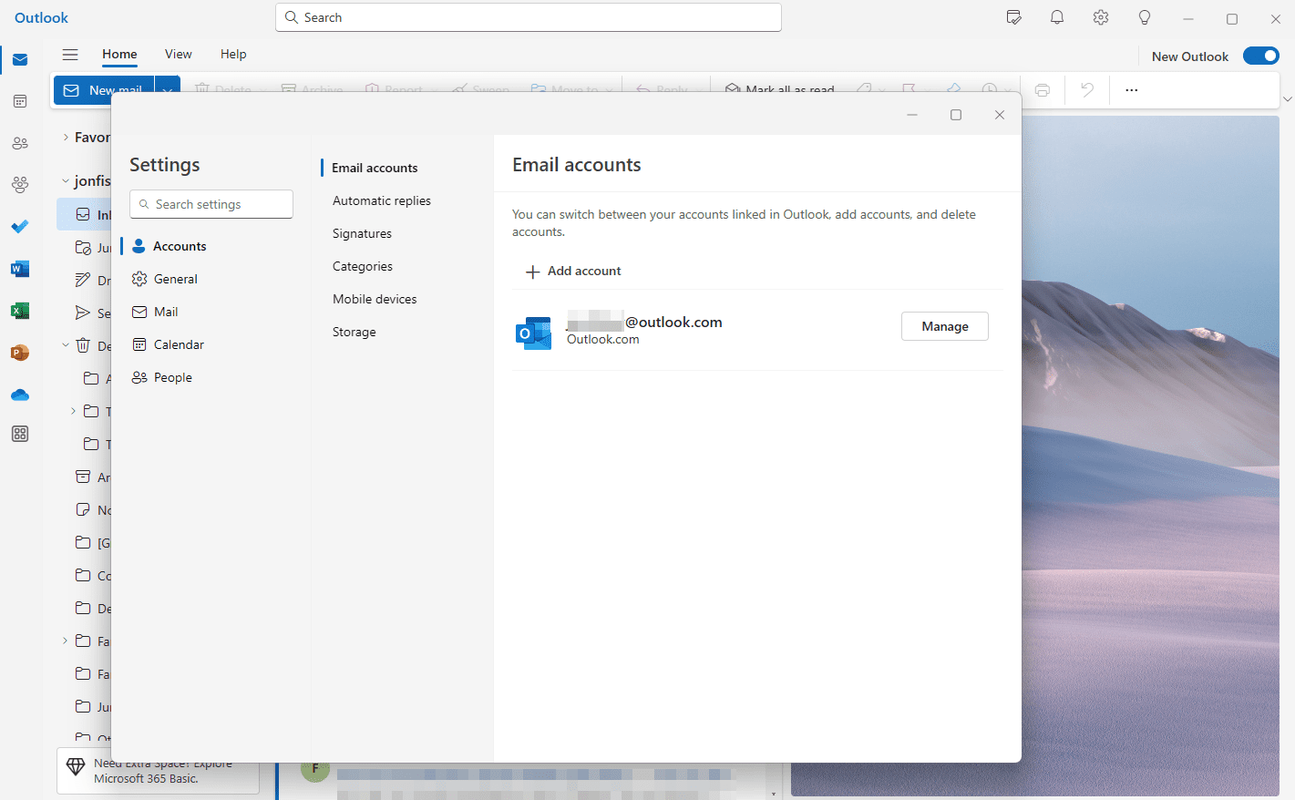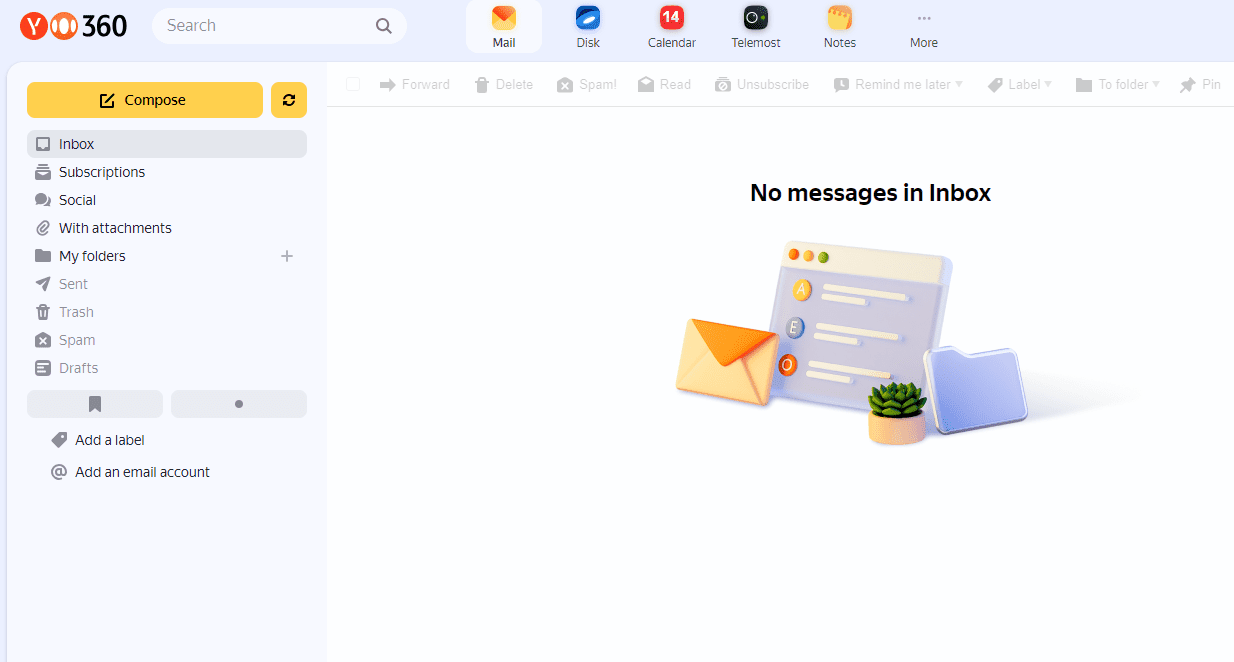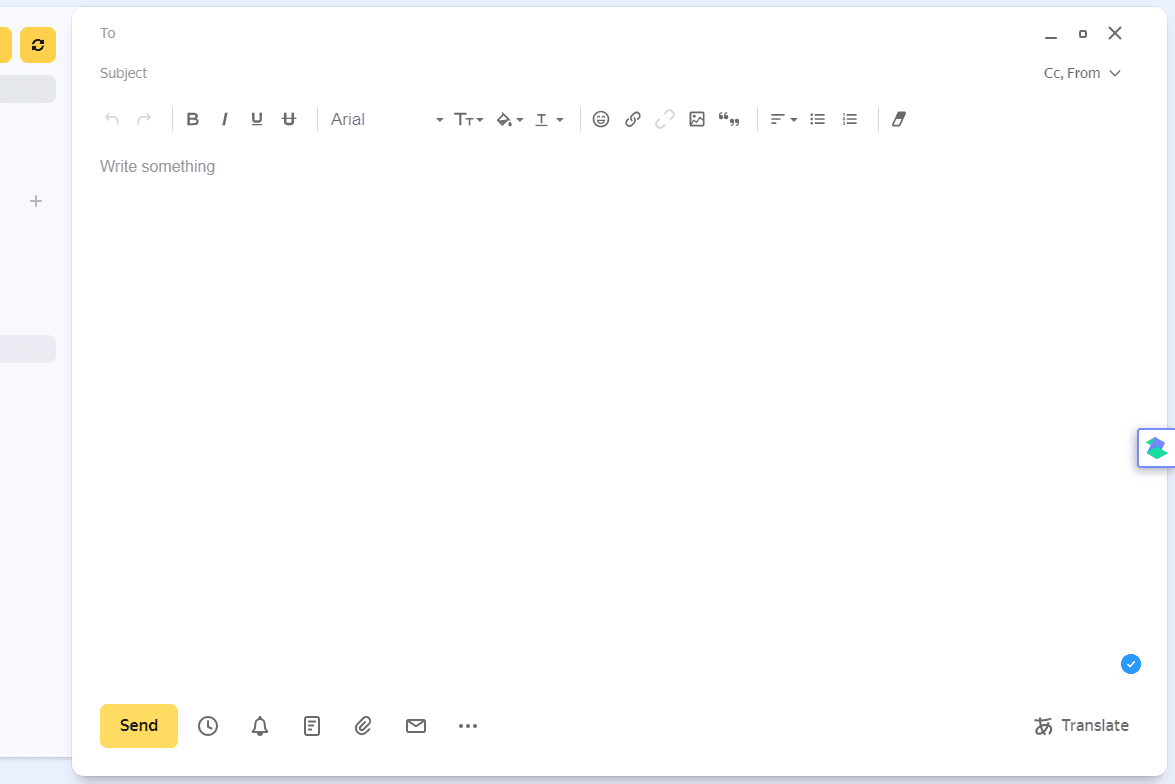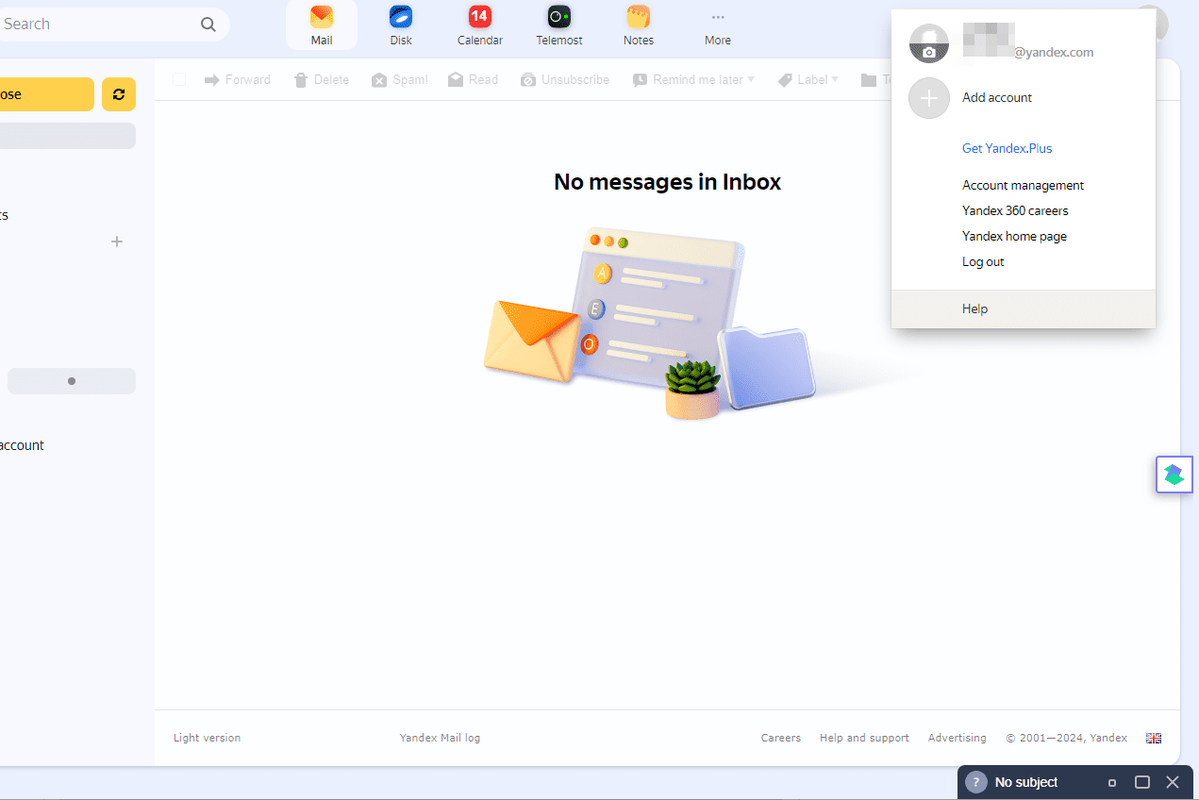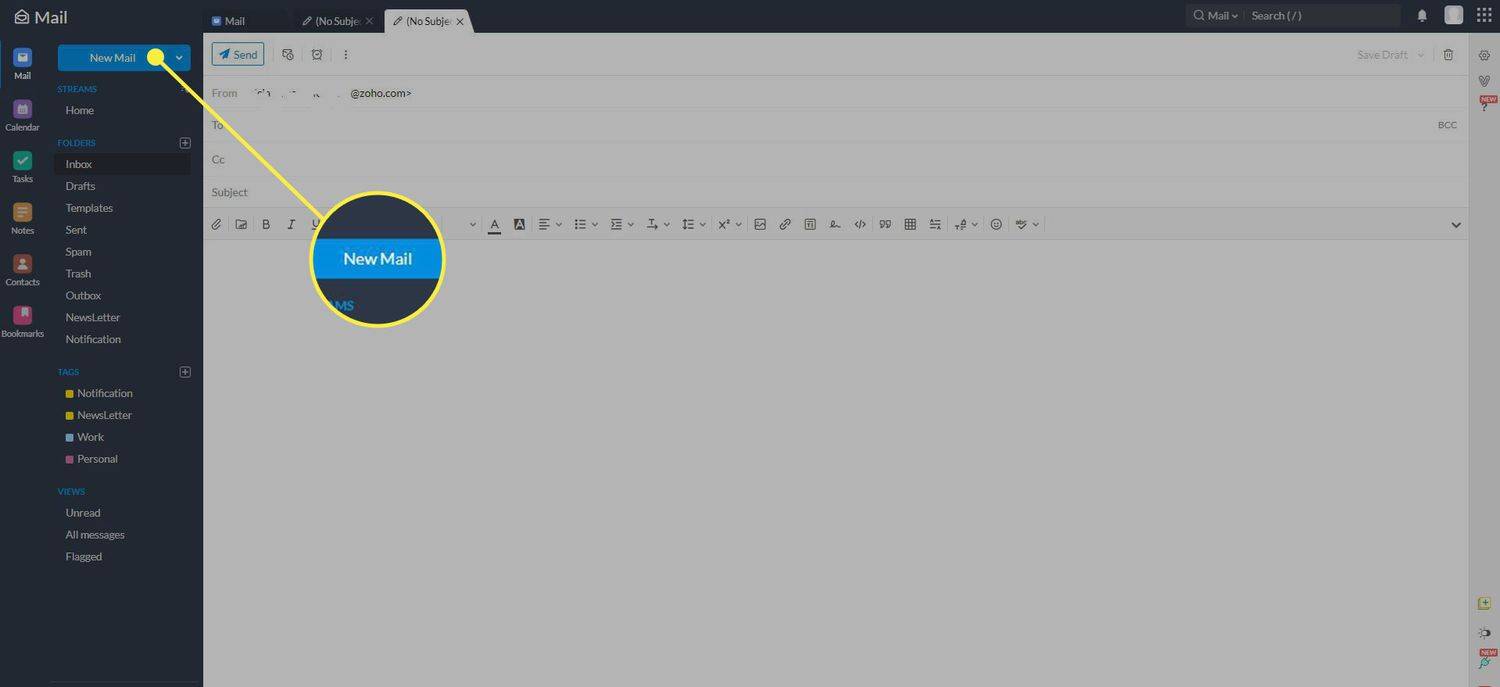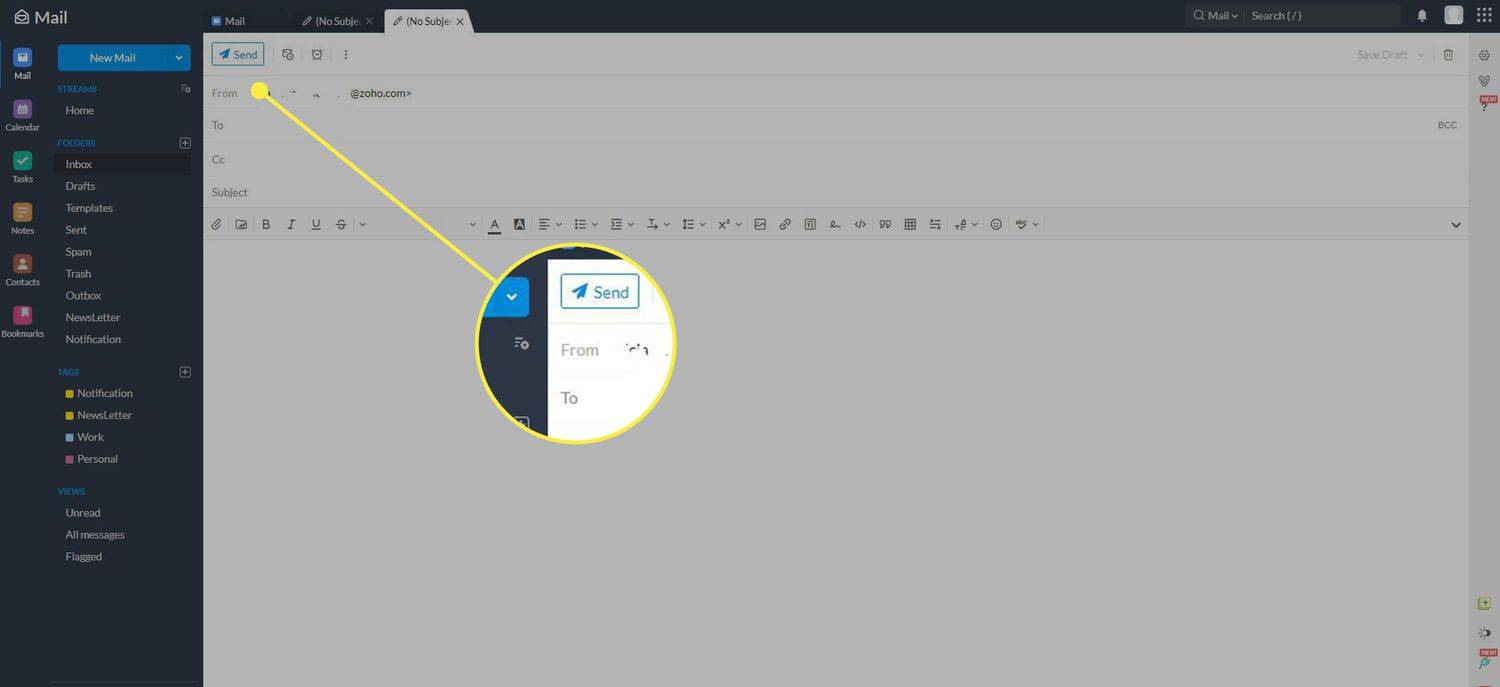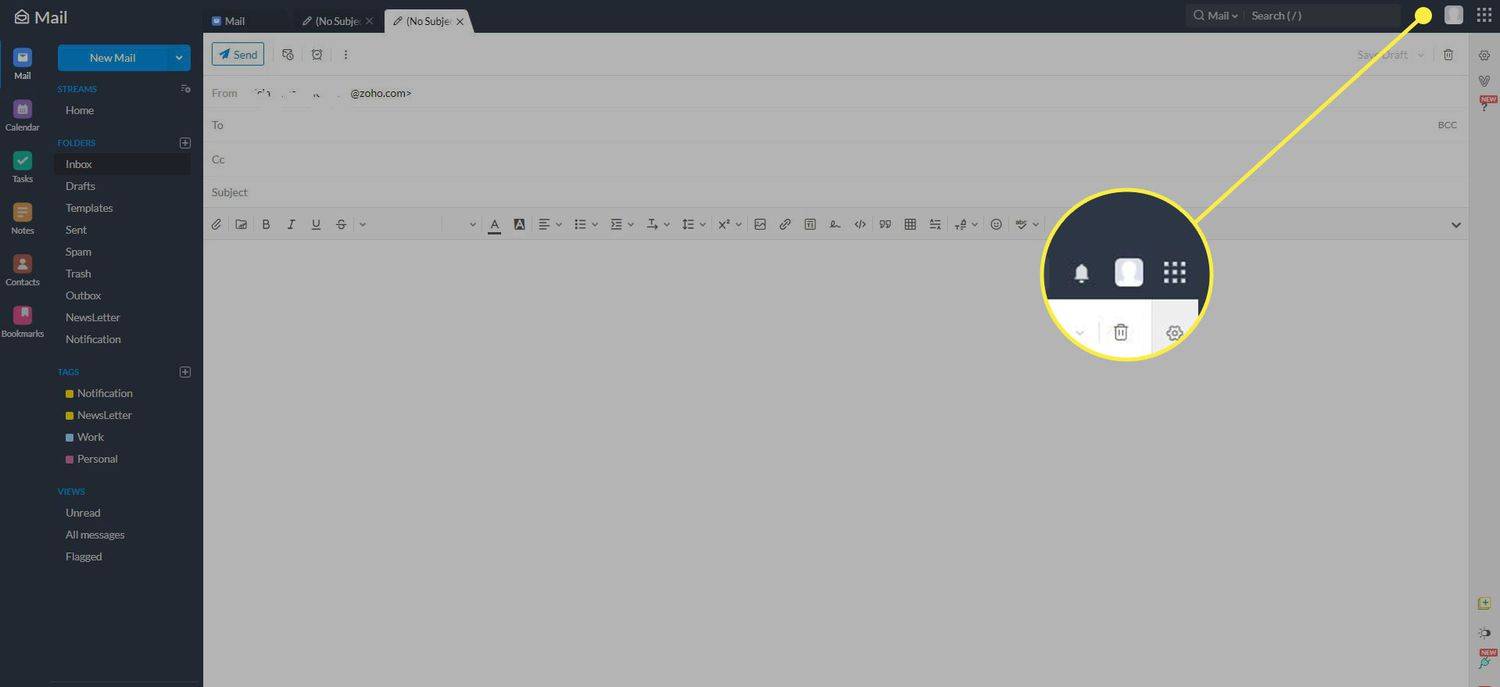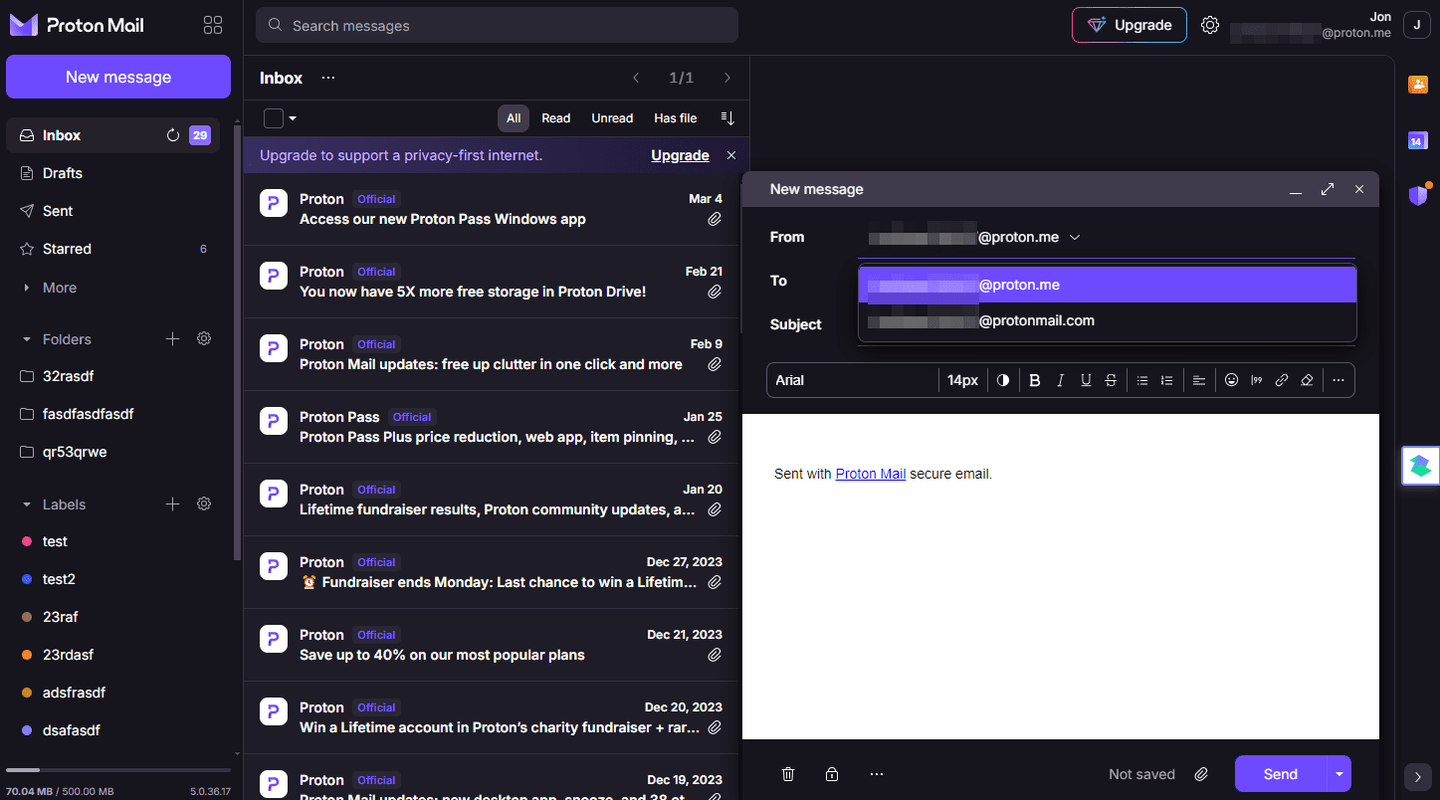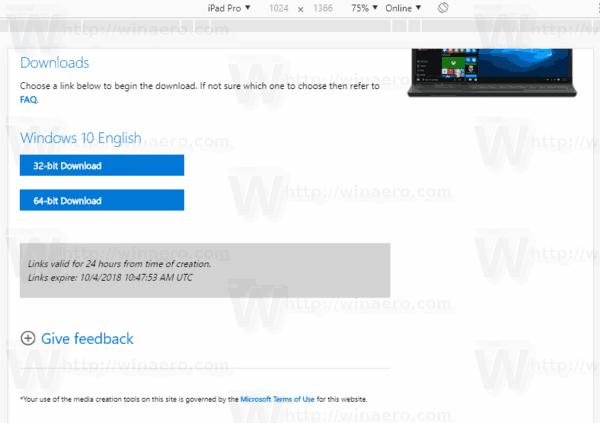Mikä on sähköpostini? Vaiheet, jotka teet saadaksesi selville, minkä sähköpostiosoitteen ihmiset näkevät, kun lähetät heille sähköpostia, riippuvat käyttämästäsi palvelusta tai sähköpostiohjelmasta. Alla on yleiset ohjeet sekä erityiset ohjeet suositut sähköpostipalveluntarjoajat .
Yleiset ohjeet sähköpostiosoitteesi löytämiseen
Helpoin tapa tunnistaa sähköpostiosoitteesi melkein missä tahansa työpöytäohjelmassa tai online-sähköpostiohjelmassa on aloittaa uuden viestin kirjoittaminen. Näin:
kenelle tämä puhelinnumero kuuluu
-
Aloita uusi sähköpostiviesti. Tämä toimii yleensä valitsemalla Luo-, Uusi- tai Kirjoita-painikkeen.
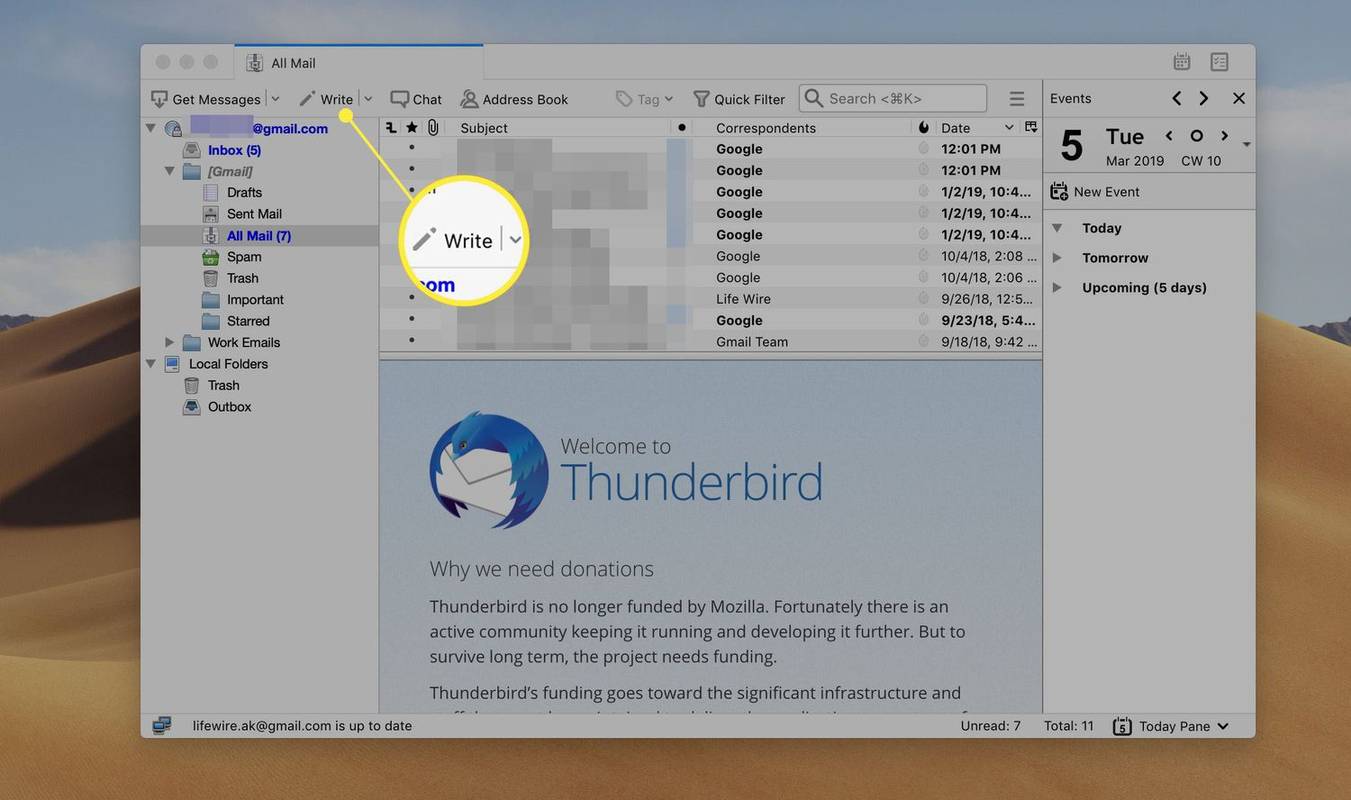
-
Etsiä rivi, joka alkaa From . Se sisältää sähköpostiosoitteesi.
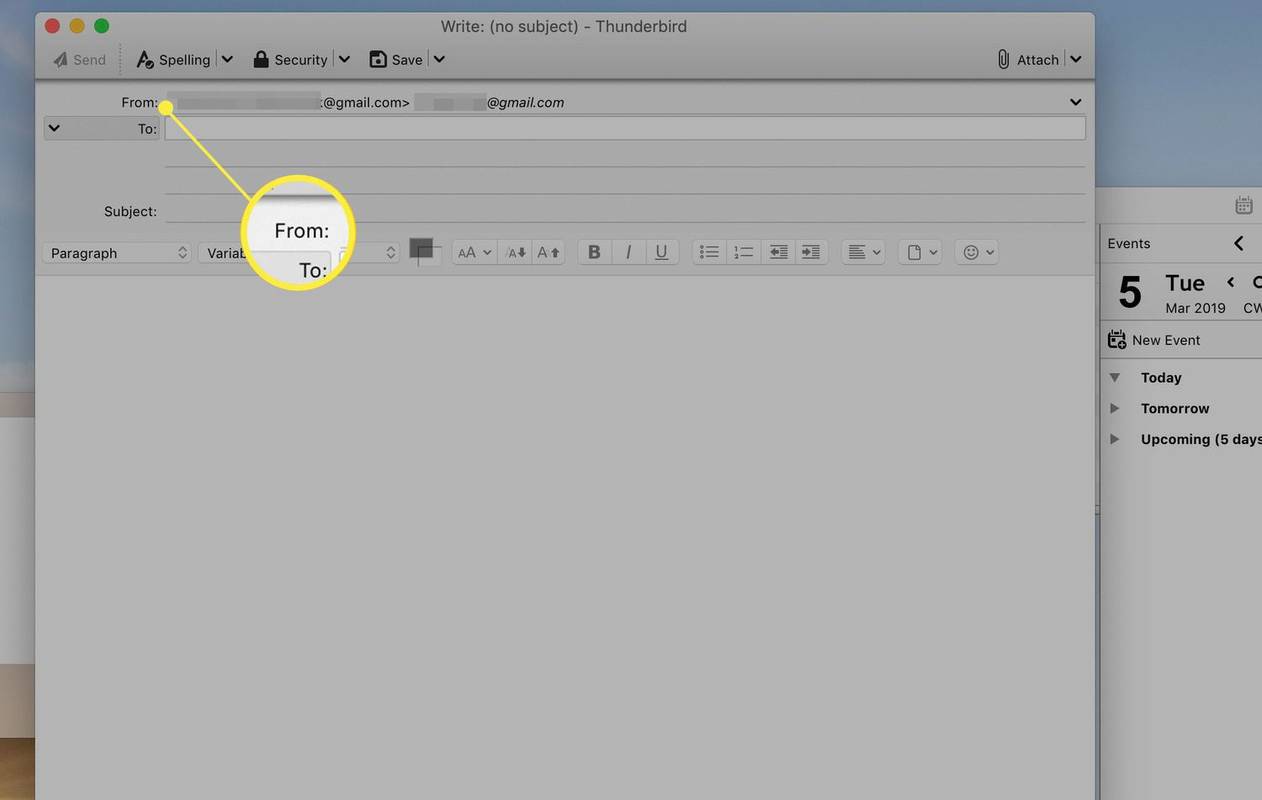
-
Jos lähetystä varten on määritetty useampi kuin yksi sähköpostiosoite, ne näkyvät yleensä valikon vaihtoehtoina From riviä, kun kirjoitat sähköpostia. Kaikki luetellut sähköpostiosoitteet ovat sinun. Voit käyttää mitä tahansa niistä.
Haluatko löytää vanhan sähköpostiosoitteesi? Jonkin verran ihmisten etsintätyökalut voi kaivaa esiin tuon tiedon.
Käytä Echo-palvelua nähdäksesi sähköpostiosoitteesi
Kaikupalvelu on toinen tapa nähdä, mitä sähköpostiosoitetta käytät. Tätä menetelmää käytetään yleensä testaamaan, toimiiko sähköpostisi oikein , mutta lisäbonuksena osa saamastasi vastauksesta sisältää sähköpostiosoitteesi. Tämä toimii seuraavasti:
-
Kirjoita uusi sähköposti ja kirjoita echo@univie.ac.at in Vastaanottaja ala. Aiheriviä tai viestiä ei tarvita.
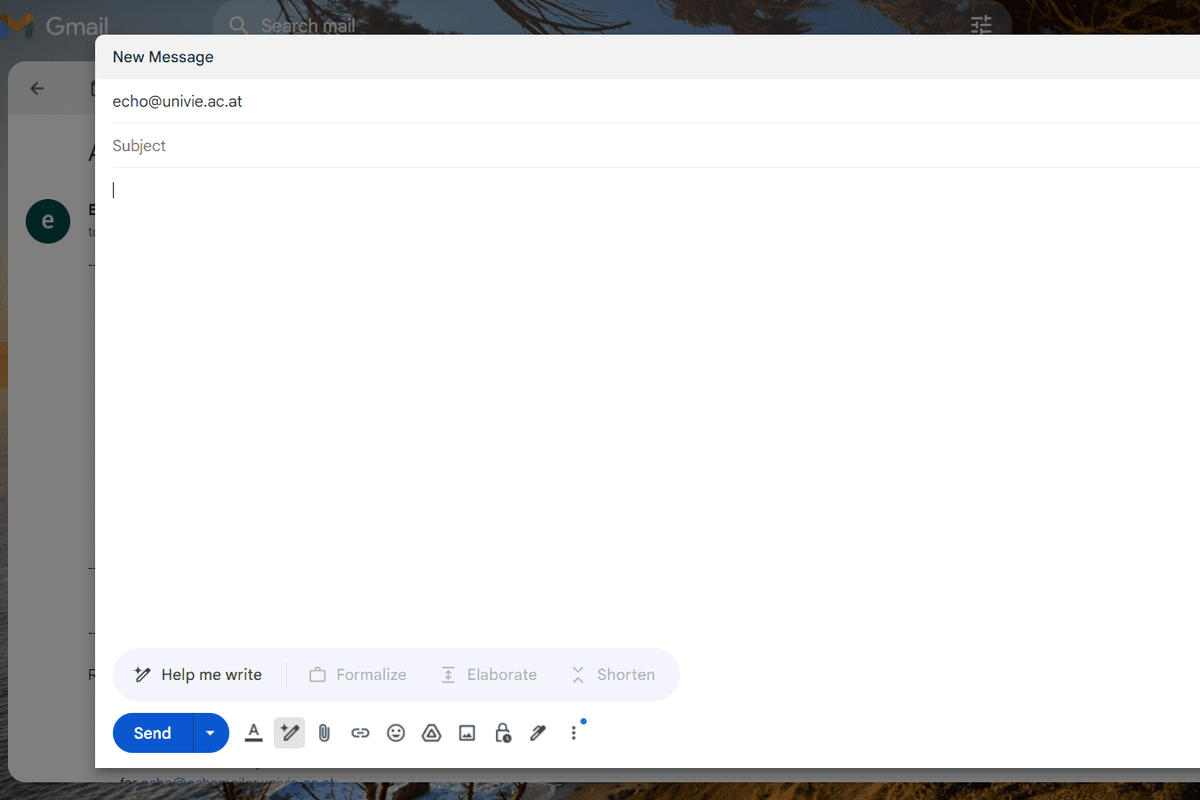
-
Valitse Lähettää .
-
Odota automaattista vastausta. Vastaanottajan rivi sanoo Kaiku ja otsikko sanoo Automaattinen vastaus osoitteesta echo@univie.ac.at .
-
Avaa sähköposti ja vieritä hieman alaspäin, kunnes näet Otettu vastaan osio. Siellä on tällainen rivi, joka näyttää sähköpostiosoitteesi:
|_+_|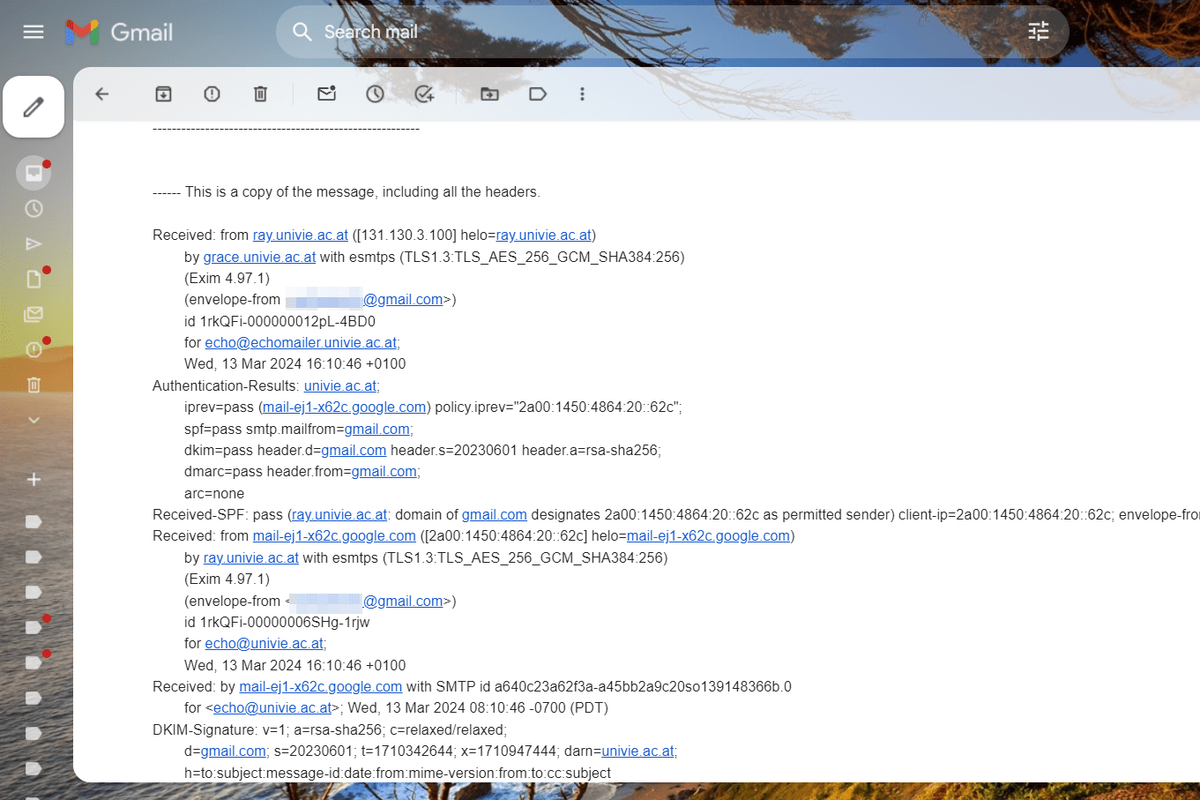
Sähköpostisi löytämiseen voidaan käyttää muita menetelmiä, mutta ne vaihtelevat käyttämäsi palvelun mukaan.
Mikä on AOL-sähköpostiosoitteeni?
Noudata näitä ohjeita löytääksesi sähköpostiosoitteesi AOL Mail -sivustolta:
-
Aloita uusi viesti valitsemalla Säveltää .
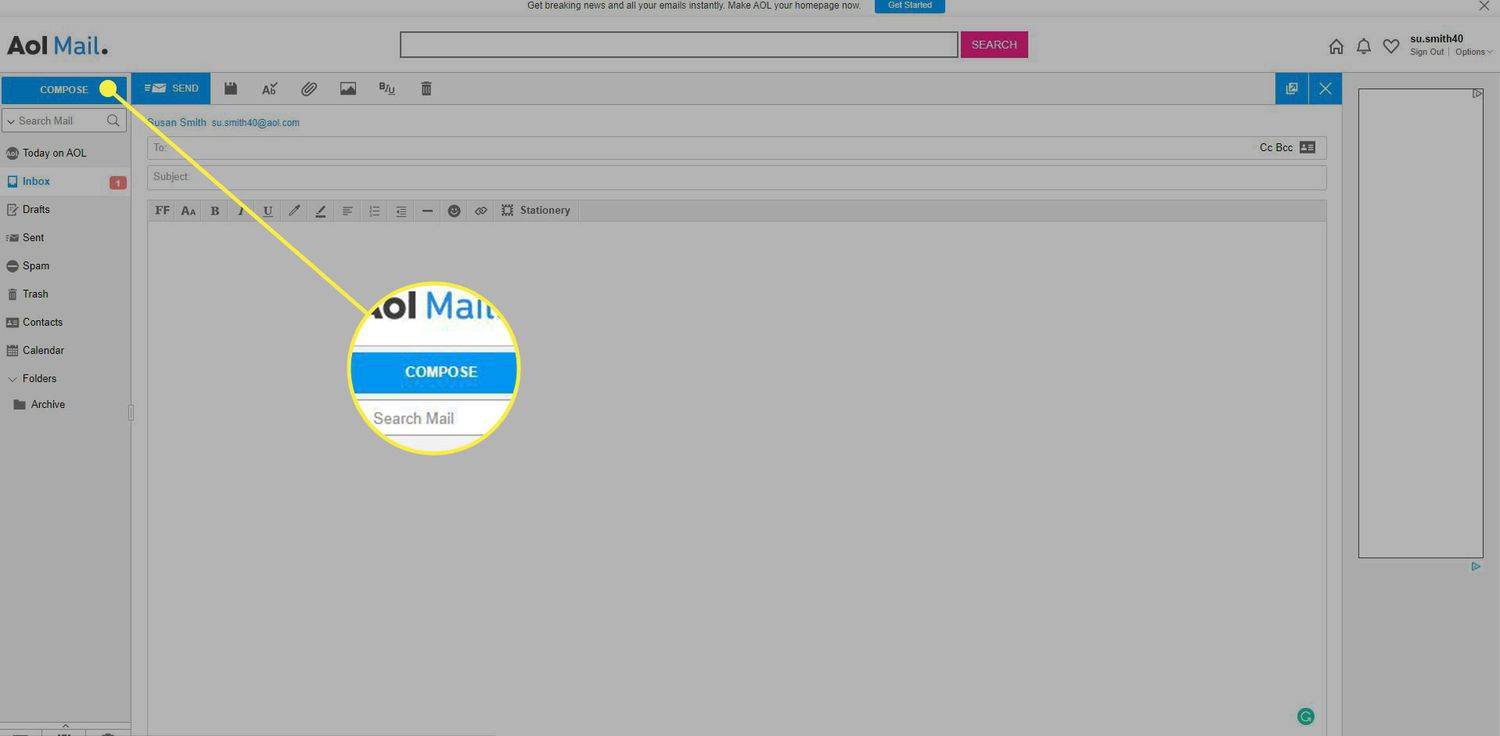
-
Katso oletuslähetyssähköpostiosoite nimesi jälkeen Vastaanottaja linja.
-
Jos kun valitset ensisijaisen sähköpostiosoitteesi, näet useamman kuin yhden osoitteen, valitse se, jota haluat käyttää.
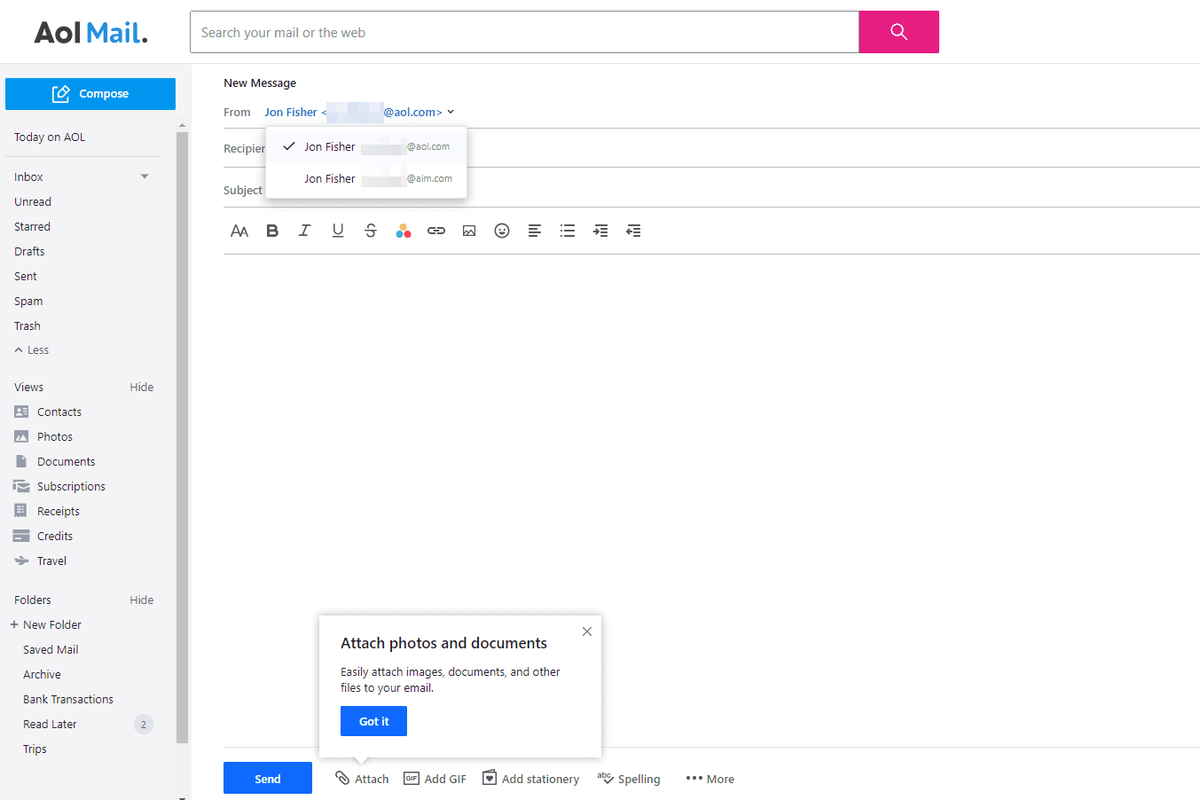
Mikä on sähköpostiosoitteeni Mail for Windowsissa?
Joissakin Windows-versioissa on Mail-niminen sovellus. Näin näet kyseiseen ohjelmaan sidotun sähköpostiosoitteen:
5 parasta ilmaista Windows-sähköpostiohjelmaa vuodelle 2024-
Napauta kolmirivinen valikkopainiketta laajentaaksesi valikon, jos se ei ole jo auki.
-
Katso kunkin tilin sähköpostiosoite tilin nimen alla Tilit osio.
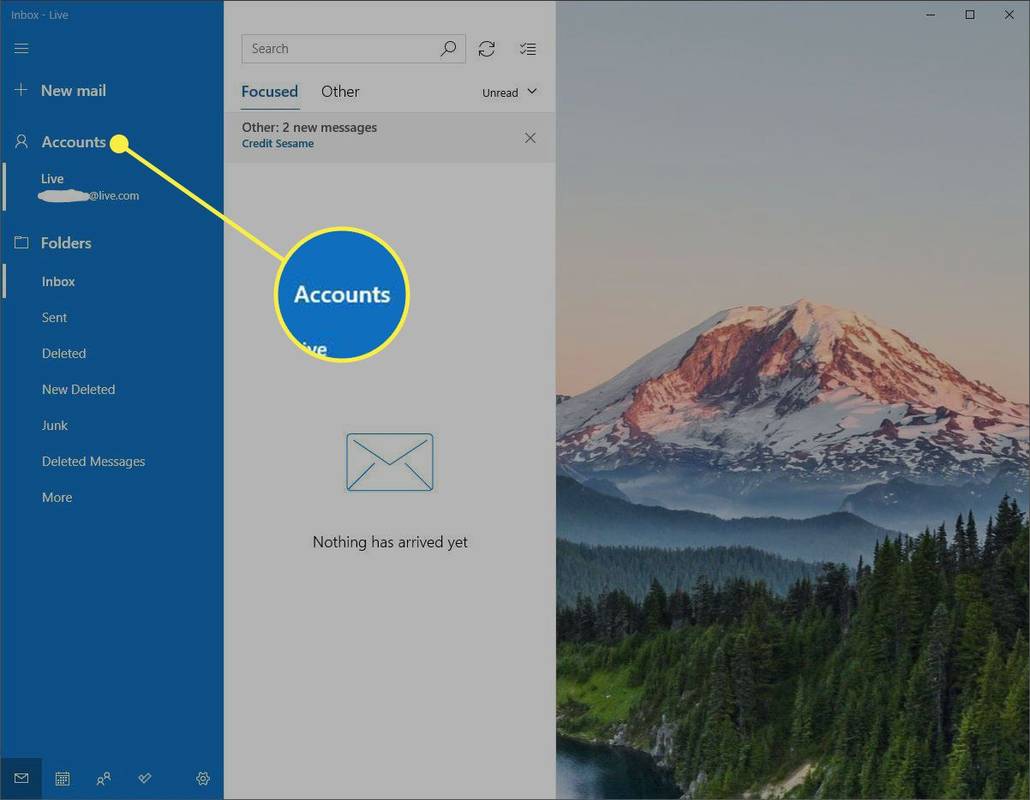
-
Toinen tapa on valita asetukset/rataskuvake valikon alareunasta ja valita sitten Hallinnoi tilejä . Tämä näyttää kaikki tilit, jotka olet lisännyt Mailiin.
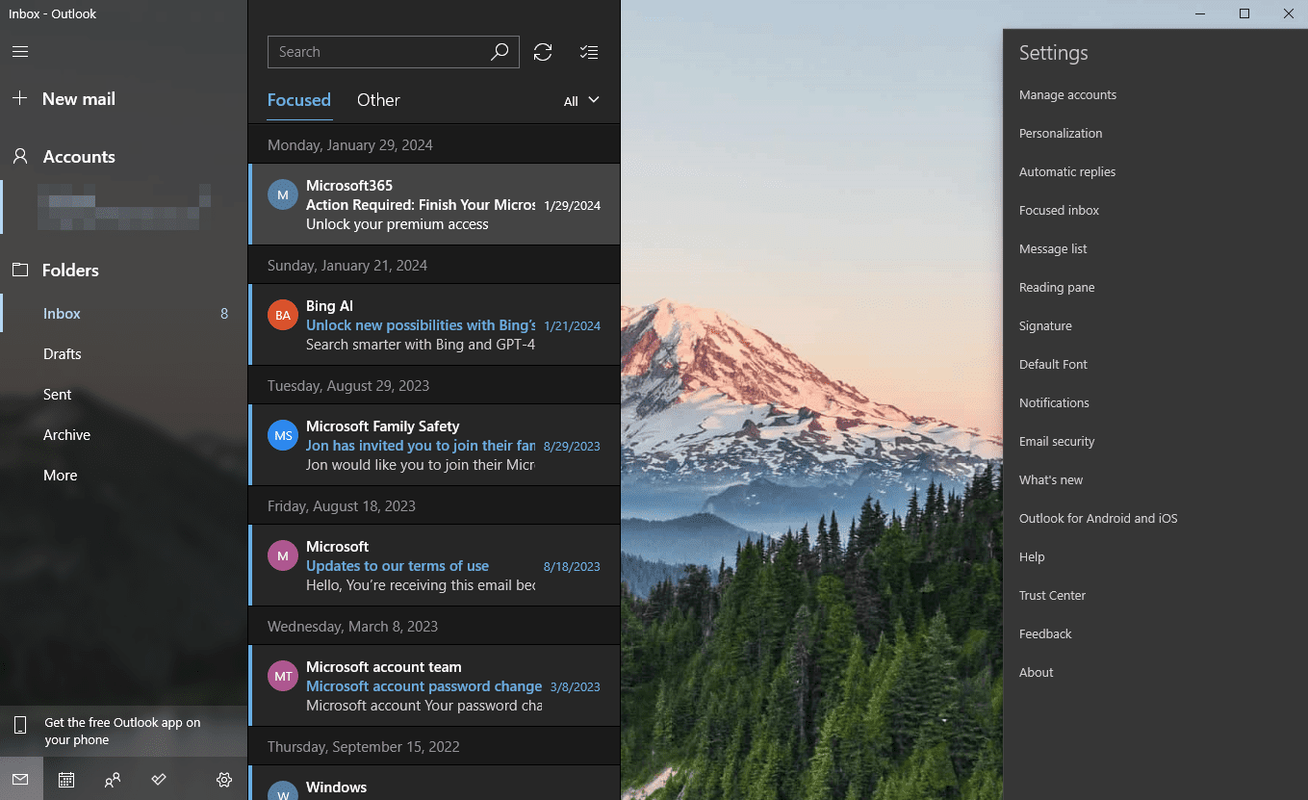
Mikä on Gmail-sähköpostiosoitteeni?
Näet Gmail-osoitteesi muutamissa paikoissa. Työpöytäsivustolla se on lueteltu Uusi viesti -kentässä. Sinne pääseminen on helppoa:
-
Aloita uusi viesti valitsemalla Säveltää .
kuinka selvittää, onko pof-tili poistettu
-
Etsi lähettämiseen käytetty sähköpostiosoite From linja.
The From -kenttä näkyy vain, jos olet lisännyt Gmailiin muita sähköpostitilejä.
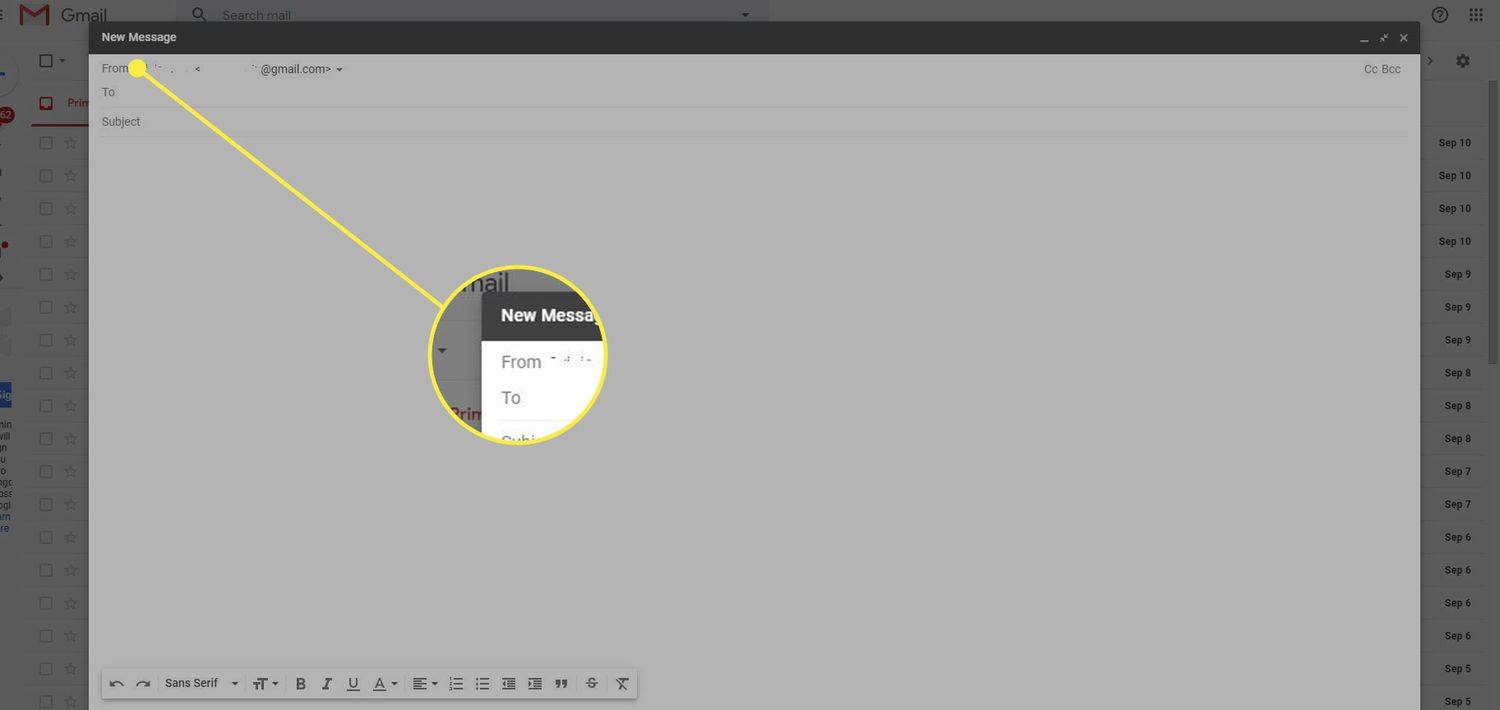
-
Napsauta vieressä olevaa oletusosoitetta From nähdäksesi muut osoitteet, jotka on määritetty lähetettäväksi Gmailissa.
Toinen tapa löytää Gmail-sähköpostiosoite työpöytäsivustolta tai virallisesta Gmail-sovelluksesta on valita profiilikuvasi oikeasta yläkulmasta. Jos käytät tietokonetta, tämä näyttää tällä hetkellä käyttämäsi sähköpostitilin ja kaikki muut Google-tilit, joille olet kirjautunut sisään nykyisessä selainistunnossa.
 Hallitse Gmail näiden vinkkien, temppujen ja opetusohjelmien avulla
Hallitse Gmail näiden vinkkien, temppujen ja opetusohjelmien avulla Mikä on iCloud-sähköpostiosoitteeni?
Voit käyttää jotakin Apple-laitteistasi nähdäksesi iCloud-sähköpostiosoitteesi. Mene asetukset > Mail > Tilit > iCloud > iCloud > iCloud Mail .
Tämä osoite näkyy myös, kun sinä kirjaudu sisään Apple-tilillesi Apple ID:lläsi.
Mikä on Outlook.com-, Hotmail- tai Live Mail -sähköpostiosoitteeni?
Outlook Mail -sähköpostiosoitteen tarkasteleminen, jonka sait, kun kirjauduit Hotmailiin, Live Mailiin tai Outlook.comiin, on yhtä helppoa kuin profiilikuvasi tai nimesi valitseminen verkkosivuston yläreunasta. Koska voit kirjautua sisään useille tileille kerralla, tämä näyttää kaikki Microsoft-sähköpostitilisi samassa paikassa.

Mikä on Yahoo-sähköpostiosoitteeni?
Jos haluat tietää Yahoo Mail -tilisi ensisijaisen sähköpostiosoitteen, valitse oma nimi tai lempinimi sivuston yläreunan navigointipalkissa. Etsi Yahoo Mail -sähköpostiosoitteesi nimesi alapuolelta avautuvasta ikkunasta.

Mikä on sähköpostiosoitteeni iOS Mailissa (iPhone tai iPad)?
Voit käyttää mitä tahansa sähköpostiosoitetta Mail-sovelluksessa iOS:lle ja iPadOS:lle. Näin näet, mikä sähköpostiosoite sinne on määritetty:
-
Avaa asetukset sovellus.
-
Napauta Mail .
-
Valita Tilit .
-
Napauta tiliä, esim iCloud tai Gmail , nähdäksesi sähköpostiosoitteen.
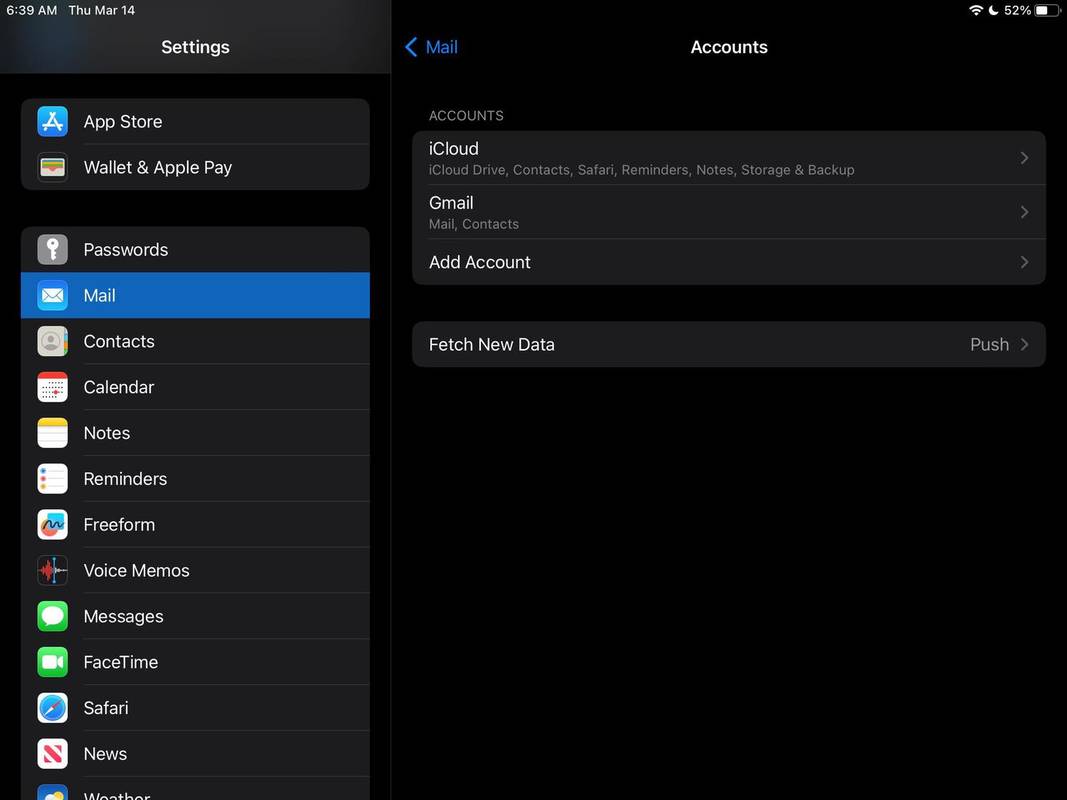
Mikä on sähköpostiosoitteeni Outlookissa
Seuraa näitä ohjeita nähdäksesi mitä sähköpostiosoitetta käytät Outlook for Windowsissa:
-
Valitse Asetukset/vaihteet -kuvake sovelluksen oikeassa yläkulmassa.
-
Mene Tilit > Sähköpostitilit .
-
Kaikki Outlook-ohjelmaasi linkitetyt sähköpostiosoitteet on lueteltu tässä.
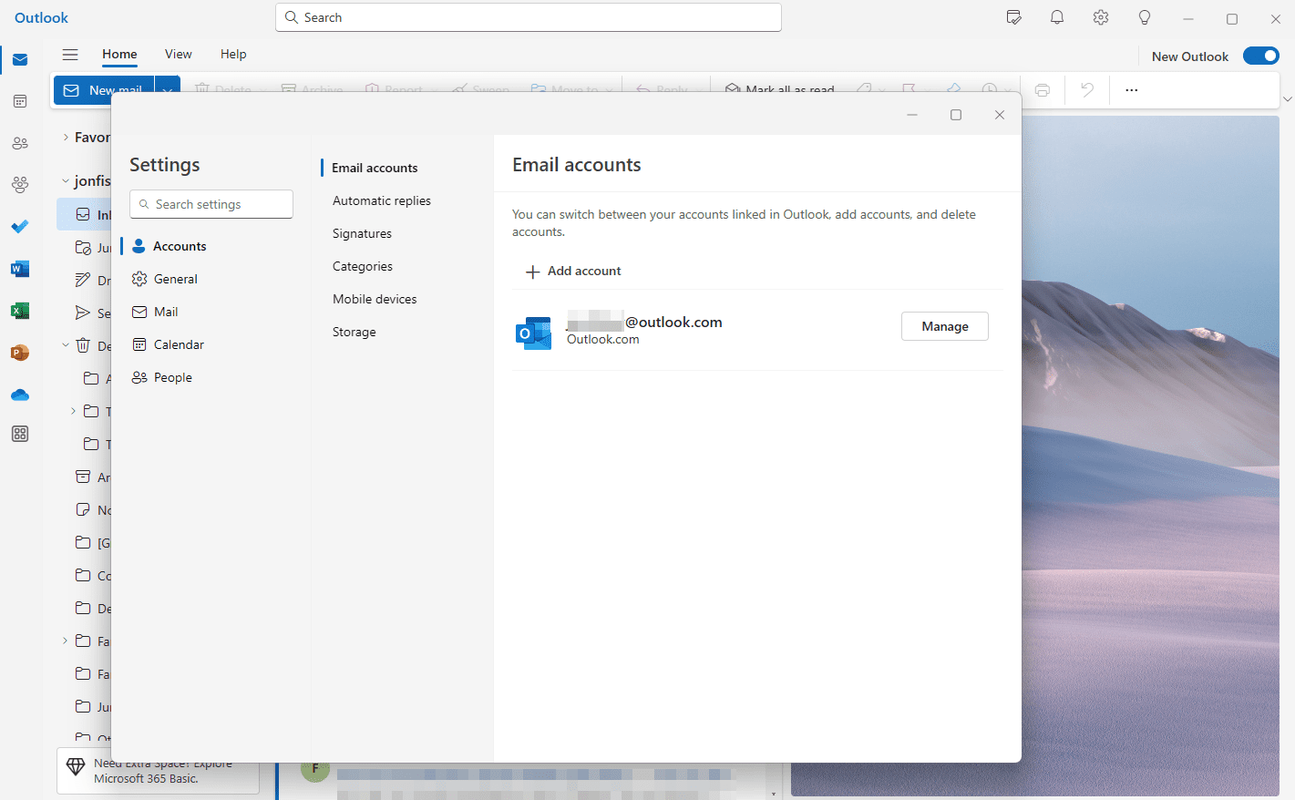
Jos käytät Outlook for Macia, määritä sähköpostiosoitteesi näiden ohjeiden avulla:
-
Valitse Näkymät > Asetukset Outlookin valikosta.
-
Avaa Tilit kategorian alla Henkilökohtaiset asetukset .
-
Etsi kunkin tilin osoite, joka on lueteltu sen nimen alla.
Saat lisätietoja Outlook for iOS:n ja Androidin sähköpostiosoitteista aloittamalla uuden sähköpostin kirjoittamisen, jolloin näet oletussähköpostiosoitteen Uusi viesti huipulla. Jos sinulla on useita tilejä määritettynä, napauta oletusosoitetta nähdäksesi kaikki vaihtoehdot.
Mikä on Yandex-sähköpostiosoitteeni?
Sähköpostiosoitteesi löytäminen Yandex Mailille toimii samalla tavalla kuin muut sähköpostipalvelut.
-
Aloita uusi viesti valitsemalla Säveltää tai painamalla C .
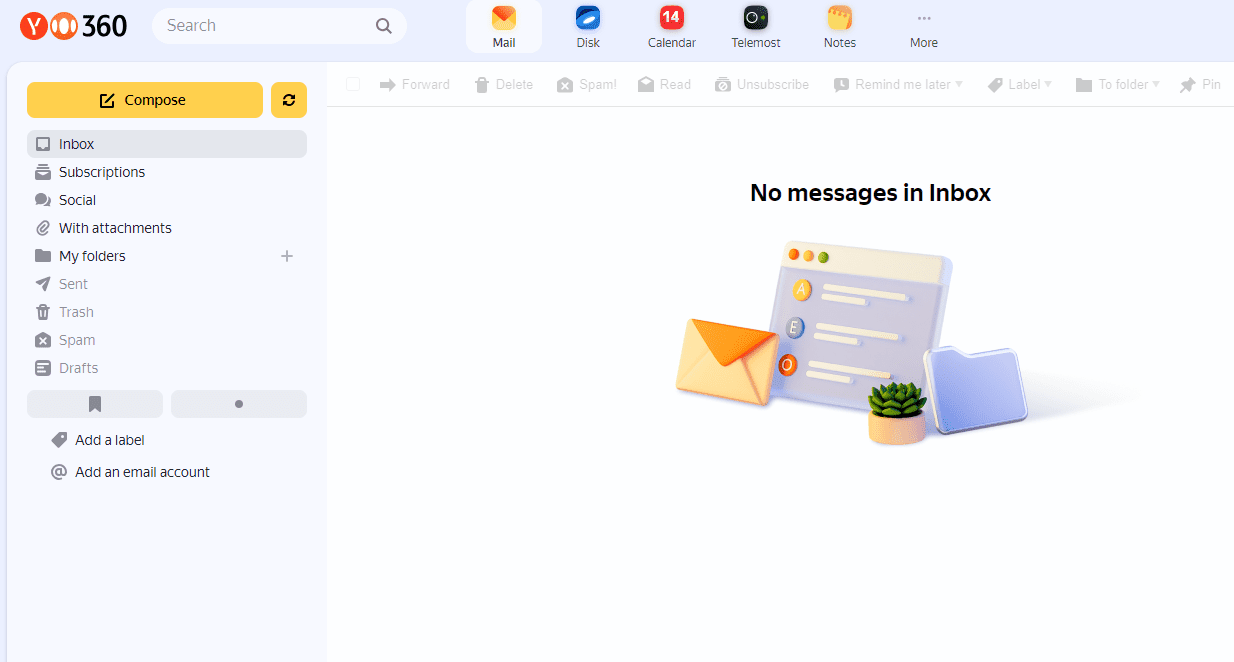
-
Valitse From oikealla.
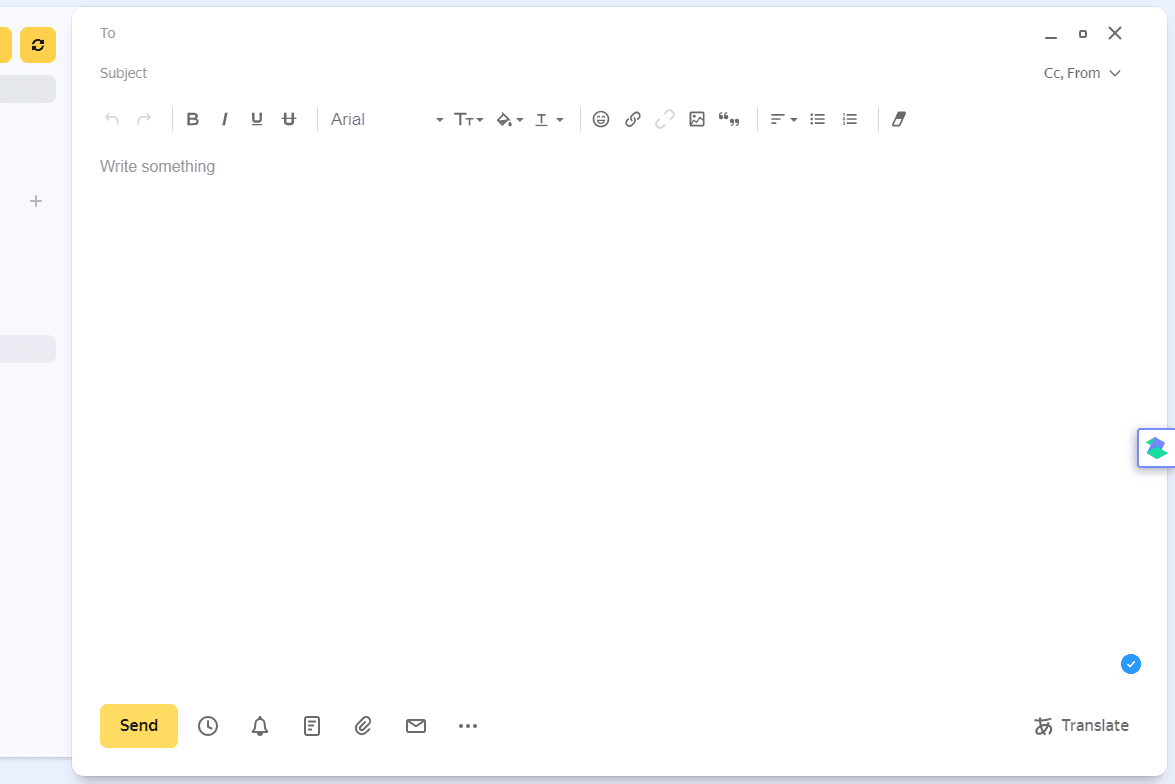
-
Yandex-postiosoitteesi näkyy nyt Kopio- ja Piilokopio-rivien alla.
-
Valitse kuvasi tai käyttäjänimesi oikeasta yläkulmasta tunnistaaksesi ensisijaisen sähköpostiosoitteesi Yandex Mailissa.
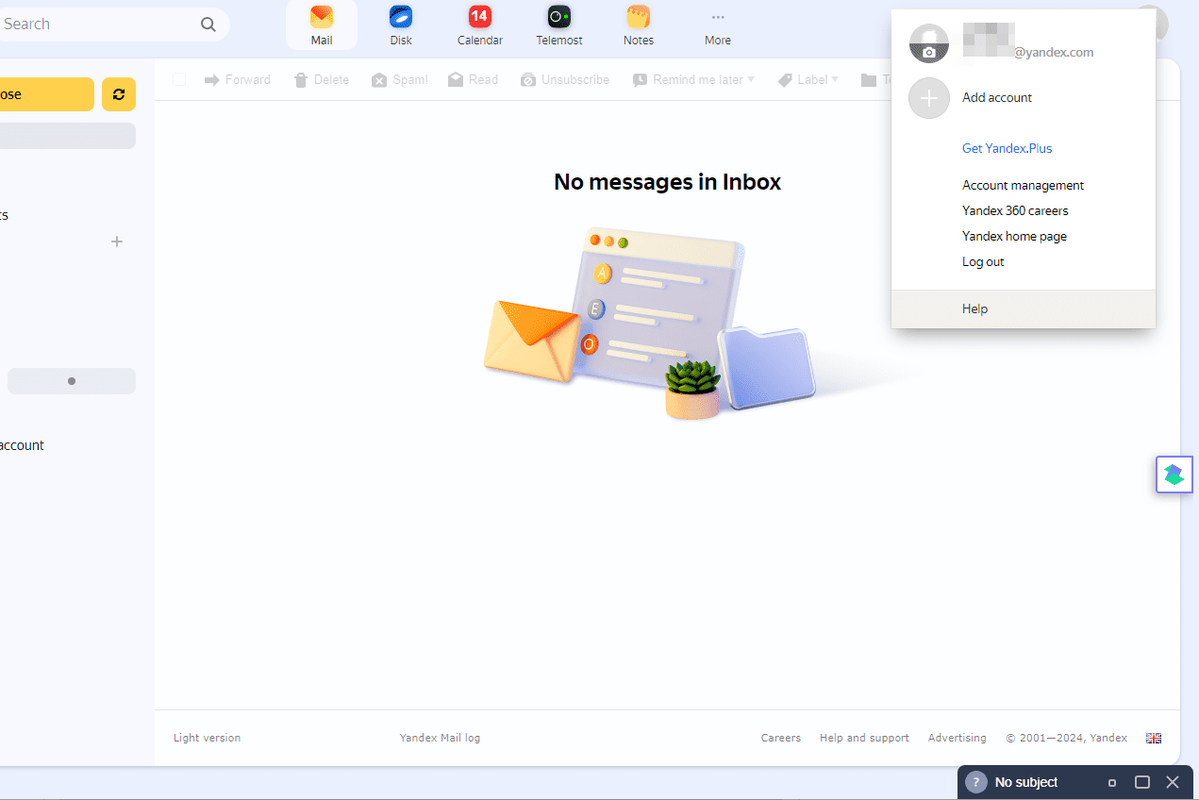
Mikä on Zoho-sähköpostiosoitteeni?
Seuraa näitä ohjeita nähdäksesi, mitä sähköpostiosoitetta käytetään oletuksena, kun lähetät uuden viestin Zoho Mailissa:
-
Aloita uusi sähköposti napsauttamalla Uusi posti.
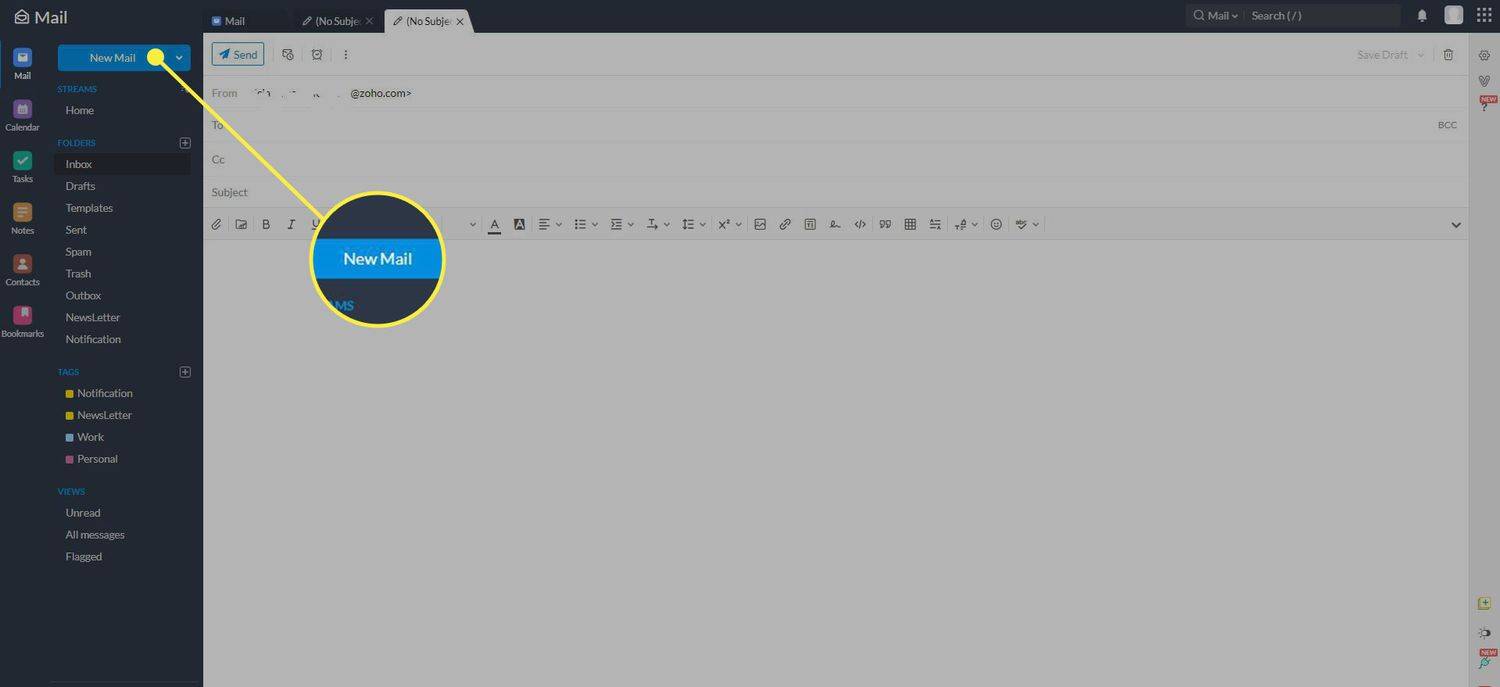
-
Etsi oletuslähetysosoite vierestä From .
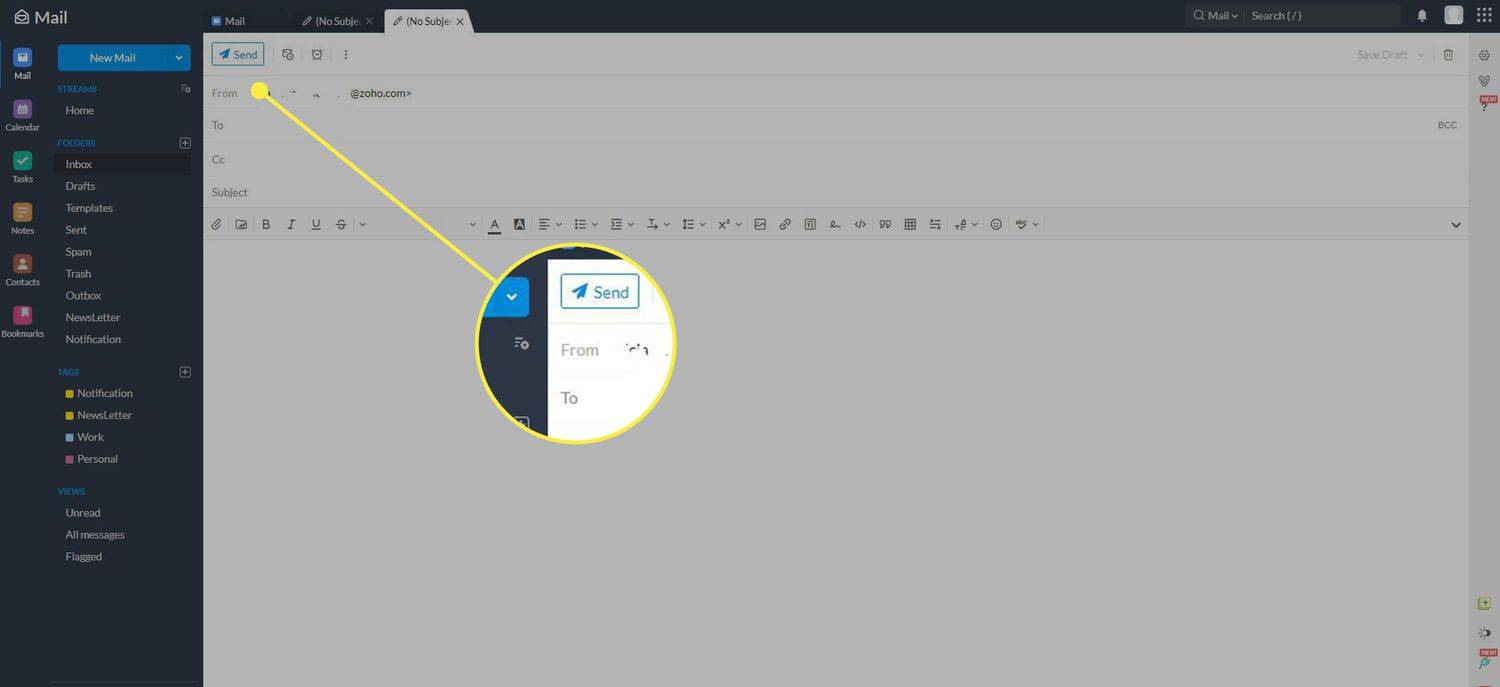
-
Voit määrittää Zoho Mail -tilisi alkuperäisen sähköpostiosoitteesi napsauttamalla kuvaa tai ääriviivaa Zoho Mailin oikeassa yläkulmassa. Katso ensisijainen Zoho Mail -sähköpostiosoite nimesi alla näkyviin tulevassa ikkunassa.
Käynnistä-ikkuna ei avaa ikkunoita 10
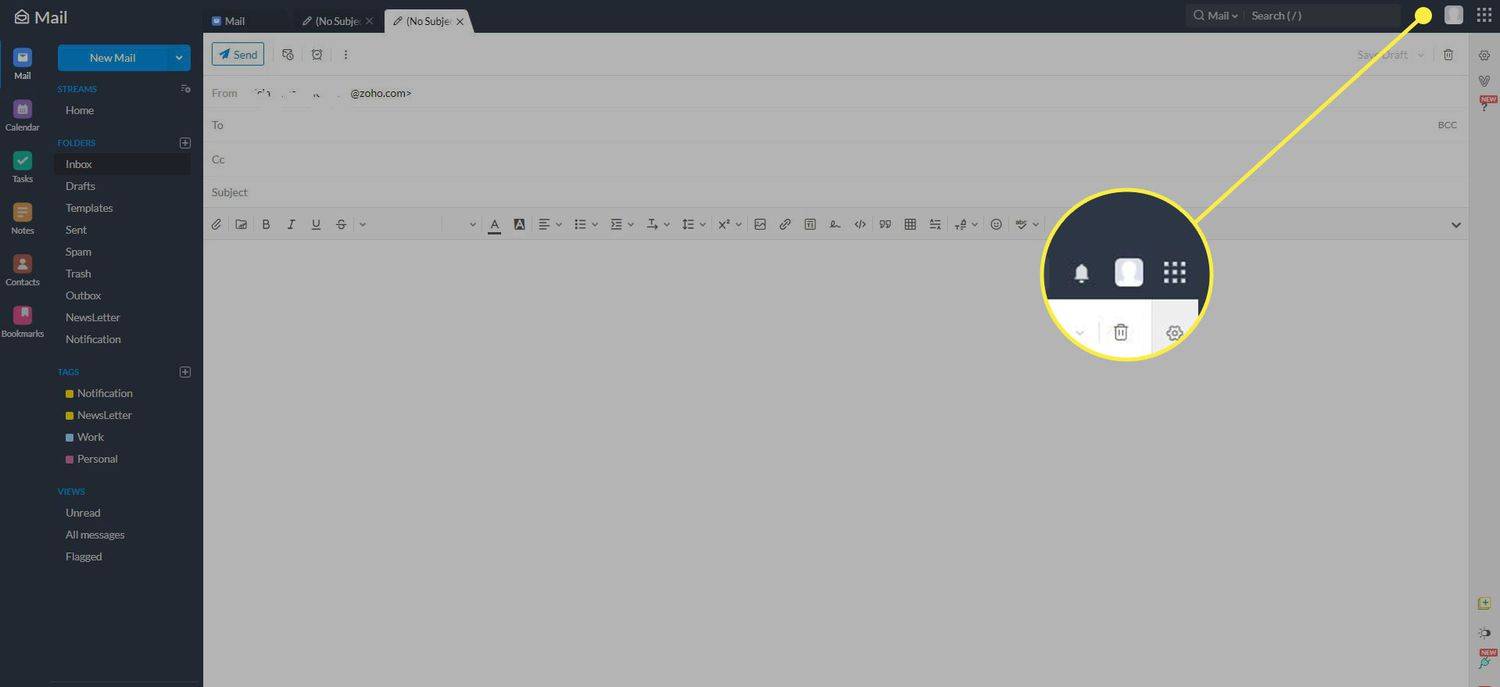
Mikä on Proton Mail -sähköpostiosoitteeni?
Aloita uusi sähköposti nähdäksesi, mitä osoitetta käytät Proton Mailissa. Näin se toimii työpöytäsivustolla:
-
Lehdistö Säveltää aloittaaksesi uuden sähköpostin.
-
Katso Proton Mail -oletusosoitteesi From linja.
-
Valitse sähköpostiosoite nähdäksesi kaikki tilillesi määritetyt osoitteet.
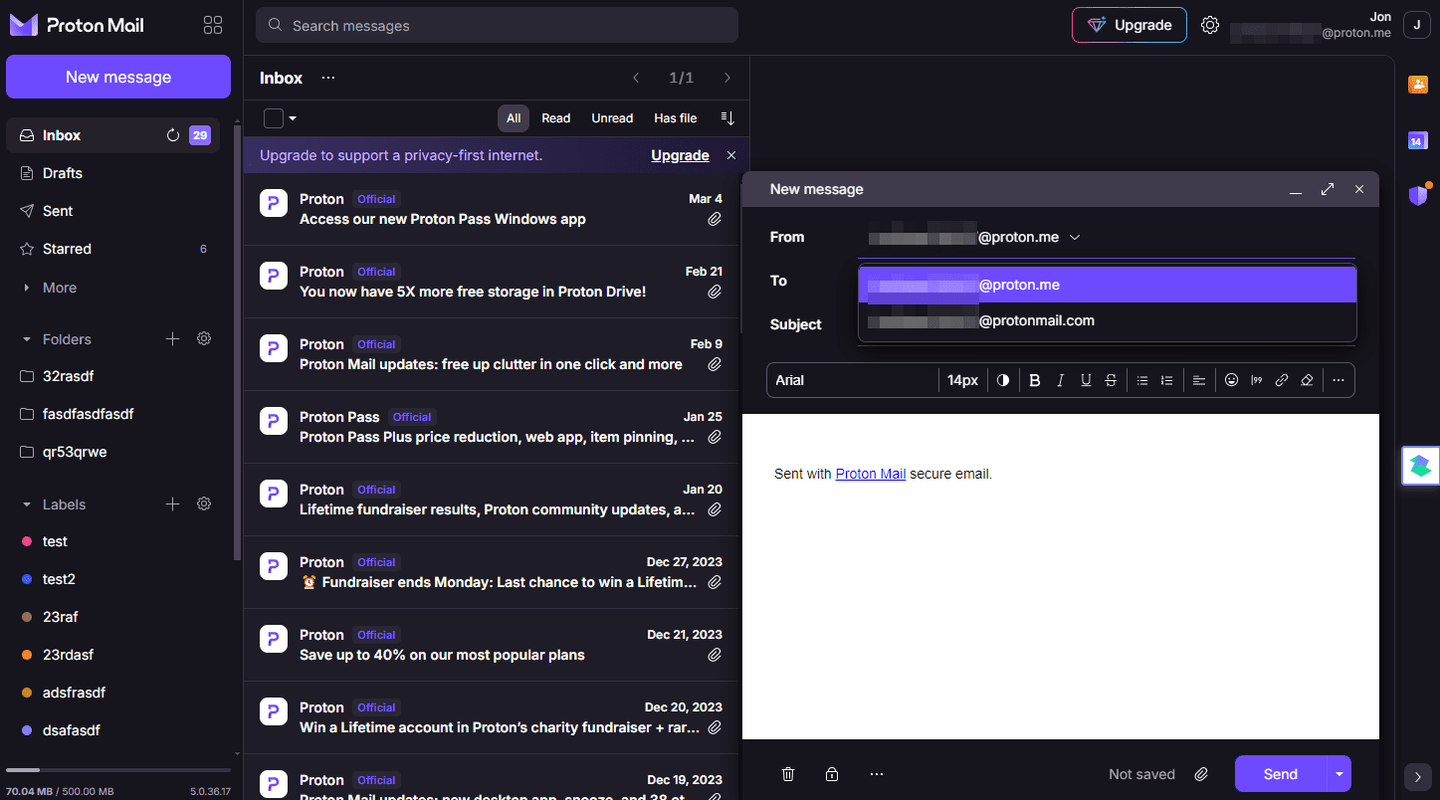
Löydät Proton Mail -tiliisi liitetyn ensisijaisen sähköpostiosoitteen sivun oikeasta yläkulmasta. Se on näkyvissä koko ajan.
Kuinka löytää jonkun sähköpostiosoite FAQ- Mikä on PayPal-sähköpostiosoitteeni?
PayPal-osoitteesi on mikä tahansa sähköpostiosoite, jota käytit tilin luomiseen. Voit tarkistaa, mikä sähköposti on liitetty PayPal-tiliisi avaamalla asetukset (rataskuvake) ja etsii osoitetta Sähköpostit osio. Jos tiedoissasi on useampi kuin yksi sähköposti, se on merkitty tunnisteella Ensisijainen on PayPal-osoitteesi.
- Mikä on Kindle-sähköpostiosoitteeni?
Löydät Kindle-sähköpostiosoitteesi siirtymällä sovellukseen ja valitsemalla Lisää > asetukset ja etsi osoite alta Lähetä Kindle-sähköpostiosoitteeseen . Tämä on sähköpostiosoite, jota sinun tulee käyttää, jos haluat lähettää tiedostoja, kuten a .PDF tai Word-asiakirja (.DOC) Kindle-laitteellesi.
- Mikä on kouluni sähköpostiosoite?
Koulujen sähköpostiosoitteet vaihtelevat yliopistoittain, mutta yleensä kaikki päättyvät .edu . Jos olet unohtanut omasi, ota yhteyttä koulusi IT-osastoon saadaksesi teknistä tukea.
- Mikä on armeijan sähköpostiosoitteeni?
Yhdysvaltain armeija käyttää standardoitua muotoa antaessaan sähköpostiosoitteita sotilaille. Armeijalle se saattaa näyttää tältä ' etunimi.sukunimi@us.army.mil .'