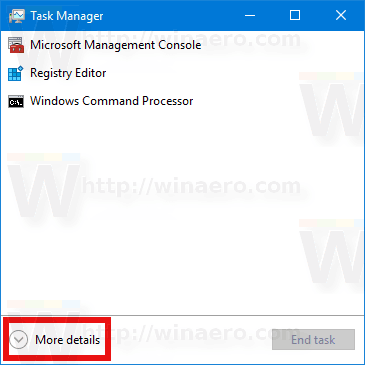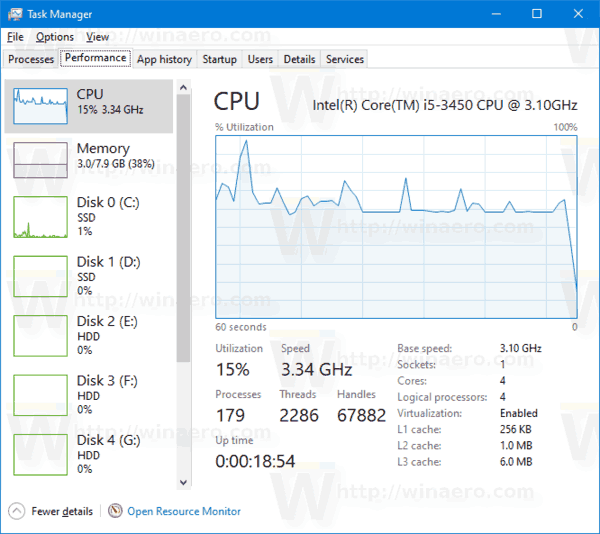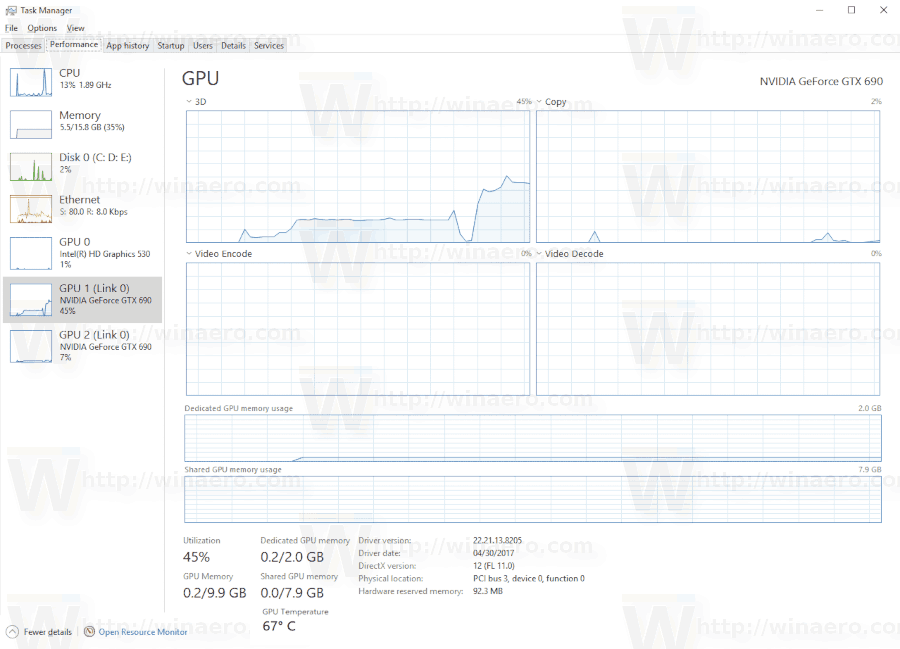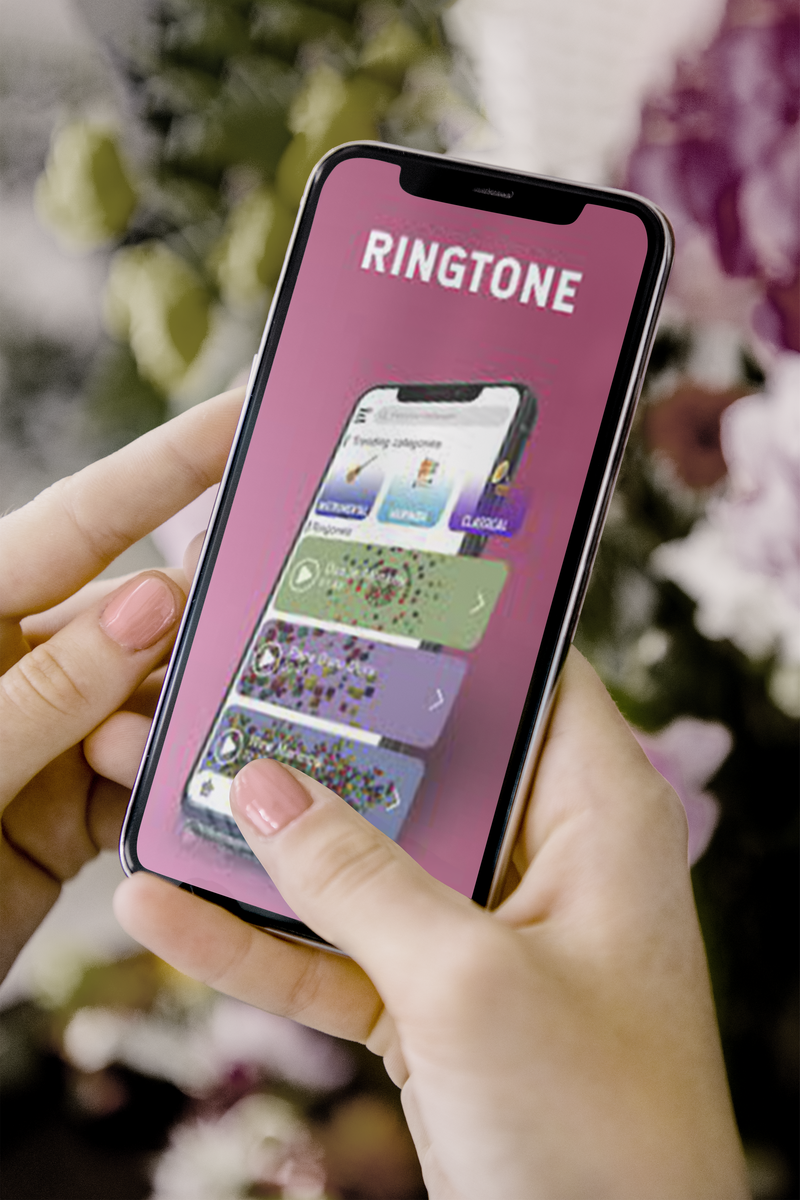GPU-lämpötilan seuraaminen Windows 10 Tehtävienhallinnassa
Windows 8: lla ja Windows 10: llä on uusi Task Manager -sovellus. Se näyttää täysin erilaiselta verrattuna Windows 7: n Tehtävienhallintaan ja sillä on erilaisia ominaisuuksia. Uusimmalla päivityksellä Task Manager sallii näytönohjaimen lämpötilan valvonnan.
Mainonta
Windows 10: n Tehtävienhallinnassa on siistit ominaisuudet. Se voi analysoida eri laitteistokomponenttien suorituskykyä ja näyttää myös kaikki käyttäjän istunnossa käynnissä olevat prosessit ryhmiteltyinä sovelluksen tai prosessityypin mukaan.
Windows 10: n Tehtävienhallinta sisältää suorituskykykaavion ja käynnistysvaikutusten laskenta . Se pystyy hallitsemaan, mitkä sovellukset käynnistyvät käynnistyksen aikana. On olemassa erityinen välilehti Käynnistys, joka on suunniteltu hallita käynnistyssovelluksia .

kuinka saada uusi rooli ristiriidoissa
Vinkki: Voit säästää aikaa luomalla erityisen pikakuvakkeen avaa Tehtävienhallinta suoraan Käynnistys-välilehdessä .
Lisäksi on mahdollista saada Tehtävienhallinta näyttämään sovellusten komentorivi Prosessit-, Tiedot- ja Käynnistys-välilehdillä. Kun se on käytössä, sen avulla voit nopeasti nähdä, mistä kansiosta sovellus käynnistetään ja mitkä ovat sen komentoriviargumentit. Katso viite artikkelista
Näytä komentorivi Windows 10 Tehtävienhallinnassa
Näiden upeiden ominaisuuksien lisäksi Task Manager pystyy osoittavat DPI-tietoisuutta prosesseista .
miten liittyä tiimin ääni chat overwatch
Alkaen Windows 10 koontiversio 18963 , voit käyttää Task Manager -sovellusta erillisen graafisen sovittimen lämpötilan seuraamiseen tietokoneissa ja kannettavissa tietokoneissa.
Huomautuksia:
- GPU-lämpötilan näyttämistä Tehtävienhallinnassa tuetaan tällä hetkellä vain, jos sinulla on oma GPU-kortti.
- Saatat tarvita päivitetyn grafiikkaohjaimen nähdäksesi lämpötilan. Erityisesti sellainen, joka tukee version 2.4 versiota (tai uudempaa) WDDM vaaditaan. Katso, mikä versio tietokoneellasi on .
- Tällä hetkellä lämpötila-arvoa tuetaan vain celsiusasteina.
GPU-lämpötilan seuraamiseksi Windows 10 Tehtävienhallinnassa
- Avaa Tehtävienhallinta . Jos se näyttää seuraavalta, vaihda se koko näkymään käyttämällä oikean alakulman Lisätietoja-linkkiä.
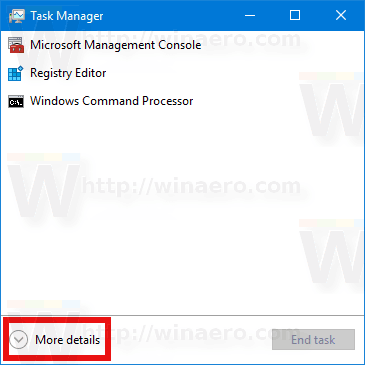
- KlikkaaEsitysvälilehti.
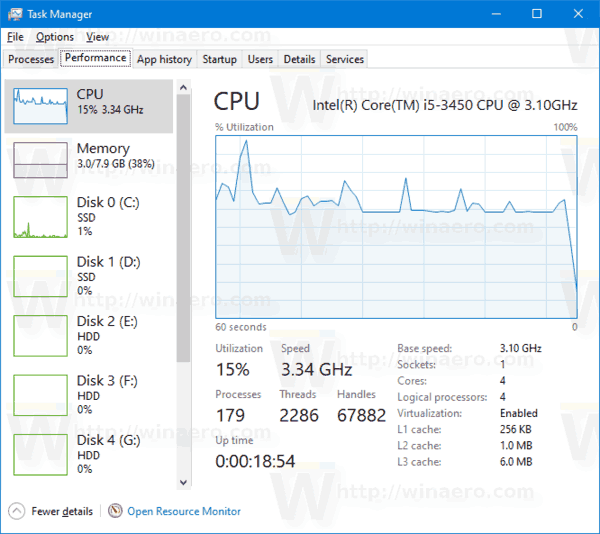
- Napsauta vasemmallaGPUpystysuora välilehti.
- Löydät yksityiskohtaiset GPU-tiedot, jotka sisältävät myös sen lämpötilan.
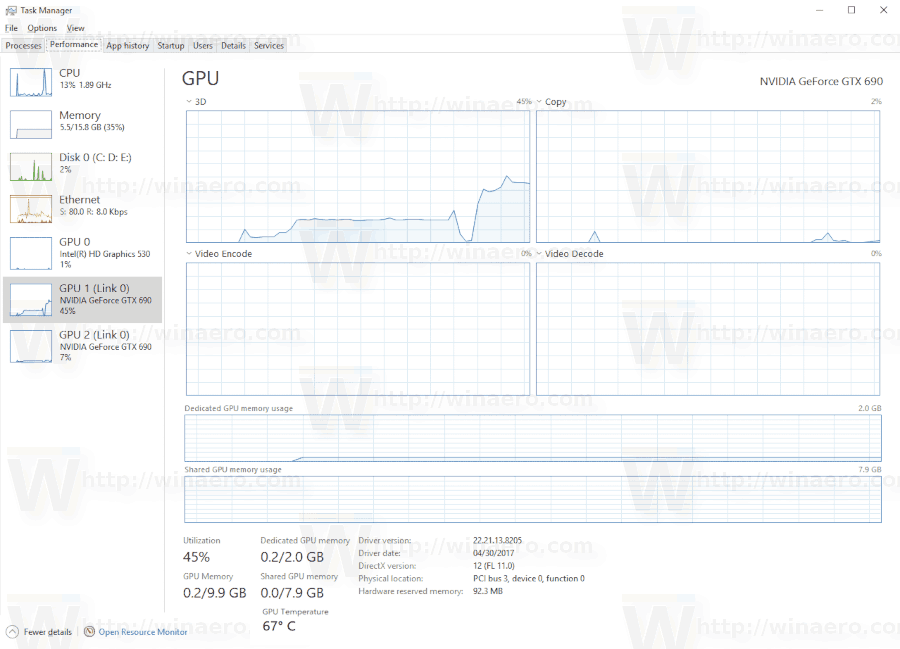
Olet valmis!
Kiinnostavat artikkelit.
- Muuta Task Managerin päivitysnopeutta Windows 10: ssä
- Pienennä Tehtävienhallinta ilmoitusalueelle Windows 10: ssä
- Palauta Tehtävienhallinta oletusasetuksiin Windows 10: ssä
- Aseta Tehtävienhallinnan oletusvälilehti Windows 10: ssä
- Näytä komentorivi Windows 10 Tehtävienhallinnassa
- Varmuuskopiointitehtävien hallinnan asetukset Windows 10: ssä
- Katso DPI-tietoisuus Tehtävienhallinnassa Windows 10: ssä
- Virrankäyttö Tehtävienhallinnassa Windows 10: n versiossa 1809
- Tehtävienhallinta ryhmittelee prosessit nyt sovelluksen mukaan
- Lisätietoja käynnistämisestä Windows Tehtävienhallinnassa
- Poista kuolleet merkinnät Tehtävienhallinnan Käynnistys-välilehdestä
- Task Managerin Käynnistys-välilehden avaaminen suoraan Windows 10: ssä
- Kuinka nähdä 32-bittinen prosessi Tehtävienhallinnan Tiedot-välilehdessä
- Kuinka prosessi lopetetaan nopeasti Tehtävienhallinnalla Windows 10: ssä
- Kuinka kopioida prosessin yksityiskohdat Tehtävienhallinnasta Windows 10: ssä
- Hanki klassinen vanha Tehtävienhallinta Windows 10: ssä
- Käytä molempia Task Managereita kerralla Windows 10: ssä ja Windows 8: ssa
- Muuta Tehtävienhallinta widgetiksi Yhteenvetonäkymä-ominaisuudella
- Piilotettu tapa avata komentokehote Tehtävienhallinnasta