Kun yrität tulostaa jotain tietokoneeltasi, saatat joskus huomata, että tulostimesi on offline-tilassa. Tähän on monia syitä, joista suurin osa voidaan ratkaista melko helposti.

Tämä koskee myös Brotherin valmistamia tulostimia. Vaikka ratkaisut voivat vaihdella mallista toiseen, tämän artikkelin ehdotusten tulisi kattaa useimmat skenaariot.
Miksi tulostin näkyy offline-tilassa?
Jos saat koskaan tulostimen offline-viestin yrittäessäsi tulostaa jotain, se voi johtua jostakin seuraavista syistä:
- Tulostimeen ei ole kytketty virtaa.
- Tulostin on irrotettu.
- Tulostinta, jota yrität käyttää, ei ole määritetty oletustulostimeksi.
- Edellinen tulostustyö on jumissa tulostusjonossa.
- Tulostin on asetettu Offline- tai Paused-tilaan.
- Samasta tulostimesta on useita kopioita.
- Käyttöjärjestelmän tulostinohjain ei toimi oikein.
Onneksi ei ole niin vaikeaa lajitella suurinta osaa näistä asioista itse.

Ei virtaa
Ensimmäinen tehtävä, kun tulostimesi näyttää olevan offline-tilassa, on tarkistaa, onko se päällä. Jos tulostimessasi on LCD-näyttö, tarkista, onko se tyhjä. Jos tulostimessasi ei ole näyttöä, tarkista, onko jokin LED-valoista palanut.
Jos tulostinta ei näytä käynnistävän, paina tulostimen virtapainiketta. Jos se ei herättänyt sitä, tarkista johto, joka yhdistää tulostimen virtalähteeseen. Ehkä kaapeli on löysä tai pistorasiaan ei tule virtaa.
Jos kaikki näyttää hyvältä ja tulostimesi on kytketty päälle, tarkista, onko sen nestekidenäytössä virheilmoituksia. Jos on, tarkista tulostimen käsikirjasta virhetyyppi ja miten se ratkaistaan.
Jos mikään näistä toiminnoista ei auttanut, on aika siirtyä seuraavaan osioon.
Ei yhteyttä
Seuraava vaihe on tarkistaa, toimiiko tulostimen ja tietokoneen välinen yhteys oikein.
Tarkista USB-liitännät, sopivatko kaapelin molemmat päät tiukasti kumpaankin porttiin. Vältä myös USB-keskittimien tai jatkojohteiden käyttöä. On tärkeää, että tietokoneesi ja tulostimen välillä on suora USB-yhteys.
kuinka muotoilla kirjoitussuojattu usb
Paikallisverkoissa varmista, että Ethernet-kaapeli ei ole löystynyt tulostimen päässä. Toinen pää liitetään yleensä reitittimeen tai kytkimeen. Jos sinulla ei ole siihen pääsyä, pyydä verkonvalvojaa auttamaan sinua tässä.
Varmista Wi-Fi-yhteyksiä varten, että verkko toimii oikein. Haluat ehkä nollata Wi-Fi-reitittimen vain varmistaaksesi, että tämä ei ole ongelma.

Ei määritetty oletustulostimeksi
Kun olet varma, että tulostimeen on kytketty virta ja yhteys tietokoneeseen, on aika tarkistaa ongelman ohjelmistopuoli. Ensimmäinen asia on nähdä, onko tulostin, jota yrität käyttää, asetettu oletusarvoksi tietokoneellesi.
- Paina Windows-painiketta näytön vasemmassa alakulmassa.
- Avaa Ohjauspaneeli.
- Siirry kohtaan Laitteisto ja äänet.
- Valitse Laitteet ja tulostimet.
- Etsi tulostin luettelosta tulostin, jota haluat käyttää. Tarkista, onko tulostimen kuvakkeessa vihreä valintamerkki. Tämä tarkoittaa, onko se asetettu oletukseksi.
- Jos ei, napsauta hiiren kakkospainikkeella tulostinkuvaketta ja valitse Aseta oletustulostimeksi.
Tämän pitäisi muuttaa tulostimesi tila offline-tilasta online-tilaksi. Jos ei, tarkista seuraava osa.
Tulostustyö jumissa
Jos tulostimellesi lähettämäsi asiakirja ei tulostunut, sen taustalla voi olla useita syitä. Esimerkiksi tiedosto on liian suuri tulostimen muistin käsittelemiseksi. Tai tietokoneesi meni nukkumaan tulostustöiden lähettämisen aikana, mikä vahingoitti prosessia.
Mistä syystä tahansa, on aika tarkistaa, onko tulostimen jonossa odottavia töitä.
Windows 7 laskimen lataus
- Seuraa käytettävissä olevien tulostimien luetteloa noudattamalla edellisen osan vaiheita 1-4.
- Napsauta sitten hiiren kakkospainikkeella tulostimen kuvaketta.
- Valitse Katso mitä tulostetaan.
- Näyttöön tulee luettelo nykyisistä tulostustöistä.
- Napsauta nyt ikkunan yläosassa olevaa Tulostin-välilehteä.
- Tyhjennä tulostusjono valitsemalla Peruuta kaikki asiakirjat.
Jos Peruuta kaikki asiakirjat -vaihtoehto on harmaa, napsauta Avaa järjestelmänvalvojana samasta valikosta (kuten vaiheessa 6). Anna järjestelmänvalvojan salasana ja ota Kyllä käyttöön napsauttamalla Kyllä.
Saattaa käydä niin, ettei tulostamista odottanut juuttuneita töitä. Tai ehkä jonon tyhjentäminen ei auttanut tuomaan tulostimesi verkkoon. Jos on, jatka seuraavaan osaan.
Tulostimen tila muutettu
Saattaa käydä niin, että järjestelmä asettaa tulostimen tilaksi automaattisesti Offline- tai Paused-tilan. Napsauta hiiren kakkospainikkeella tulostimen kuvaketta ja katso, onko Käytä tulostinta offline-tilassa tai Keskeytä tulostus -vaihtoehdoissa valintamerkki. Jos he tekevät, poista niiden valinta napsauttamalla kutakin.

Useita tulostimia
On myös mahdollista, että tietokoneessa on useita kopioita samasta tulostimesta. Näin voi käydä, jos olet kytkenyt tulostimen toiseen tietokoneen USB-porttiin. Lisäksi saman tulostinohjaimen asentaminen useita kertoja luo aina uuden kopion.
Jos samasta tulostimesta on useita kopioita, vie hiiren osoitin kunkin kuvakkeen päälle, kunnes tilan ponnahdusikkuna tulee näkyviin. Etsimän tulostimen ponnahdusikkunassa pitäisi olla Tila: Valmis. Kun olet löytänyt sen, poista muut kopiot.
Tulostinajurit
Jos mikään näistä ei auttanut, viimeinen vaihtoehto on asentaa tulostinohjaimet uudelleen. Voit tehdä niin siirtymällä osoitteeseen Brother-tukisivu ja napsauta Lataukset. Noudata ohjeita saadaksesi uusimmat ohjaimet tulostimeesi. Täältä löydät myös yksityiskohtaiset ohjeet itse ohjaimen asentamisesta.
Brother's Online
Toivottavasti yksi näistä ratkaisuista auttoi saamaan tulostimesi takaisin verkkoon. Jos et onnistunut tekemään sitä itse, kannattaa ehkä ottaa yhteyttä suoraan Brotherin tekniseen tukeen.
Pystyitkö asettamaan Brother-tulostimesi offline-tilasta online-tilaan? Mikä vaihtoehdoista toimi sinulle? Ole hyvä ja jaa kokemuksiasi alla olevassa kommenttiosassa.


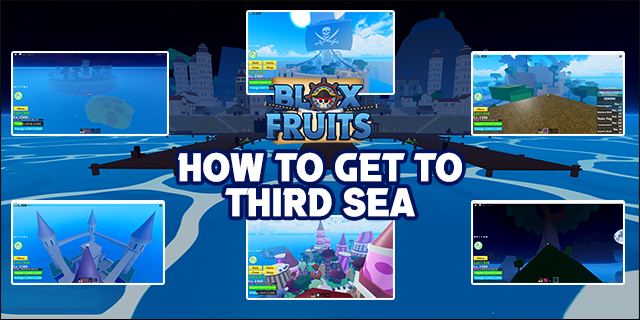





![Mikä on log txt Androidissa [selitys]](https://www.macspots.com/img/blogs/31/what-is-log-txt-android.jpg)
