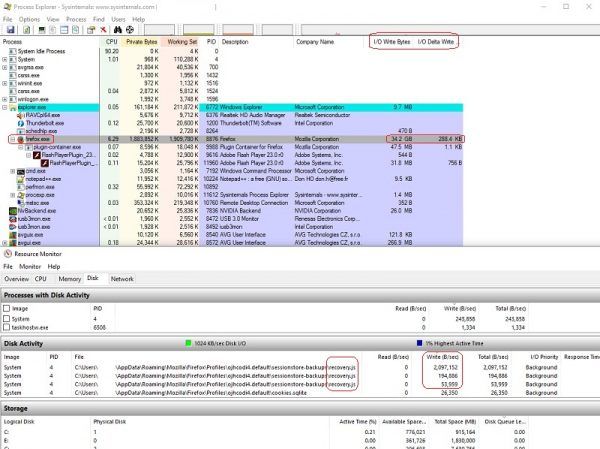Videon muokkaaminen voi olla mikä tahansa tunti näinä päivinä. Ihmiset etsivät parasta tapaa saada tehtävänsä päätökseen ja omistavat työkalut, joita heillä ei pitäisi olla. Aiomme tutustuttaa sinut, jos et ole Windows Movie Makerin kanssa. Se on sisäänrakennettu videonmuokkausohjelma Windows7 / 8: lle. On paljon käyttäjiä, jotka ovat tyytyväisiä tähän ja ovat luoneet vaikuttavat projektinsa.
Mainonta
Lisäksi videoiden muokkaaminen Windows Movie Maker , voit helposti tehdä diaesityksen sen kanssa. Tämän työkalun avulla on helppo lisätä tekstiä projekteihin, musiikkia ja vastaavia. Microsoft on kuitenkin ei enää jatka ohjelman kehittämistä. Emme kuitenkaan tiedä syytä.
kappaleen lataaminen soundcloudista
Siitä ei tarvitse olla surullista. Meillä voi olla markkinoilla paljon vaihtoehtoja. Yksi suosituimmista niistä on edistynyt videoeditori FilmoraPro . Vaikka sinulla on tämä, kukaan ei voi estää sinua tuottamasta korkealaatuista videota riippumatta siitä, kuinka ammattilainen olet. FilmoraPro on todellakin hyödyllinen ja tehokas työkalu puoliprofiileille, jos haluat parantaa videon muokkauskokemustasi nopeasti. Toinen Windows Movie Maker -vaihtoehtoinen Filmora9 on helppo käyttää, jos olet uusi videoeditoinnin alalla.
Hyvin! Aloitetaan nyt jahdille! Tämän artikkelin avulla annamme sinun ymmärtää, miksi Windows Movie Maker on suosittu käyttäjien keskuudessa. Seuraavassa osiossa näytetään, miten voit muokata videoita Windows Movie Makerissa. Selaa alaspäin ja saa vastaukset kysymyksiin.
Miksi Windows Movie Maker on suosittu
Voit käyttää sitä tekemään diaesityksen helposti
Kanssa ilmainen Windows Movie Maker , on säännös diaesitysten luomisesta kerättyjen muistojen tekemiseksi mielenkiintoisella tavalla. Käyttämällä täydellisiä teemoja, siirtymiä ja luvan lisätä musiikkia ei ole vaikea arvata, miksi Windows Movie Maker on edelleen suosittu käyttäjien keskuudessa.
Se on ilmaista ja helppoa
Hauskien elementtien lisäksi Windows Movie Maker ei vaadi sinulta mitään kustannuksia. Jos markkinoilla on vaihtoehtoja, joilla voi olla valtava lasku, tämä työkalu on hieno, jos joku ei ole tyytyväinen ajatukseen käyttää rahaa Windows Movie Makerin videoeditointiin.
Lisäksi kun olet aloittelija, tämä työkalu voi olla loistava kumppanisi. Tämä johtuu siitä, että se on erittäin helppo oppia ja käyttää. Vaivaton ja intuitiivinen työkalu ja työ ilman kustannuksia tekee Windows Movie Makerista niin pidetyn.
Muokkaa videota Windows Movie Maker -sovelluksella
Vaihe 1: Kuinka lisätä video / ääni / kuva Windows Movie Makeriin
Ensimmäiset asiat ensin! Sinun on lisättävä elokuva tai video, jota haluat muokata Windows Movie Maker -sovelluksella. Voit tehdä tämän napsauttamallaTuo videoja etsi sijainti, johon lähdetiedostotiedosto on tallennettu. Valitse yksi tai useampi video tarpeiden mukaan. Voit lisätä still-kuvia tai ääni- / musiikkitiedostoja napsauttamalla vastaavia painikkeita, ts.Tuo kuviajaTuo ääni tai musiikkivastaavasti.

Vaihe 2: Videon leikkaaminen / jakaminen Windows Movie Makerissa
Käynnistä työkalu tietokoneellasi ja vedä leikattava tai jaettava video. Kun olet lisännyt tiedoston, Windows Movie Maker alkaa analysoida sitä. Oikealla puolella olevat kehykset näytetään nyt.
Siirry kehykseen, jonka pitäisi olla muokatun videon aloituspiste. Kun olet saavuttanut oikean kehyksen, napsauta hiiren kakkospainikkeella ja valitseAseta aloituspiste. Siirry nyt kehykseen, jonka päätät olla loppupiste. KlikkausAseta loppupiste.

Voit nyt esikatsella lähtöäsi. Jos olet tyydyttynyt muokkaamiseen Windows Movie Makerin kautta, napsautaTallenna elokuvaannetaan päävalikossa. Leikkaamisen jälkeen joko lataa sosiaaliseen verkostoon tai pidä se tallessa kiintolevylläsi.
Vaihe 3: Kuinka lisätä siirtyminen Windows Movie Makeriin
Siirtyminen on yksi tärkeimmistä asioista, jotka on tehtävä, jos haluat täydellisen videon muokkauksen. Jos haluat lisätä yhden ilmaiseksi Windows Movie Makerista, sinun tarvitsee vain avata projekti ja valita sitten leike, johon haluat lisätä siirtymän. Sininen korostettu raja ilmestyy valittuun leikkeeseen.
Mene nytAnimaatiotvälilehti ja näet kaksi vaihtoehtoa, ts.SiirtymätjaPanorointi ja zoomaus. Siirtymät-osiossa voit käyttää avattavaa kuvaketta niin, että enemmän siirtymätehosteita näkyy. Voit viedä kohdistimen siirtymätehosteen päälle nähdäksesi tehosteen. Valitse nyt siirtymä, joka tuntuu sopivalta ja vie videosi sen kanssa.

miten avata iPhone 6s
Vaihe 4: Elokuvan tallentaminen Windows Movie Makeriin
Kun olet muokannut videota Windows Movie Makerilla ja tyytyväinen, sinun on tiedettävä miten voit tallentaa projektisi . Napsauta vainTallenna elokuva-painikettaKotivalikossa. Koko oletusasetukset otetaan käyttöön. Osuma pieneen kolmioon vieressäTallenna elokuva-painiketta ja aseta hiiriSuosittele tätä projektia. Tämä näyttää projektin yksityiskohtaiset asetukset. Kirjoita lopuksi tiedoston nimi ja tallenna video.
Johtopäätös
Windows Movie Makerin kaltaisen työkalun saaminen voi olla siunaus, kun yrität kättäsi videon muokkaustoiminnoilla. Olemme toimittaneet erittäin yksityiskohtaisia tietoja, jotka meidän mielestämme pitäisi tietää videoiden muokkaamisesta Windows Movie Makerin kautta. Jos haluat lisää tällaisia aiheita, pysy kuulolla kanssamme.