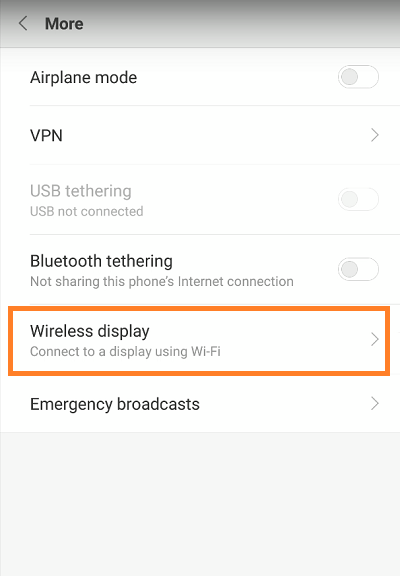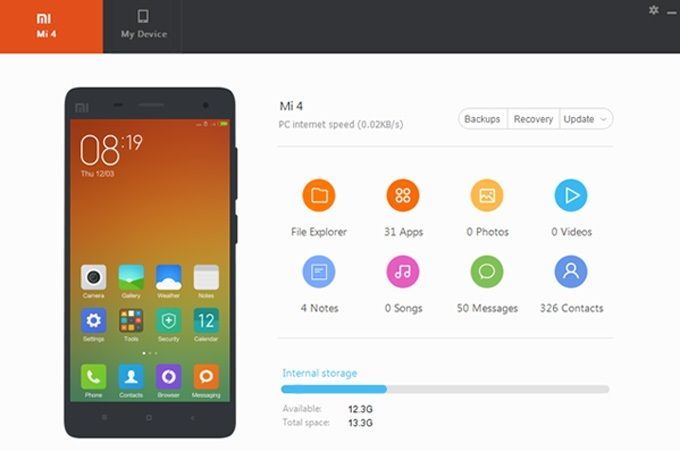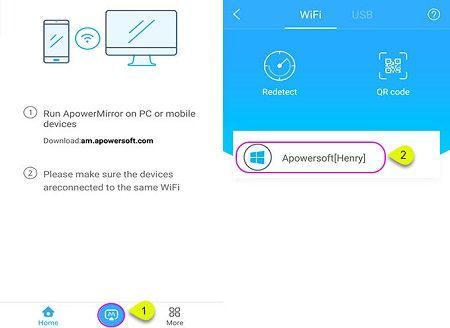Xiaomi Redmi Note 4:n avulla käyttäjät voivat jakaa näytön sekä älytelevisioille että tietokoneille. Tässä kirjoituksessa tutkimme parhaita ja helpoimpia tapoja yhdistää puhelimesi jompaankumpaan laitteeseen.

Yhdistä televisioon
Helpoin tapa yhdistää Xiaomi Redmi Note 4 älytelevisioosi on puhelimen asetusten kautta. Voit tehdä sen seuraavasti:
Avaa television päävalikko.
Valitse Wi-Fi-välilehti.
Ota Wi-Fi käyttöön.
Etsi näytön peilausvaihtoehto ja aktivoi se.
Avaa Redmi Note 4:n lukitus.
Napauta Asetukset-kuvaketta puhelimen aloitusnäytössä.
Kun olet Asetukset-valikosta, etsi Lisää-välilehti ja napauta sitä.
Valitse Lisää-osiossa Langaton näyttö -välilehti.
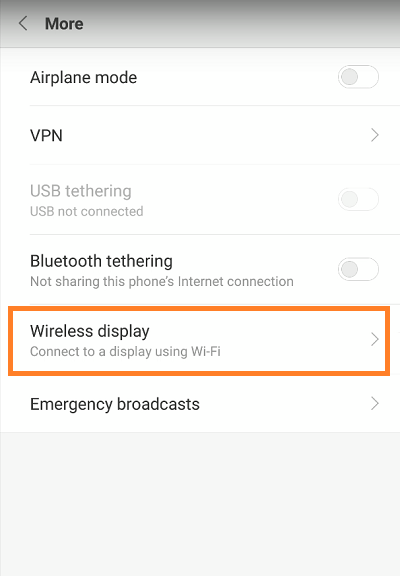
Puhelimesi näyttää sitten luettelon käytettävissä olevista laitteista. Valitse se, jolle haluat lähettää Redmi Note 4:n näytön, ja napauta sen nimeä.
Puhelin aloittaa sitten yhteysprosessin.
Kun yhteysprosessi on valmis, televisiosi näyttää Redmi Note 4:n näytön.
Yhdistä tietokoneeseen
Oma PC Suite
Xiaomi Redmi Note 4:n avulla voit myös jakaa näytön tietokoneellesi. Yleisin tapa tehdä se on Xiaomin omalla Mi PC Suite -sovelluksella. Tässä ovat vaiheet:
kuinka viedä suosikkeja kromiksi
Siirry Mi PC Suiteen virallinen nettisivu ja lataa sovellus tietokoneellesi.
Napauta asetuskuvaketta ja seuraa ohjeita.
Kun asennusprosessi on valmis, avaa se kaksoisnapsauttamalla sovelluksen kuvaketta.
Liitä Redmi Note 4 tietokoneeseen USB-kaapelilla.
Mi PC Suite näyttää sitten puhelimesi yhteenvetosivun ja tarjoaa sinulle kolme vaihtoehtoa - kuvakaappaus, päivitys ja näyttölähetys.
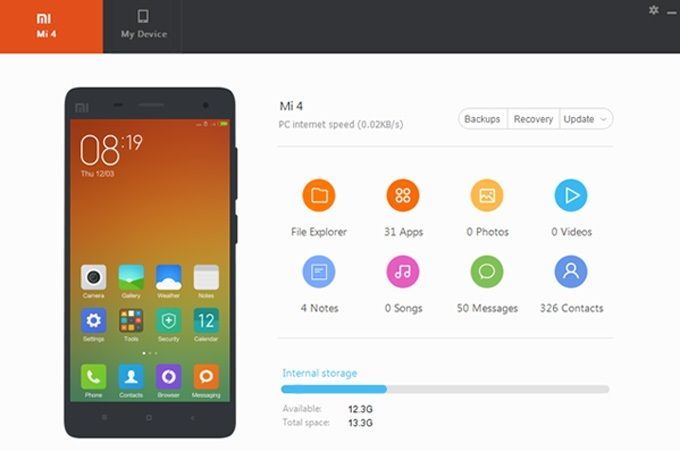
Valitse screencast-vaihtoehto.
Sinun pitäisi sitten nähdä puhelimesi näyttö tietokoneesi näytössä.
AirPower Mirror
Virallisen Mi PC Suiten lisäksi voit käyttää useita kolmansien osapuolien sovelluksia, joista jotkin ovat ilmaisia ja toiset eivät, peilataksesi puhelimesi näytön tietokoneeseen. AirpowerMirror on yksi suosituimmista vaihtoehdoista. Jopa sovelluksen ilmainen versio mahdollistaa näytön peilaus. Näin se tehdään USB:n kautta:
ladata ja asenna AirpowerMirror-sovellus tietokoneellesi.
Käynnistä sovellus.
Aktivoi USB-virheenkorjaus Redmi Note 4:ssä.
Liitä puhelin tietokoneeseen.
Jos ponnahdusikkuna tulee näkyviin, valitse Salli aina tästä tietokoneesta -vaihtoehto ja napauta OK.
Jos sovelluksen asennus ei ala automaattisesti, ladata sovellus ja asenna se manuaalisesti Redmi Note 4:ään.
Kun sovellus on asennettu, napauta sitä puhelimen aloitusnäytössä.
Napauta Aloita nyt -painiketta.

Tässä ovat Wi-Fi-reitin vaiheet:
Lataa ja asenna AirpowerMirror-sovellus tietokoneellesi.
Yhdistä tietokoneesi ja Redmi Note 4 samaan Wi-Fi-verkkoon.
Lataa ja asenna sovellus puhelimeesi.
Avaa sovellus Redmi Note 4:ssä.
Napauta peilikuvaketta. Puhelimesi etsii käytettävissä olevia laitteita.
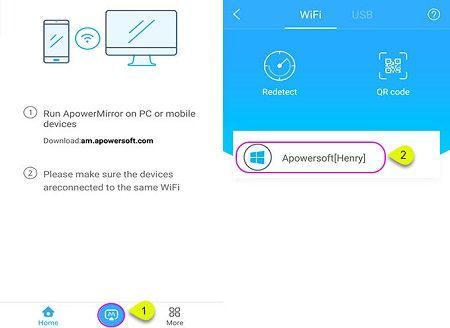
Valitse tietokoneesi (sen nimi alkaa Apowersoftilla).
Napauta Aloita nyt -painiketta.
Viimeiset sanat
Jos tarvitset isomman näytön valokuviesi katseluun tai pelien pelaamiseen, Redmi Note 4 tarjoaa runsaasti vaihtoehtoja. Noudata tämän opetusohjelman ohjeita ja nauti pelistä ja valokuvista suurella näytöllä hetkessä.