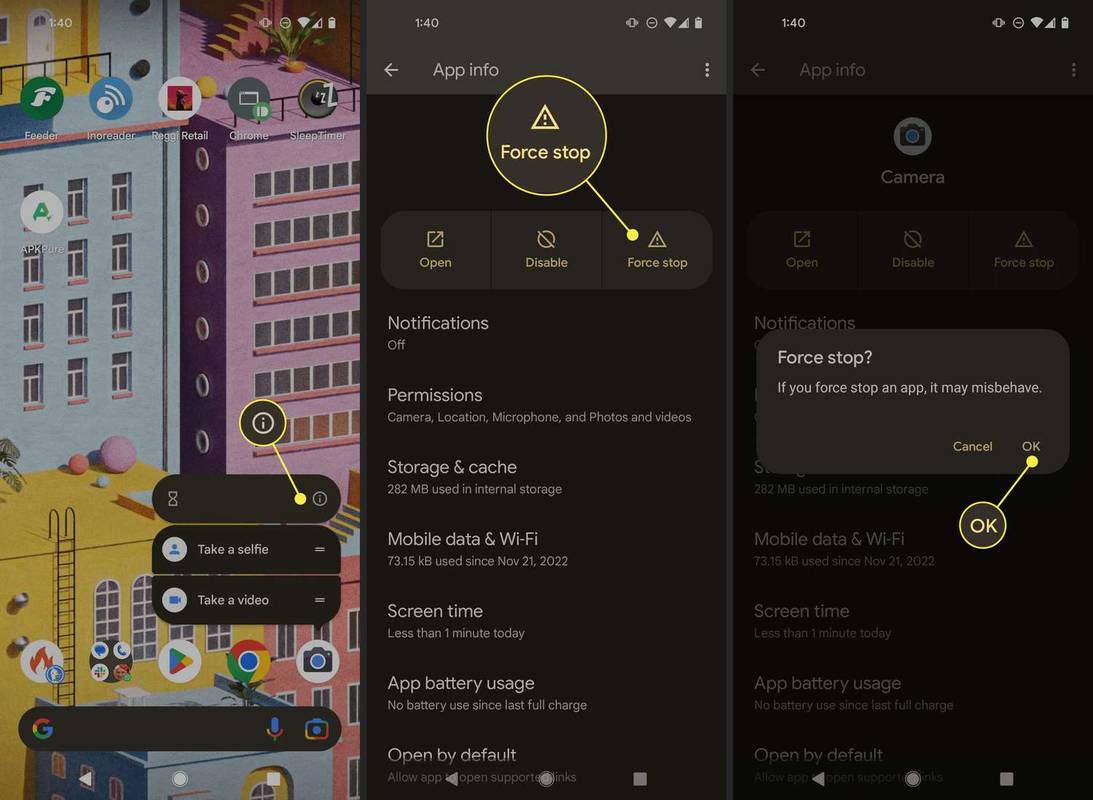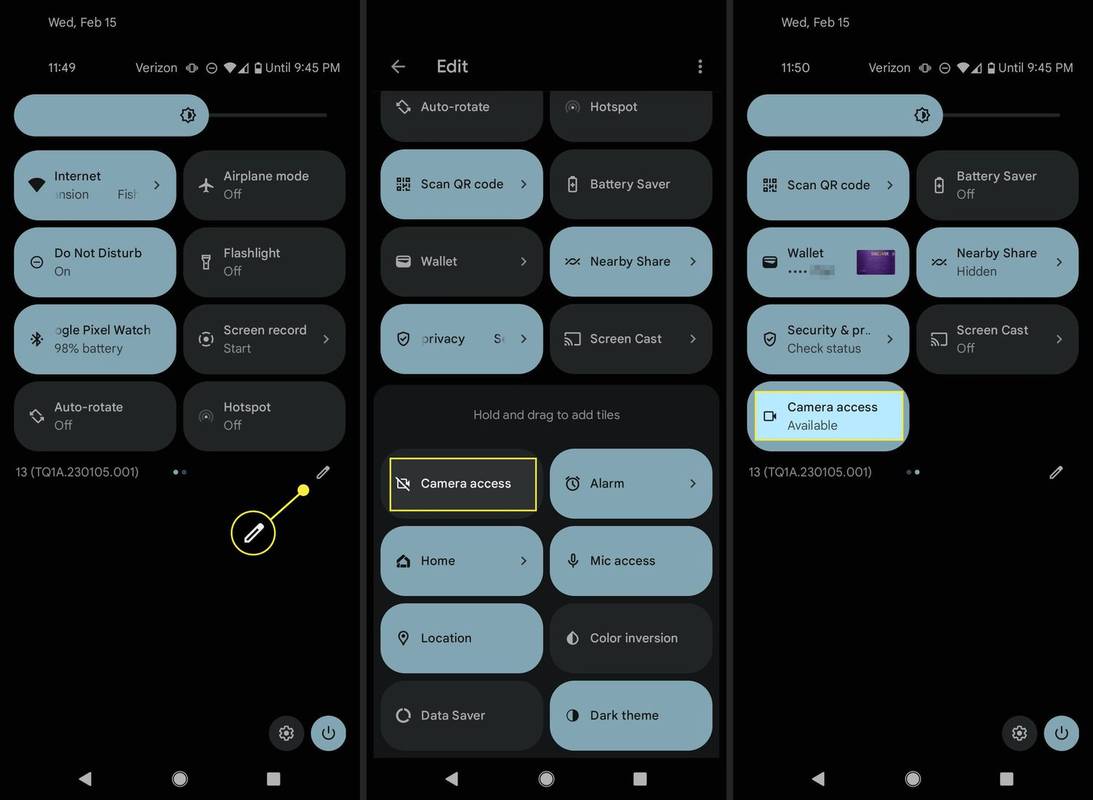Voit korjata Android-kamerasi itse, jos Kamera-sovellus kaatuu jatkuvasti, ei avaudu ollenkaan tai sovellus on vain musta. Selvitämme myös, mitä tehdä, jos se on liian hidas ottamaan kuvia luotettavasti tai jos se ei yksinkertaisesti toimi kuten tiedät. Tämä artikkeli koskee myös kameraa käyttäviä sovelluksia, kuten Snapchat, TikTok jne.
Miksi kamera ei toimi Androidissa
Monet asiat voivat johtua viiveestä, rikkinäisestä tai epäselvästä kamerasta, mukaan lukien seuraavat:
- Sovelluksessa on väliaikainen ongelma tai ratkaisematon virhe
- Kameran käyttö on poistettu käytöstä
- Sovellukselle ei ole annettu lupaa käyttää kameraa
- Kameran fyysinen laitteisto on vaurioitunut
Kamera ei ole mukana kuvakaappausten ottamisessa. Jos sinulla on ongelmia näytön sieppaamisessa, meillä on sitä varten erityinen artikkeli: Android-kuvakaappaukset eivät toimi? Kokeile näitä korjauksia .
Kuinka korjata se, kun Android-kamera ei toimi
Noudata näitä vaiheita alla annetussa järjestyksessä, joka alkaa helpommista ja osuvimmista ratkaisuista ensin.
-
Sulje sovellus . Sulje Kamera-sovellus (tai mikä tahansa sovellus, jolla on kameraongelmia) pyyhkäisemällä se pois näytöltä.
Jos tämä ei auttanut, paina sovellusta pitkään ja napauta pientä tietopainiketta ⓘ ja valitse sitten Pakkopysähdys > OK .
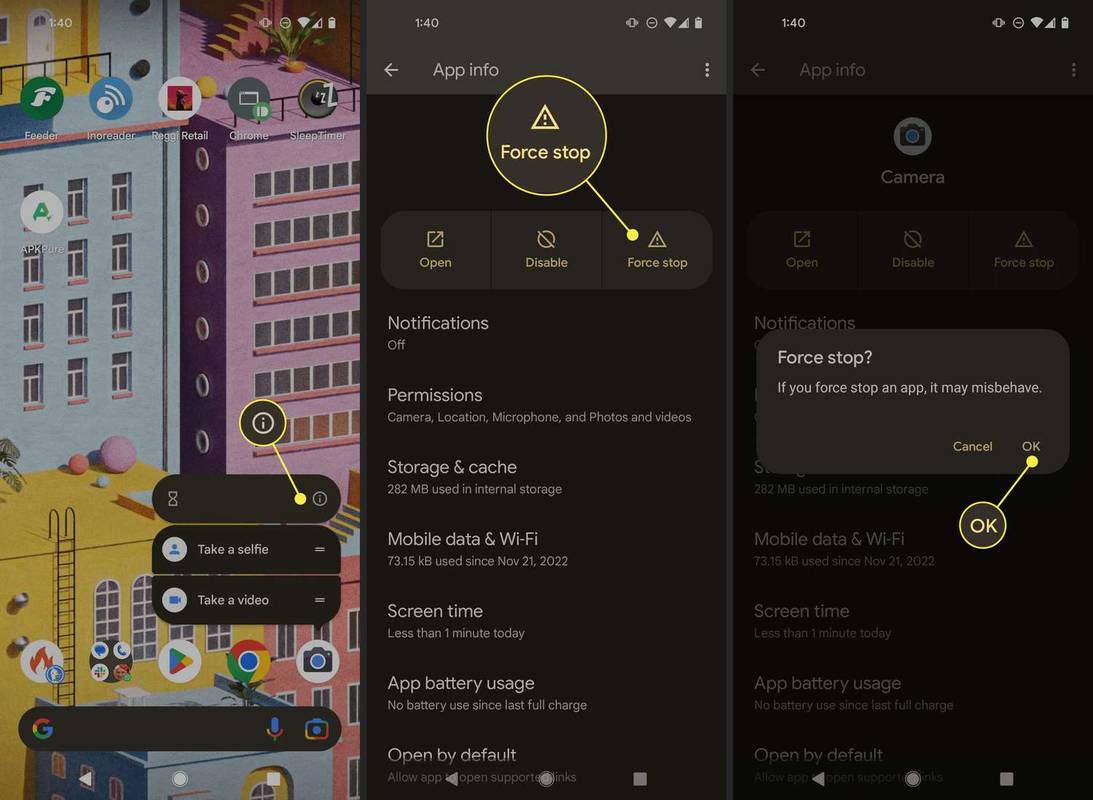
-
Ota Kameran käyttöoikeus -ruutu käyttöön . Tämä on käytettävissä pyyhkäisemällä alas näytön yläreunasta. Se on muiden Internet-, lentokonetilan, Bluetoothin jne. kytkimien vieressä.
Jos se on kytkettynäpäällä, se korostetaan, kuten alla olevassa kolmannessa kuvassa. Kun se on kytkettynävinossa, kaikki sovellukset, jotka yrittävät käyttää kameraa, näyttävät vain mustan näytön.
Kuinka sammuttaa Android-puhelimen anturit
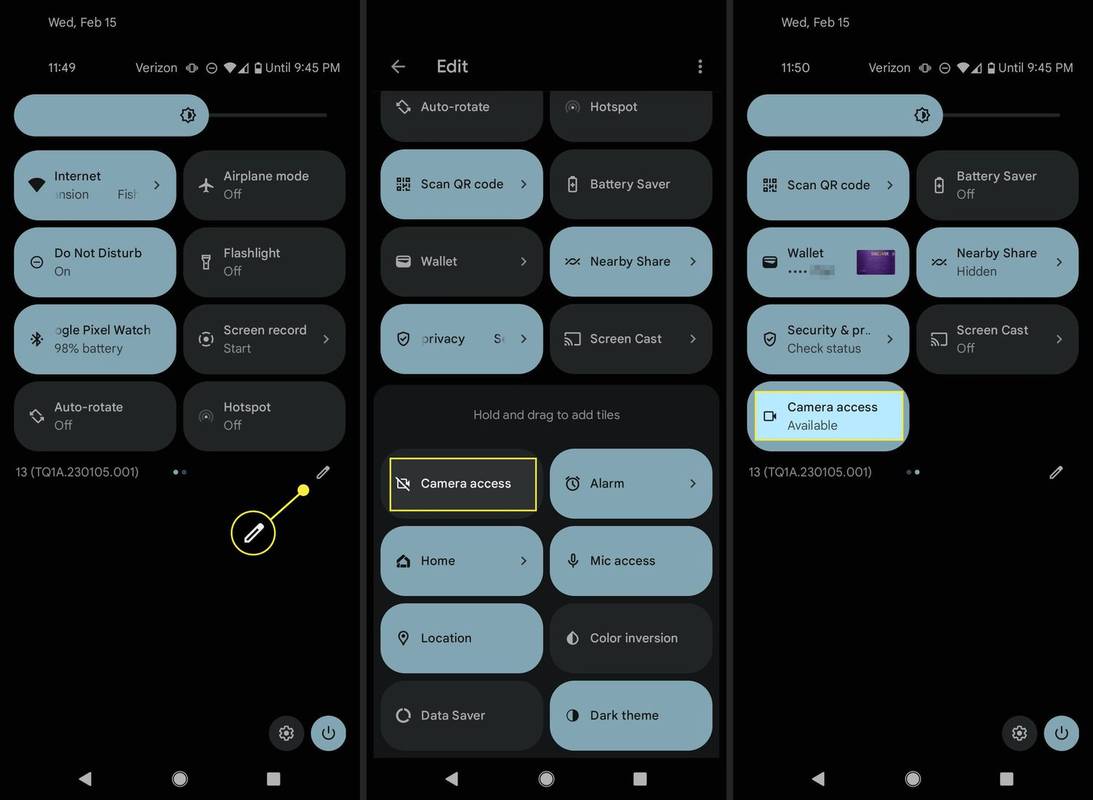
Muokkaa Pika-asetukset-valikkoa jos et näe laatta.
-
Päivitä sovellus, jossa on ongelmia. Olettaen, että päivitys on saatavilla, siirry puhelimesi Play Kauppaan ja asenna kaikki sovelluspäivitykset, erityisesti Kamera-sovellukselle ja muille sovelluksille, jotka kamppailevat kameran käytöstä.
miten lisäät jonkun käteissovellukseen
-
Sulje kaikki muut sovellukset, jotka saattavat käyttää kameraa . Jos esimerkiksi käytit kameraa Viestissä tai Snapchatissa, saatat kohdata ongelmia, jos yrität sitten ottaa videon TikTokille.
-
Käynnistä laitteesi uudelleen . Sovellusten sulkemisen olisi pitänyt riittää sulkemaan kaikki viivyttelevät kamerat, mutta jos kyseessä on syvempi ongelma, laitteen yksinkertaisen uudelleenkäynnistyksen pitäisi poistaa kaikki ohjelmistoristiriidat ja antaa sinulle normaalin pääsyn kameraan.
-
Tarkista sovelluksen käyttöoikeudet. Itse Kamera-sovellus tarvitsee pääsyn kameraan, samoin kuin kaikki muut sovellukset, jotka haluavat käyttää sitä. Kameran käyttöoikeus on määritettävä jokaiselle sitä haluavalle sovellukselle, tai muuten kohtaat ongelmia, kun on aika ottaa kuva tai video.
-
Poista sovellus ja asenna se sitten uudelleen. Olemme nähneet tämän toimivan, kun välimuistin tyhjentäminen ei auttanut.
-
Päivitä Android-käyttöjärjestelmä, jos sellainen on saatavilla. Kameran suuren virheen korjaus saattaa odottaa käyttöjärjestelmän päivitystä.
-
Anna puhelimen jäähtyä . Aseta puhelin sivuun ja anna sen jäähtyä. Liiallinen kuumuus voi aiheuttaa kameraongelmia.
Miksi puhelimesi kuumenee -
Napauta kameraa . Napauta kameraa varovasti tai lyö lujasti puhelimen takaosaa muutaman kerran. Tämä on toiminut joillekin ihmisille, mutta se ei ole pitkän aikavälin ratkaisu, koska se viittaa syvempään laitteistoon liittyvään ongelmaan. Tämä on melko harvinainen ratkaisu.
-
Palauta puhelimesi tehdasasetukset. Kaikki ohjelmistoon liittyvät ongelmat tulee ratkaista tehdasasetusten palauttamisen jälkeen.
Tämä on jyrkkä askel. Se tyhjentää kaiken puhelimestasi ja palauttaa ohjelmiston samaan tilaan, jossa se olisi, jos olisit juuri ostanut puhelimen uutena. Muista siis varmuuskopioida Android-puhelimesi.
-
Vaihda kameran anturit . Tutkimuksemme mukaan joidenkin Android-käyttäjien kameraongelmat johtuvat fyysisten kameran antureiden vaurioista, jolloin ohjelmiston nollaus ei yksinkertaisesti riitä korjaamaan sitä.
Jos sinulla on Pixel-puhelin, tutustu Googlen Korjaa Pixel-puhelimesi -sivulle.
Muita kameran vianmääritysoppaita
Jos sinulla on edelleen ongelmia kameran kanssa, sinulla saattaa olla parempi onni seuraamalla tarkempaa artikkelia:
- Korjaa se, kun Google Meet -kamera ei toimi
- Kuinka korjata se, kun Snapchat-kamera ei toimi
- Kuinka korjata 'Kamera epäonnistui' -virhe Samsung Galaxy -laitteissa
- Kuinka saan Top Shot -ominaisuuden pois päältä?
Vastaanottaja sammuta Motion Photo Androidissa , avaa Kamera sovellus ja siirry sitten kohtaan Valokuvatila > napauta Asetukset-kuvake > napauta pois päältä -kuvake Top Shot -kohdan vieressä.
- Kuinka käännän kameraa Androidin Snapchatissa?
Kameran vaihtovaihtoehto on Snapchat-sovelluksen oikeassa yläkulmassa, kun otat kuvaa tai videota. Se näyttää suorakulmiolta, joka koostuu kahdesta myötäpäivään osoittavasta nuolesta.