Applella on maine valmistaa vain toimivia tuotteita, mutta monien Mac-käyttäjien on silti jouduttava ajoittain suorittamaan työpöydän tai kannettavan tietokoneen vianmääritys. Onneksi viimeaikaisissa Mac-tietokoneissa on useita käynnistysvaihtoehtoja, jotka auttavat sekä vianmäärityksessä että järjestelmän hallinnassa. Tässä on katsaus seitsemään välttämättömään Mac-käynnistysvaihtoehtoon, jotka jokaisen macOS-käyttäjän tulisi tietää.

Palautus tila
MacOS Lionin julkaisemisesta vuonna 2011 alkaen Macit ovat tarjonneet a Palautus tila että käyttäjät voivat diagnosoida laitteisto-ongelmia, palauttaa Time Machine -varmuuskopiot, hallita kiintolevyjä ja jopa asentaa itse macOS: n. Jos haluat käyttää palautustilaa, käynnistä Mac uudelleen tai käynnistä se ja pidäKomentoja R näppäimiä samanaikaisesti näppäimistöllä, kun näet ikonisen valkoisen Apple-logon mustaa näyttöä vasten. Pidä kiinni samalla, kun Mac käynnistyy, mikä voi kestää hetken sen kokoonpanosta riippuen. Voit päästää irti näppäimistä, kun näet alla olevan kuvakaappauksen kaltaisen näytön.
Palautustila on mahdollista piilotetun palautusosion asentamisen ansiosta Macin kiintolevylle ja antaa käyttäjän suorittaa yllä mainitut tehtävät tarvitsematta MacOS DVD: tä tai USB-asennusohjelma . Palautustehtävien suorittaminen vanhemmissa macOS-versioissa, kuten OS X 10.6 Snow Leopard , käyttäjien on käynnistettävä asennus-DVD: ltä.
Palautusosio luodaan oletusarvoisesti uusille MacOS-asennuksille ja päivityksille, mutta kaikkia Mac-kokoonpanoja ei tueta, mukaan lukien RAID-järjestelmäasemat. Lisäksi, jos Mac-asemasi jostakin syystä puuttuu palautusosio, saatat silti pystyä käyttämään macOS-palautustyökaluja macOS Internet Recovery -palvelun kautta, joka lataa palautustiedot suoraan Applen palvelimilta. Tämän ominaisuuden käyttäminen edellyttää aktiivista Internet-yhteyttä ja Macia, joka on otettu käyttöön OS X Lionin julkisen saatavuuden jälkeen, joka sisältää Vuoden 2011 puolivälissä MacBook Air ja ylös.
Käynnistyspäällikkö
Useimmat Mac-käyttäjät käyttävät todennäköisesti vain järjestelmänsä mukana toimitettua yksittäistä asemaa. Mutta niille, jotka haluavat käyttää useita sisäisiä asemia tai osioita, Windows kautta Boot Camp tai käynnistää ulkoisille asemille, sinun on käytettävä Macin sisäänrakennettua tiedostoa Käynnistyspäällikkö . Käynnistä Mac uudelleen ja pidä Vaihtoehto -näppäintä heti, kun näet Macin käynnistys Apple-logon. Muutaman hetken kuluttua kaikki käynnistyslaitteet näkyvät ruudulla vastaavien kuvakkeiden ja äänenvoimakkuuden nimien mukana.

tarkista onko puhelimeni lukitsematon
Mac Startup Manager päivittyy tarpeen mukaan, joten jos lisäät tai poistat käynnistysasemia tai laitteita Macissa, luettelo näyttää automaattisesti nykyiset asetukset. Voit käyttää hiirtä, ohjauslevyä tai näppäimistöä valitaksesi haluamasi aseman ja napsauttamalla sen ylöspäin osoittavaa nuolipainiketta tai painamalla Return-painiketta, kun olet tehnyt valinnan. Niin kauan kuin Mac on yhteensopiva valitun aseman käyttöjärjestelmän kanssa, Mac jatkaa määritetyn käyttöjärjestelmän käynnistämistä.
Esimerkkejä siitä, milloin sinun on ehkä käytettävä Mac Startup Manager -ohjelmaa, ovat käynnistys Windows Boot Camp -osiolle, käynnistäminen täydelliseen kloonattuun varmuuskopioon järjestelmäasemasta tai macOS: n asentaminen uudelleen DVD- tai USB-asemalta.
Mac Startup Manager toimii hyvin, jos sinulla on useita käynnistysvaihtoehtoja, joista valita, mutta Mac tunnistaa myös muutama ylimääräinen käynnistysavain jotka ohjaavat sen käynnistymään välittömästi tietystä lähteestä. Näihin näppäimiin kuuluu C avain käynnistyksen aikana käynnistääksesi suoraan asetetulta CD: ltä, DVD: ltä tai käynnistettävältä USB-asemalta vanhemmissa macOS-versioissa, ja pitämällä N -näppäintä, jotta NetBoot voidaan suorittaa yhteensopivaan verkkopalvelimeen.
Turva tila
Jos olet koskaan työskennellyt Windows-maailmassa, saatat tuntea sen Windowsin vikasietotila , joka käynnistää käyttöjärjestelmän kuljettajien ja ohjelmistojen vähimmäistasolla auttaakseen sinua erottamaan ohjelmisto-ongelman tai ristiriidan syyn. macOS tarjoaa samanlaisen tilan nimeltä Turva tila . Aivan kuten Windows-vastineessaan, macOS Safe Mode -ohjelmaa tulisi käyttää viallisten tai yhteensopimattomien ohjelmistojen mahdollisesti aiheuttamien ongelmien vianmäärityksessä tai erottamaan ohjelmisto-ongelmat laitteistovikoista. Voit käyttää sitä pitämällä -näppäintä alhaalla Siirtää -näppäintä heti, kun näet Apple-logon. Pidä vaihtonäppäintä painettuna, kunnes näet harmaan edistymispalkin Applen käynnistyslogon alla.

Käynnistyessään vikasietotila pakottaa tarkistamaan käynnistyslevyn eheyden, lataamaan vain vaaditut vähimmäisvaatimukset täyttävät macOS-ytimen laajennukset, poistamaan käytöstä kaikki käyttäjän kirjasimet, tyhjentämään fonttien välimuistit ja poistamaan kaikki käynnistys- ja kirjautumiskohteet. Kaikki nämä tehtävät vastaavat huomattavasti pidempää käynnistysaikaa verrattuna normaaliin oletusarvoiseen MacOS-käynnistysprosessiin, joten älä hätäänny, jos Macin käynnistäminen kestää tavallista kauemmin.

Kun saavut tavalliseen macOS-kirjautumisnäyttöön tai työpöydälle, huomaat valikkorivillä punaisilla kirjaimilla sanat Safe Boot. Huomaa todennäköisesti myös järjestelmän ja grafiikan suorituskyvyn hitauden, koska macOS käyttää oletusohjaimia auttaakseen sinua löytämään ohjelmisto- tai ohjainongelmat. Et tietenkään halua käyttää vikasietotilaa päivittäin, koska monet yleiset ja hyödylliset toiminnot eivät ole käytettävissä tässä tilassa, mutta se on tärkeä vaihe Macin vianmäärityksessä. Kun olet valmis palaamaan normaalitilaan, käynnistä Mac uudelleen käynnistämättä Shift-näppäintä.
Nollaa PRAM
Macin parametrin satunnaismuisti ( PRAM ) tallentaa tärkeitä tietoja, kuten macOS-järjestelmäaseman tyyppi ja identiteetti, muiden sisäisten asemien läsnäolo, liitettyjen laitteiden määrä ja tyyppi, näytön tarkkuus ja kaiuttimien äänenvoimakkuus. Jos Mac ei toimi odotetulla tavalla, PRAM-nollaus on yleensä ensimmäinen ja helpoin vianmääritysvaihe. Haluat myös varmistaa, että suoritat PRAM-palautuksen Mac-kiintolevyn vaihtamisen jälkeen, ellet halua odottaa viisi minuuttia, ennen kuin järjestelmä käynnistyy, kun se etsii turhaan vanhaa puuttuvaa levyä.
Nollaa PRAM sulkemalla Mac ja etsimällä Komento , Vaihtoehto , P ja R näppäimiä. Sinun on käynnistettävä Mac-tietokoneesi ja pidettävä sitten kaikkia neljää näppäintä painettuna samanaikaisesti heti, kun näet Apple-logon. Se on aluksi hieman hankalaa, ja saatat unohtaa sen ensimmäisellä yrityksellä, mutta jatka Macin uudelleenkäynnistystä, kunnes voit vääntää sormiasi saavuttaaksesi kaikki neljä näppäintä samanaikaisesti.
Pidä näppäimiä painettuna, kunnes Mac käynnistyy uudelleen ja näet, että Apple-logo ilmestyy ja katoaa toisen kerran. Tässä vaiheessa voit vapauttaa avaimet ja Macin pitäisi käynnistyä normaalisti. Huomaa, että asetukset, kuten tarkkuus ja järjestelmän kaiuttimien äänenvoimakkuus, asetetaan oletusarvoihin, joten älä hätkähdä, jos Macin äänitehosteet ovat hieman voimakkaampia toisessa käynnistyksessä.
Monipuolinen tila
Macin käynnistyessä tapahtuu paljon, mutta Apple, joka on aina huolissaan suunnittelusta ja käyttökokemuksesta, piilottaa yksityiskohdat tutun vaaleanharmaan käynnistysnäytön takana. Tämä tekee Macin käynnistämisestä yksinkertaisen ja miellyttävän kokemuksen, mutta voi myös haitata vianetsintää.

Jos haluat nähdä, mitä Macin käynnistysprosessissa todella tapahtuu, sinun on otettava käyttöön Verbose Mode, jonka avulla voit nähdä sotkuiset yksityiskohdat käynnistyksen aikana tunnistaaksesi kaikki ohjaimet, ytimen laajennukset tai muut Macin surua aiheuttavat ongelmat. Käyttääksesi Verbose-tilaa, käynnistä Mac uudelleen ja pidä Komento ja V näppäimiä samanaikaisesti heti, kun näet Apple-logon käynnistyksen yhteydessä.
siirrä Google-todentaja uuteen laitteeseen
Pian näet nopeasti liikkuvat tekstirivit harmaan käynnistysnäytön sijaan, ja sinä tai teknisen tuen edustaja pystyt näkemään tarkalleen mikä aiheuttaa ongelman, jonka yrität selvittää. Voit myös kirjoittaa tähän UNIX-komentoja, aivan kuten tavallinen komentoterminaali. Jos et kuitenkaan tunne järjestelmän terminaalia, on erittäin suositeltavaa jättää tämä ammattilaisille.
Poistu tarkasta tilasta kirjoittamalla uudelleenkäynnistys (ei pilkua) ja painamalla Return-näppäintä.
Yhden käyttäjän tila
Liittyy Verbose-tilaan, Yhden käyttäjän tila näyttää myös täydelliset tiedot Macin käynnistysprosessista. Mutta käynnistämisen viimeistelemisen ja MacOS-oletuskirjautumisen käyttöliittymän tuomisen sijaan se antaa sinulle tekstipäätteen, jota voidaan käyttää kaikkeen edistyneestä vianmäärityksestä aina kiintolevyn korjaus .
Liittyy Verbose-tilaan, Yhden käyttäjän tila näyttää myös täydelliset tiedot Macin käynnistysprosessista. Mutta sen sijaan, että tapahtuisi käynnistyksen alussa, syötät sen käynnistämisen jälkeen Mac vikasietotilassa. Yhden käyttäjän tila on tapa kirjoittaa Macin käynnistykseen liittyviä UNIX-komentoja Vikasietotila-työpöydältä käynnistystä edeltävän näytön sijaan.
Aloita käynnistämällä Mac vikasietotilassa pitämällä Vaihto-näppäintä painettuna käynnistyksen yhteydessä. Kirjaudu sisään Maciin normaalisti, ja sinun pitäisi nähdä macOS Utilities -sovellus auki.

Valitse Levytyökalu ja paina Jatka. Valitse sitten Levytyökalun sivupalkista käyttämäsi äänenvoimakkuus ja valitse näytön yläreunan valikkopalkista Tiedosto> Asenna. Anna järjestelmänvalvojan salasana pyydettäessä. Sulje seuraavaksi Levytyökalu ja valitse valikkorivin macOS Utilities -valikosta Pääte. Sieltä voit kirjoittaa UNIX-komentoja aivan kuten Verbose-tilassa. Kun olet valmis, käynnistä Mac uudelleen.
Tämä menetelmä korvaa alkuperäisen menetelmän, johon sisältyi komentojen ja S pitäminen painettuna, kun käynnistät Macin uudelleen.
vizio-tv ei sytytä valoa
Ota kohdelevytila käyttöön
Kohdelevytila on erittäin hyödyllinen ominaisuus, joka on tarkoitettu vain Mac-tietokoneille ja jonka avulla voit itse tehdä Macista tarpeettoman monimutkaisen ulkoisen aseman. Kohdelevytilassa voit liittää Macin toiseen Maciin FireWire- tai Thunderbolt-liitännän kautta ja nähdä toiseen Mac-tietokoneeseen asennetun Mac-aseman sisällön ikään kuin asema olisi ulkoinen FireWire- tai Thunderbolt-laite. Tämän avulla voit helposti käyttää tietoja Macin kiintolevyltä, mutta voit myös käyttää yhden Macin laitteisto käynnistää toisen Mac-käyttöjärjestelmän ja tiedot .
Käyttääksesi kohdelevytilaa, käynnistä Mac uudelleen ja pidä T -näppäintä heti, kun näet Apple-logon. Jatka pitämistä, kunnes näet valkoisen FireWire- tai Thunderbolt-logon näytöllä (Macin laitteisto-ominaisuuksista riippuen). Voit nyt liittää Macin suoraan toiseen Maciin FireWire- tai Thunderbolt-kaapelilla ja käyttää ensimmäistä Mac-asemaa. Kun olet valmis, irrota ensimmäisen Macin asema toisesta Macista MacOS: ssa ja pidä ensimmäisen Macin virtapainiketta painettuna, kunnes järjestelmä sammuu.
Yhteenveto
On tärkeää lukea jokaisen Mac-käynnistysvaihtoehdon kuvaus, jotta ymmärrät sen käytön ja tarkoituksen. Kun olet perehtynyt näihin vaihtoehtoihin, käytä vain alla olevaa taulukkoa kätevänä oppaana, jos unohdat kullekin vaihtoehdolle tarvittavat avaimet.
[taulukon tunnus = 11 /]

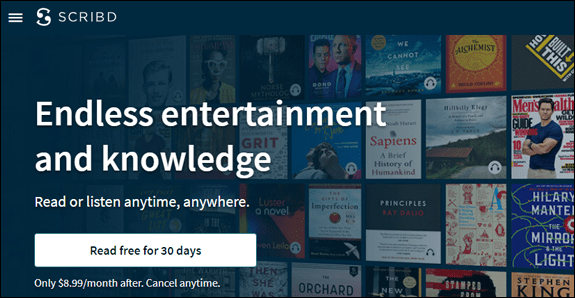

![Kuinka estää sähköpostit lähettämästä minulle tekstiviestejä [Kaikki selitetty]](https://www.macspots.com/img/blogs/51/how-stop-emails-from-texting-me.jpg)





