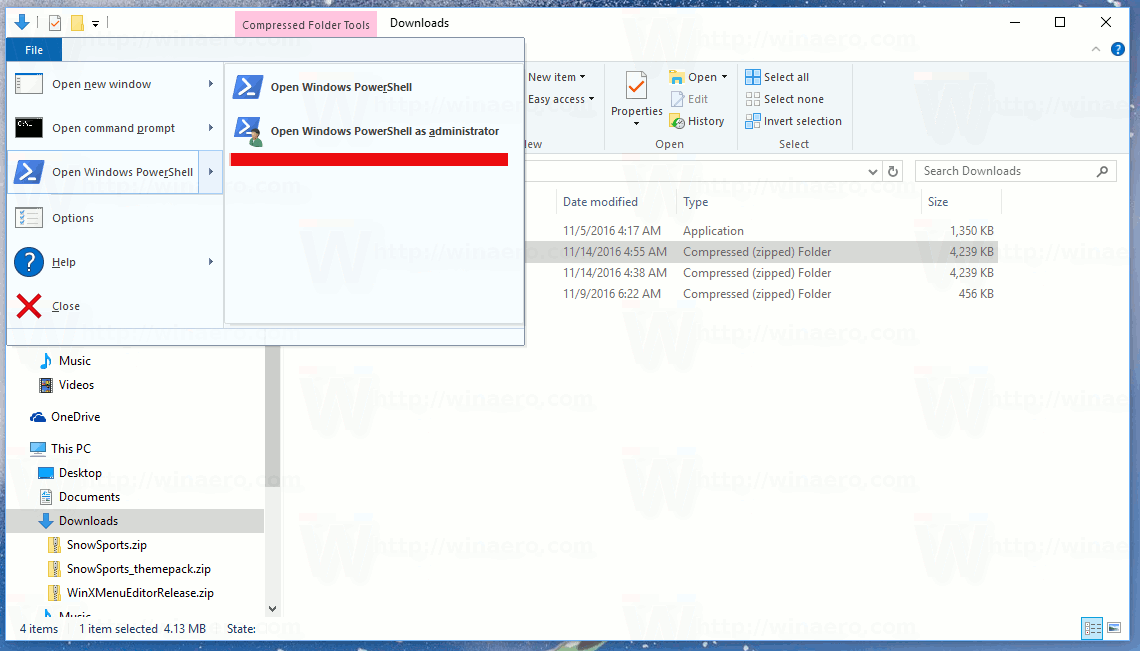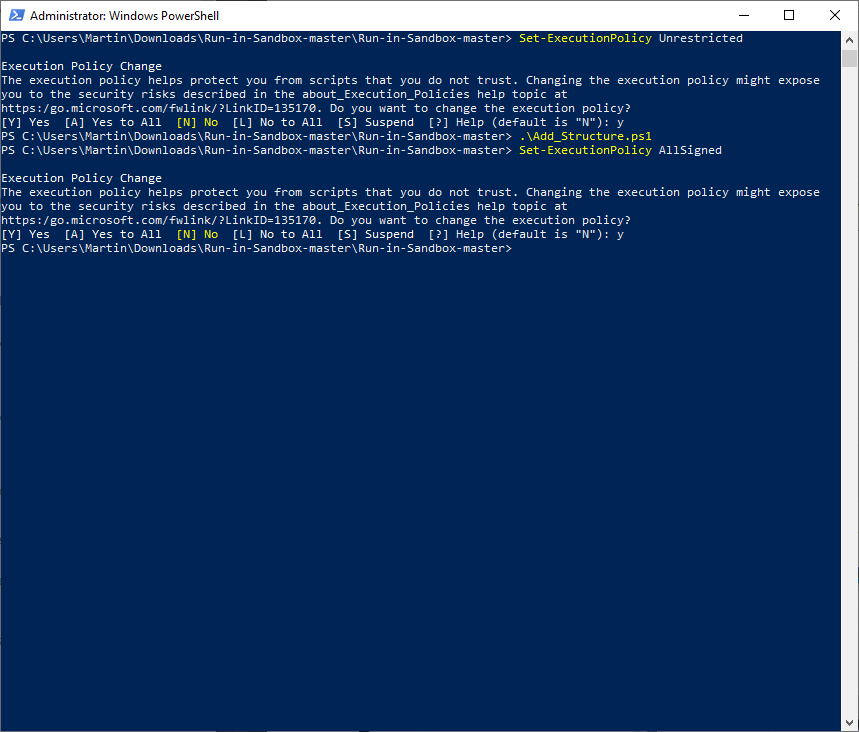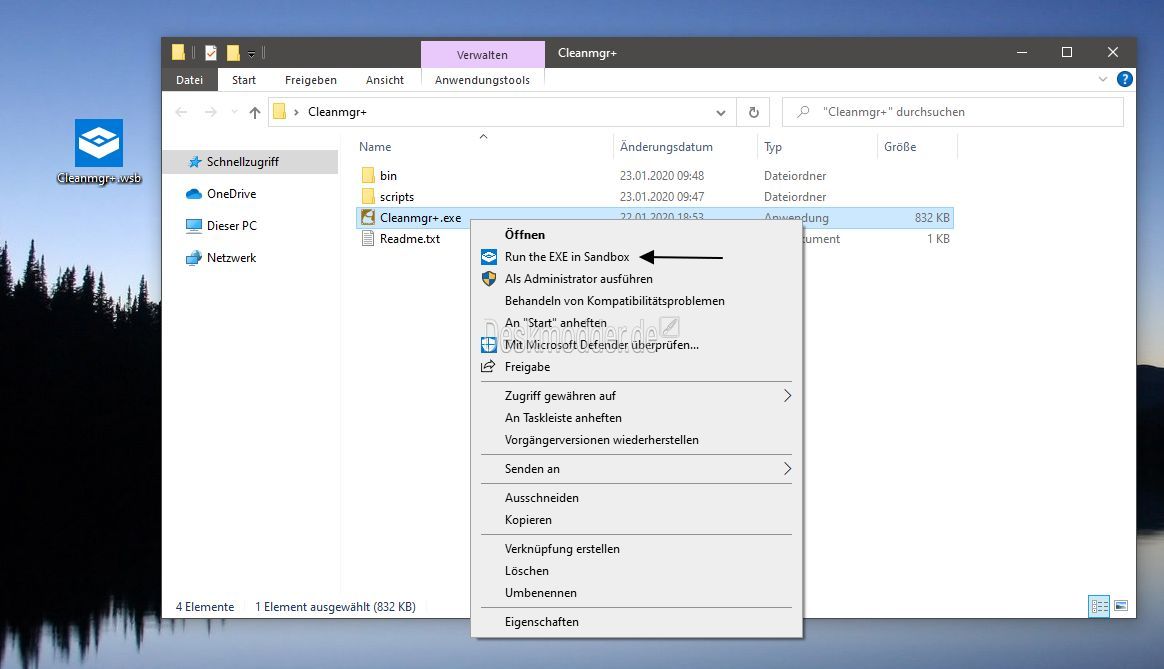Kuinka lisätä Suorita Sandboxin kontekstivalikossa Windows 10: ssä
Windows Sandbox on eristetty, väliaikainen työpöytäympäristö, jossa voit käyttää epäluotettavia ohjelmistoja pelkäämättä pysyviä vaikutuksia tietokoneeseesi. Jos haluat suorittaa tietyn sovelluksen nopeammin Windows Sandboxissa, voit lisätä erityisen merkinnän Windows 10: n hiiren kakkospainikkeella.

Kaikki Windows Sandboxiin asennetut ohjelmistot pysyvät vain hiekkalaatikossa, eivätkä ne voi vaikuttaa isäntään. Kun Windows Sandbox on suljettu, kaikki ohjelmistot sekä kaikki tiedostot ja tila poistetaan pysyvästi.
Windows Sandboxilla on seuraavat ominaisuudet:
Mainonta
Osa Windowsia- Kaikki tämän ominaisuuden edellyttämät tuotteet toimitetaan Windows 10 Pro- ja Enterprise-versioiden kanssa. VHD: tä ei tarvitse ladata!Koskematon- joka kerta kun Windows Sandbox toimii, se on yhtä puhdas kuin upouusi Windowsin asennusKertakäyttöinen- laitteessa ei ole mitään; kaikki hylätään, kun suljet sovelluksenSuojattu- käyttää laitteistopohjaista virtualisointia ytimen eristämiseen, joka perustuu Microsoftin hypervisoriin erillisen ytimen ajamiseksi, joka eristää Windows Sandboxin isännästäTehokas- käyttää integroitua ytimen ajoitinta, älykästä muistinhallintaa ja virtuaalista GPU: ta
Suorita hiekkalaatikossa
Suorita hiekkalaatikossaohjelmisto lisää uusia komentoja File Explorerin pikavalikkoon useille tiedostotunnisteille. Asennuksen jälkeen sinun tarvitsee vain napsauttaa hiiren kakkospainikkeella tuettua tiedostotyyppiä ja valitaSuorita hiekkalaatikossavalikosta.
Ohjelmisto on itse asiassa PowerShell-komentosarja, eikä se asenna ja aktivoi Windows Sandbox -ominaisuutta automaattisesti. Sinun on tehtävä se manuaalisesti, kuten tässä on kuvattu:
- Windowsin hiekkalaatikon ottaminen käyttöön (ja mikä se on)
- Ota Windows 10 Sandbox käyttöön PowerShellillä ja Dismillä
Tämän jälkeen voit lisätä uuden kontekstivalikon seuraavasti.
Voit lisätä Suorita Sandbox-kontekstivalikossa Windows 10: ssä,
- Lataa uusin versio kehittäjän GitHub-projektisivusto . Klikkaa
Koodi> Lataa postinumero. - Poista esto ladattu tiedosto.
- Pura sisältö mihin tahansa kansioon.
- Sen oletuksena on ranskan kieli. Muokkaa. Sources Run_in_Sandbox Sandbox_Config.xml-tiedostoa käyttääksesi haluamaasi kielikoodia, esim. aseta
fienglanniksi. - Napsauta kyseisessä kansiossa Tiedosto> Avaa Windows PowerShell> Avaa Windows PowerShell järjestelmänvalvojana Tiedostonhallinta .
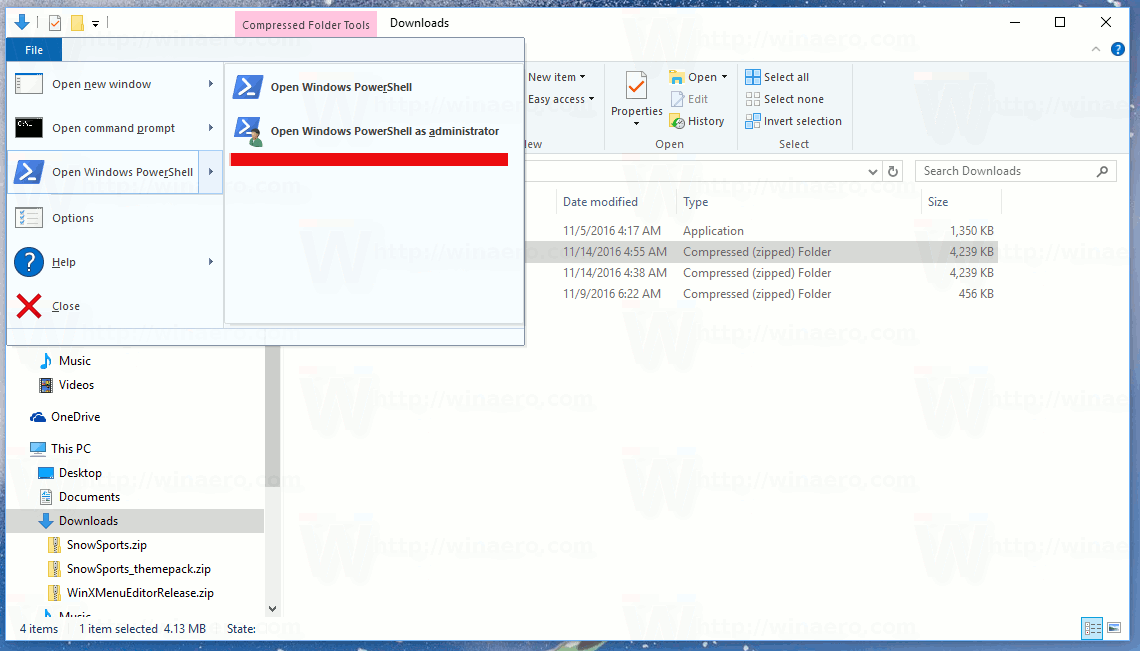
- Suorita seuraavat komennot PowerShell-kehotteessa ja valitse Y aina, kun sinua kehotetaan.
Set-ExecutionPolicy Rajoittamaton. Add_Structure.ps1Set-ExecutionPolicy AllSigned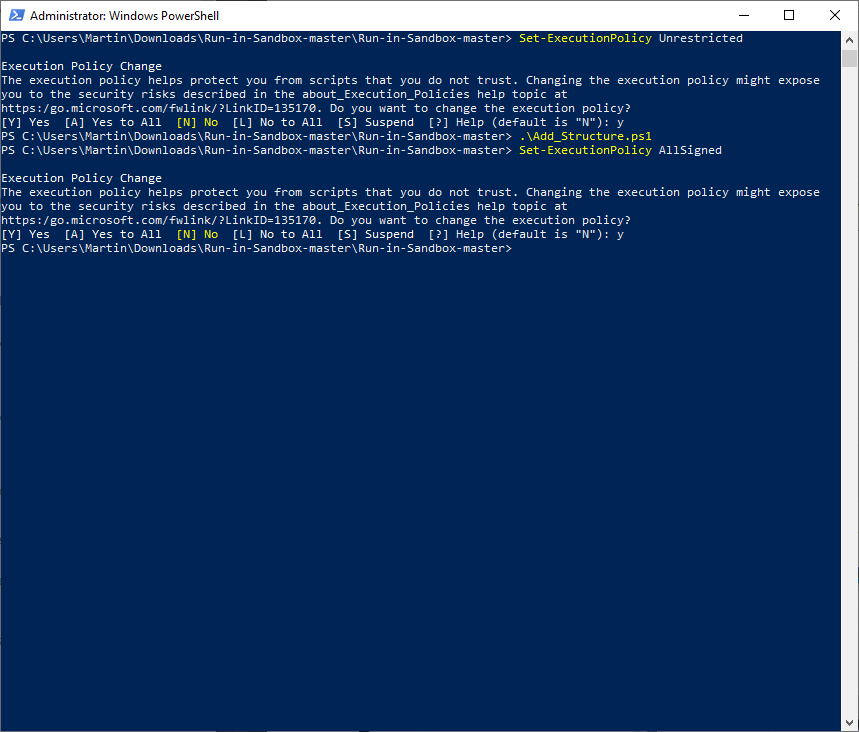
- Napsauta nyt hiiren kakkospainikkeella jotakin suoritettavaa tiedostoa. Näet
Suorita hiekkalaatikossamerkintä.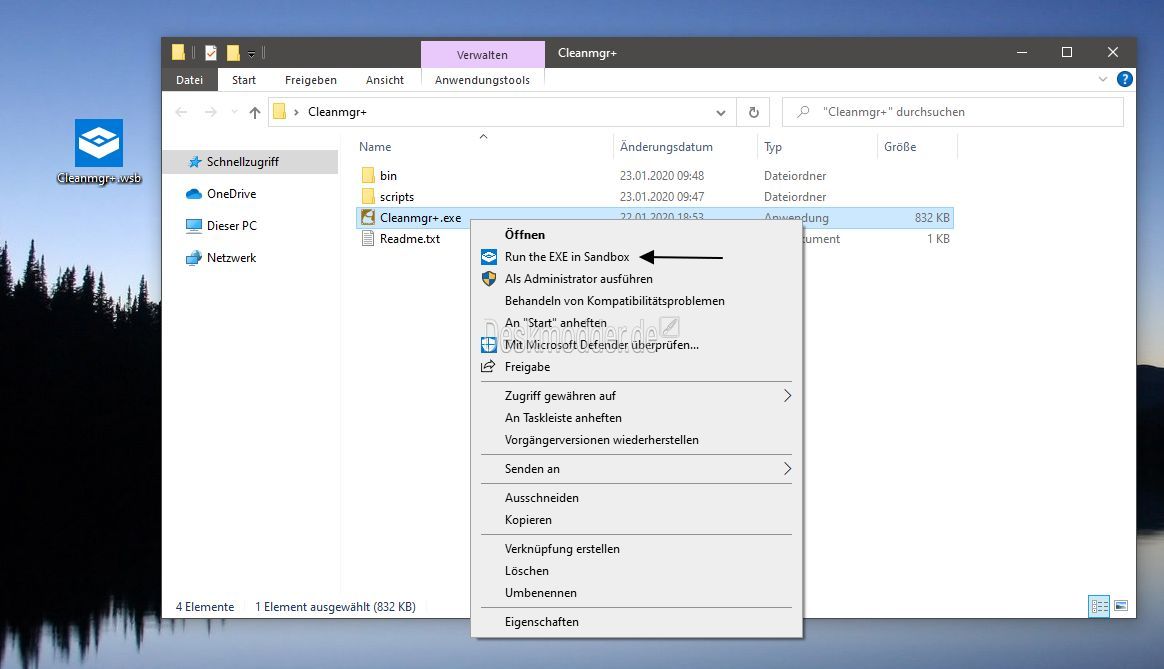
Saat valitun sovelluksen toimimaan Sandboxissa yhdellä napsautuksella!
kuinka tasoittaa höyryä ilmaiseksi

Lisätietoja Windowsin hiekkalaatikosta
- Windowsin hiekkalaatikon ottaminen käyttöön (ja mikä se on)
- Windows Sandbox esittelee yksinkertaiset määritystiedostot Windows 10: ssä
- Ota Windows 10 Sandbox käyttöön PowerShellillä ja Dismillä
- Ota Windows Sandbox käyttöön Windows 10 Home -sovelluksessa
- InPrivate Desktop on hiekkalaatikko-ominaisuus Windows 10: ssä
Windowsin hiekkalaatikkoryhmäkäytännöt
- Ota leikepöydän jakaminen käyttöön tai poista se käytöstä Windows Sandboxissa Windows 10: ssä
- Ota äänitulo käyttöön tai poista se käytöstä Windows 10: n Windows Sandboxissa
- Ota verkko käyttöön tai poista se käytöstä Windows 10: n Windows Sandboxissa
- Ota tulostimen jakaminen käyttöön Windows Sandboxissa tai poista se käytöstä Windows 10: ssä
- Ota vGPU-jakaminen käyttöön tai poista se käytöstä Windows Sandboxissa Windows 10: ssä
- Ota videotulo käyttöön tai poista se käytöstä Windows 10: n Windows Sandboxissa
Kiitokset Ghacks ja Deskmodder.de kärjessä.