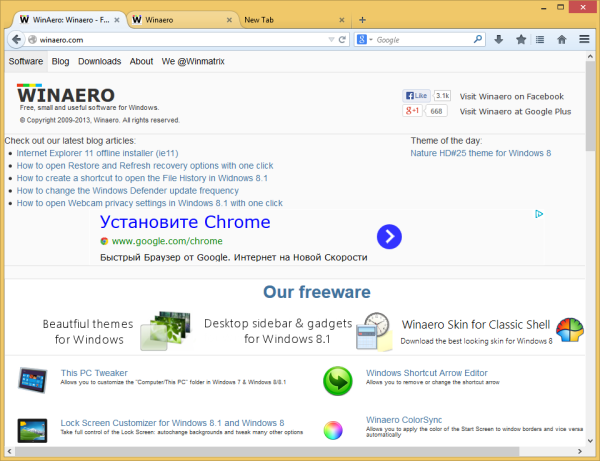Suurimmalla osalla meistä on ainakin perustason kotiverkko käynnissä, ja langaton reititin yhdistää useita Windows-kannettavia tietokoneita sekä pelikonsoleita, tallennuslaitteita ja tulostimia. Hyvä uutinen on, että Macin lisääminen siihen on suhteellisen kivuton prosessi.

Yhteyden muodostaminen langattomaan reitittimeen ei saisi olla mitään ongelmaa, sillä nykypäivän MacBookissa ja iMacissa on kaksikaistainen Wi-Fi ja kaikki tarvittavat suojaustilat. Kun olet tehnyt tämän vaiheen, on monia muita tapoja integroida Mac.
Varmuuskopiointi ja synkronointi
Jos tiedostojen synkronointi on jo määritetty Windows-tietokoneillesi, sinun pitäisi pystyä yksinkertaisesti siirtämään se Maciin. Tunnetuimmissa palveluissa on Mac-asiakkaita, kuten Dropbox, SugarSync ja jopa Microsoftin oma Windows Live Mesh. Lataa ja kirjaudu sisään, niin pääset käyttämään ja lataamaan tiedostoja pilvestä välittömästi.
Jos olet varovainen tiedostomuotojesi ja ohjelmistovalintojesi suhteen, ei ole mitään syytä, miksi et voi liikkua vanhan ja uuden järjestelmän välillä työskennellessäsi.
Vankemman paikallisen varmuuskopion saamiseksi tärkeistä tiedostoistasi sinun kannattaa käyttää OS X: n kätevää Time Machine -ominaisuutta. Jos olet uusi Apple-muunnos, on epätodennäköistä, että olet ostanut Time Capsulen - Macin muotoisen suurikapasiteettisen säilytyslaatikon, joka suorittaa automaattisia langattomia varmuuskopioita - mutta yhtä helppoa on liittää ulkoinen kiintolevy USB: n kautta. OS X kysyy, haluatko käyttää sitä varmuuskopioasemana, ja esittelee sitten Time Machine -varmuuskopiointivaihtoehdot, mukaan lukien mahdollisuuden sulkea tiedostot, kansiot tai taltiot varmuuskopiosta.
Oletusarvoisesti, kun alkuperäinen täydellinen varmuuskopiointi on valmis, se tallentaa muutokset tunneittain, pienenee asteittain ajassa taaksepäin - levylläsi on aina tuntikopiot kuluneesta päivästä, päivittäiset varmuuskopiot viimeisen kuukauden ajalta ja viikoittaiset varmuuskopiot, kunnes asema on täynnä. Se on hienoa langattomalla aikakapselilla, mutta vähemmän käytännöllinen, kun hankala langallinen asema; kytke se vähintään kerran viikossa varmistaaksesi, että varmuuskopio tehdään säännöllisesti.
Verkostoituminen
Tiedostojen jakamista varten Mac- ja PC-tietokoneiden välillä saatat huomata, että näet Windows-jakot heti. Löydät ne Finderin Verkko-osiosta.
Mutta jos sinulla ei ole onnea, Mac kohauttaa olkapäitään ja kieltäytyy muodostamasta yhteyttä mihinkään ilman Apple-etikettiä. Sillä välin Windows-koneesi kaatavat melkein varmasti kantansa, kunnes sytytät ne toimintaan.
Tämä johtuu siitä, että Mac- ja PC-tietokoneet käyttävät erilaisia oletusverkkoprotokollia kansioiden ja tiedostojen jakamisen sallimiseksi: Applen arkistointiprotokolla (AFP) Apple-laitteille; palvelinviestilohko (SMB) / yhteinen Internet-tiedostojärjestelmä (CIFS) Windowsille. Niitä ei ole koskaan suunniteltu toimimaan yhdessä.
Onneksi nykyaikaisissa Mac-tietokoneissa on mahdollisuus ottaa käyttöön SMB-tiedostojen jakaminen. Löydät sen Järjestelmäasetuksista | Jakaminen Asetukset-painikkeen alla.
Ei kuitenkaan ole mitään tapaa suostuttaa Macia liittymään Windows 7 HomeGroupiin, joten varmista, että kaikki Windows-tietokoneesi käyttävät tavallisia käyttäjätilejä ja salasanapohjaista jakamista. Löydät tämän asetuksen Verkko- ja jakamiskeskuksen Lisäjakoasetukset-osion Valitse kotiryhmä ja jakamisasetukset -kohdasta.
kuinka estää verkkosivusto iPhonessa
Ennen kuin jatkat, tarkista, että tiedostojen jakaminen on käytössä kaikissa tietokoneissasi, mutta olettaen, että olet jo tehnyt niin, kaikkien koneidesi pitäisi olla nyt käytettävissä molempiin suuntiin. Windows-tietokoneiden pitäisi nyt ilmestyä Finderin verkko-osioon. Jos haluat muodostaa yhteyden Mac-tietokoneeseen PC: llä, sinun on syötettävä sen nimi ja muutama taaksepäin viiva ennen sitä Käynnistä-valikon hakukenttään.
Jos omistat NAS-aseman, sen yhdistämisen Macilla pitäisi olla suoraviivaisempaa. Monet kuluttajien NAS-laitteet tukevat sekä SMB / CIFS: ää että AFP: tä, ja koko shebangin asettamisen tulisi olla yhtä yksinkertaista kuin sallia AFP-vaihtoehto NAS-laitteesi verkkopohjaisilla hallinnointisivuilla ja siirtyä Finderiin pääsemään siihen.
Jopa ilman AFP-asetuksia, Macin pitäisi pystyä näkemään NAS-asema. Ainoa ero on, että sinun on ehkä lisättävä sen URI Finderin Yhdistä palvelimeen -ruutuun (esimerkiksi smb: //192.168.1.23) päästäksesi siihen.
Markkinoilla on jopa NAS-asemia, jotka tukevat Time Machine -varmennusta. Kun tämä ominaisuus on käytössä, NAS-aseman pitäisi näkyä automaattisesti Time Machine -levyn valintaruudussa, ja sen lisääminen määränpäähän on yhtä helppoa kuin kaksoisnapsauttaminen. Huomaa kuitenkin, että vanhemmat NAS-laatikot saattavat tarvita laiteohjelmistopäivityksen, ennen kuin OS X antaa sinun käyttää niitä.
Turvallisuus
Yleisesti ottaen haittaohjelmien ja virusten aiheuttama uhka vähenee huomattavasti Macissa - osittain sen turvallisemman arkkitehtuurin vuoksi, mutta myös sen vuoksi, että sen pienempi käyttäjäkanta ei ole yhtä houkutteleva rikollisille - joten jos olet kokenut käyttäjä, joka tuntee tietoturvan online-tilassa pysymisestä, voit todennäköisesti päästä toimeen ilman kolmannen osapuolen tietoturvaohjelmistoja. Mutta jos olet määrittelemässä Macia, jota perheesi vähemmän tajuavat jäsenet käyttävät, tai jos et vain pidä ajatuksesta olla suojaamaton, on olemassa useita vaihtoehtoja.
Vaikka olisit aiemmin ostanut virustentorjuntaohjelmiston, jolla on useita kotitietokoneiden lisenssejä, ne soveltuvat todennäköisesti vain Windows-tietokoneisiin. Voit ostaa erillisiä Mac-versioita suurimmasta osasta suuria sviittejä, mutta voit myös harkita kasvavaa määrää tee-se-kaikki -alustapaketteja.
Kaspersky One ja McAfee All Access suojaavat tietokoneita, Mac-tietokoneita ja Android-älypuhelimia ja -tabletteja yhdellä ostoksella. Bitdefender Antivirus for Mac & PC tekee saman, miinus kädessä pidettävät laitteet. Muutamilla on myös lisäpaketteja iPhone- ja iPad-laitteiden suojaamiseksi lisämaksusta. Emme kuitenkaan voi taata niiden tehokkuutta tai tarvetta.
Jos kaikki kuulostaa liikaa, kun tietokoneet kantavat suurimman osan viruksen uhasta, voit pitää kiinni nykyisestä Windows-suojauksestasi, mutta ladata sivulta Sophos Anti-Virus for Mac Home Edition. Sen on tehnyt suuri nimi turvallisuusmaailmassa, ja se on ilmainen.
Napsauta nyt tätä
Suorita Windows Macissa
PC: n siirtäminen Maciin Parallelsin avulla
Pysyminen OS X: n kanssa Macissa