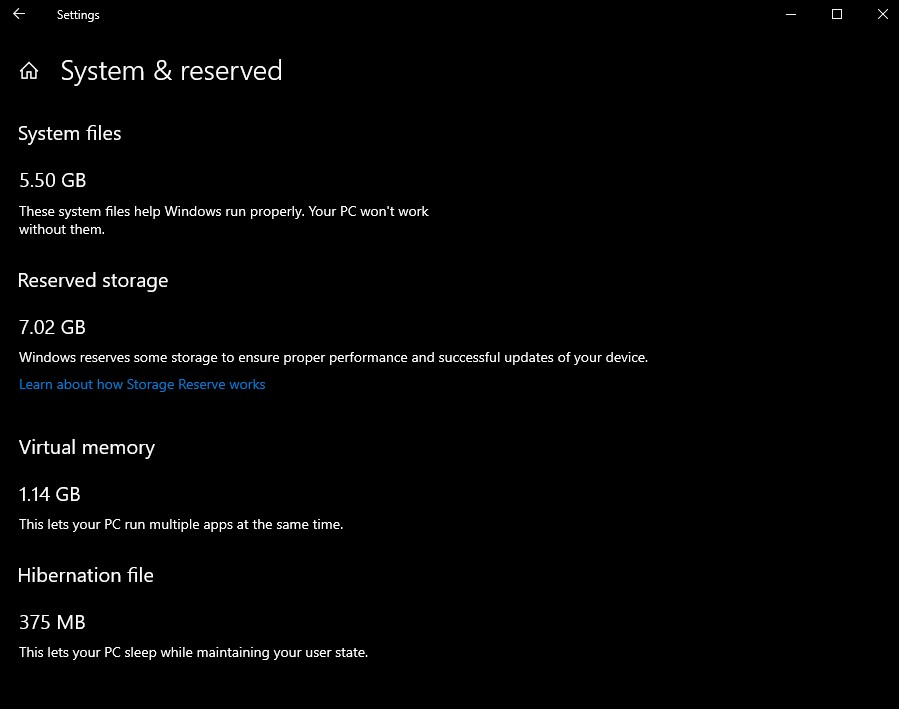Ehkä on Netflix-sarja, jonka haluat katsoa, mutta sinulla ei ole älytelevisiota, jonka avulla voit muodostaa yhteyden tähän alustaan. Jos näin on sinulle, Roku Streaming Stick voi olla kaikki mitä tarvitset. Laitteen avulla voit kokeilla myös muita suoratoistoalustoja, kuten Hulu Plus ja HBO Go.

Roku Streaming Stick on laite (USB-asema), jonka käyttäjät kytkevät televisioonsa saadakseen pääsyn joihinkin suosituimpiin suoratoistoalustoihin. Tietenkin Roku on myös esiladattu joihinkin televisioihin, joten jos olet uuden TV: n markkinoilla, se on varmasti myös vaihtoehto. Roku-asennuksen avulla sinun tarvitsee vain käynnistää Roku-laite ja liittää se Internetiin.
Kun yhteys on muodostettu, luo Roku-tili, aktivoi laite ja olet valmis menemään. Roku antaa sinulle pääsyn vaikuttavaan määrään suoratoistosovelluksia, joten sinulla ei ole vaikeuksia löytää jotain katsottavaa.
Useimmissa tapauksissa käyttöliittymää on helppo käyttää. Mutta joillakin käyttäjillä on vaikea selvittää, kuinka Netflix-tilejä vaihdetaan. Se voi myös olla monimutkaista kirjautua muille tileille muilla alustoilla.
kuinka kaiku poistetaan äänestä
Tämän artikkelin pitäisi auttaa sinua ymmärtämään paremmin tämän laitteen käyttöä.
Vaihtaminen toiselle Netflix-tilille Roku-laitteessa
Muutama minuutti riittää siirtymiseen Netflix-tilistä toiseen Roku-laitteellasi. Sinun pitäisi kuitenkin tietää, että ei ole kirjautumisvaihtoehtoa, jonka avulla voit kirjautua yksinkertaisesti toiselle Netflix-tilille.
Sen sijaan sinun on poistettava ja asennettava Netflix-sovellus uudelleen. Seuraavat vaiheet osoittavat, kuinka voit tehdä sen.
1. Avaa Roku-laitevalikko
Ensimmäinen asia, joka sinun on tehtävä, on avata Roku-laitteen valikko televisiossasi. Siirry sitten kotivalikkoon. Vaihtoehtoja ovat Oma syöte, Elokuvakauppa, TV-kauppa, Uutiset, Haku, Suoratoistokanavat ja Asetukset.

2. Etsi Netflix-sovellus
Kun olet siirtynyt Rokun aloitusnäyttöön, aiemmin mainitun vaihtoehtoluettelon joukosta näet näytön oikealla puolella olevan luettelon sovelluksista, joita voit käyttää. Etsi Netflix-sovellus ja korosta se Roku-kaukosäätimen suuntapainikkeilla. Viimeistele toinen vaihe painamalla kaukosäätimen Tähti-painiketta, kun sovellus on korostettuna.

Tämän avulla voit muokata Netflix-sovellusta.
3. Poista kanava
Kun olet painanut Tähti-painiketta, Netflix-valintaikkuna tulee näkyviin. Tässä valintaikkunassa näkyy Netflix-sovelluksesi rakenne. Huomaat vaihtoehtoja, kuten Oma luokitus, Siirrä kanava, Poista kanava, Anna meille palautetta ja Sulje.
Poista Netflix-sovellus laitteestasi valitsemalla Poista kanava -vaihtoehto.

4. Lataa Netflix
Varmista ensin, että olet poistanut Netflix-sovelluksen onnistuneesti Roku-laitteestasi. Kun olet tehnyt sen, siirry Rokun aloitusnäyttöön ja valitse Suoratoistokanavat-vaihtoehto. Etsi sieltä Netflix-sovellus ja lataa se uudelleen.

5. Kirjaudu Netflix-tilillesi
Nyt kun Netflix-sovelluksesi on asennettu ja käyttövalmis, kirjaudu tilille, johon halusit ensin muuttaa. Koska sinun on poistettava sovellus ja ladattava se sitten uudelleen, jos haluat vaihtaa tiliä, varmista, että annoit oikeat tiedot.

HUOMAUTUS: Voit käyttää näitä vaiheita toisen tilin käyttämiseen muilla suoratoistoalustoilla, ellei niillä ole myöskään selkeitä kirjautumisvaihtoehtoja. Pohjimmiltaan sinun tarvitsee vain asentaa sovellus uudelleen ja antaa erilaiset kirjautumistiedot. Käytä edellisiä vaiheita muiden sovellusten oppaana.
Kuinka lisätä Netflix Rokulle - selain
Yksi asioista, jotka tekevät Rokusta niin paljon suuremman kuin Firestick-vastine, on kyky mukauttaa suoratoistovaihtoehtojasi verkkoselaimella. Kukaan ei tykkää nuolinäppäimillä nuolinäppäimillä tapahtuvasta navigoinnista. Asetusten ja valikoiden selaaminen vie paljon aikaa ja kärsivällisyyttä.
Onneksi Roku-kirjautumissivusto tarjoaa sinulle helppokäyttöisyyden, jota vain tietokone tai tabletti voi tarjota. Jos sinun on lisättävä Netflix poiston jälkeen, tee tämä:
Kirjaudu Rokuun ja vie hiiri Mitä katsomaan -kohdan päälle

Valitse avattavasta valikosta Kanavakauppa

Kirjoita hakupalkkiin ”Netflix”

Napsauta + Lisää kanava

Roku-laitteen ymmärtäminen
Jos sinulla ei vielä ole Roku-laitetta, sinun pitäisi tietää hieman enemmän sen toiminnasta. Jos aiot käyttää sitä suorana korvikkeena kaapelitelevisiollesi, olet pettynyt. Sen sijaan voit katsoa tätä laitetta ikään kuin se olisi videovuokraamo.
Suurin osa tämän laitteen ohjelmoinnista on ennalta nauhoitettu, joten ohjelmiasi ei toisteta reaaliajassa. Et voi myöskään käyttää tiettyjä kaapelitelevisiossa yleensä olevia kanavia ilmaiseksi. Mutta jotkut Roku-laitteen kanavista ovat täysin ilmaisia, kun taas toiset vaativat maksuja.
Aloita suosikki Netflix-sarjan suoratoisto
Siirtyminen yhdestä Netflix-tilistä toiseen ei ole täysin perustavaa Roku-laitteessa, koska sinun on poistettava ja asennettava Netflix-sovellus uudelleen. Onneksi Roku-käyttöliittymän suunnittelu on melko yksinkertainen, eikä useimmilla ihmisillä ole vaikeuksia selata sitä.
Nyt kun tiedät kuinka vaihtaa toiseen Netflix-tiliin, jossa voit käyttää ilmaista kokeiluvaihtoehtoa, voit katsella suosikki Netflix-sarjaasi. Istu vain ja nauti taikuudesta.