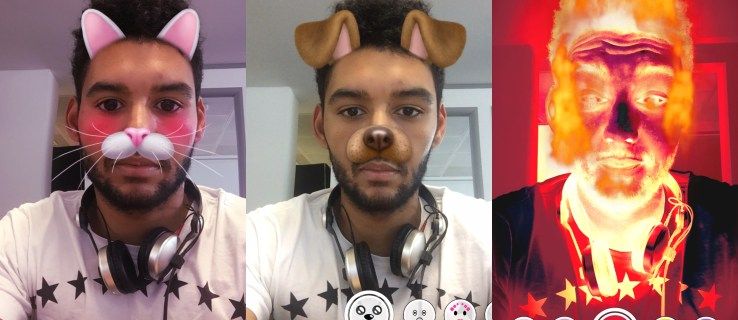Google Slide -esityksen aikana sinun tulee määrittää, kuinka kauan pysyt yhdellä dialla tai antaa yleisöllesi mahdollisuus osallistua keskusteluun tai vastata kysymyksiin. Saatat joutua käyttämään näytön lähtölaskentaa myös toimintojen tai taukojen aikana.

Ajastimen lisääminen Google Slidesiin auttaa sinua tekemään tämän saumattomasti. Tässä artikkelissa kerromme sinulle kaiken, mitä sinun tarvitsee tietää.
Lisää videoajastin Google Slides -esitykseen
Tässä on yksityiskohtaiset vaiheet ajastimen lisäämiseksi Google Slides -esitykseen ja asetusten muotoiluun.
kuinka kutsua ihmisiä erimielisyyksiin
Valitse diasi
Haluat ehkä lisätä ajastimen sisältöä sisältävään diaan. Vaihtoehtoisesti voit halutessasi luoda erillisen ajastindian, jos aiot suorittaa ajoitetun toiminnon Google Slides -esityksessä. Jos tarvitset yhden ajastimen useille dialle, lisää video jokaiseen diaan ja säädä asetuksia erikseen.
Siirry videon valintasivulle
Noudata näitä ohjeita navigoidaksesi videovalintasivullesi Google Slidesissa:
- Napsauta Google Slides -esityksessäsi Työkalupalkkia.

- Valitse 'Lisää'.

- Valitse 'Video'.

Videovalintasivusi, jossa on kolme välilehteä, avautuu, ja voit valita videoajastimen lisättäväksi sivullesi.
Valitse videoajastin
Valitse videon valintasivulla videoajastin Google Slides -esitykselle valitsemalla seuraavista vaihtoehdoista:
- Etsi video YouTubesta
- Liitä YouTube-videon URL-osoite

- Lataa videoajastin Google Drivesta

Kun etsit videota, etsi haluamasi ajastimen pituus, esimerkiksi 'viiden minuutin ajastin'. Huomaa, että video linkittää kolmannen osapuolen tilille, kun käytät URL-osoitetta tai hakuvaihtoehtoa. Jos lataaja poistaa videon, et voi käyttää ajastinta Google Slide -esityksessä.
Google Driveen lataamasi videoajastimen käyttäminen on luotettavampi tapa hankkia sellainen Google Slides -esitykseen.
Muuta videosi paikkaa ja kokoa
Jos haluat siirtää videosi toiseen paikkaan tai muuttaa sen kokoa Google Slidessa, napsauta sitä ja käytä jotakin seuraavista vaihtoehdoista:
- Napsauta videosi kulmaa ja vedä se haluamaasi kokoon.

- Napsauta videotasi hiiren kakkospainikkeella ja valitse 'Muotoiluasetukset' ja valitse sitten 'Koko ja kierto'. Säädä videosi leveyttä ja korkeutta syöttämällä mitat, mittakaava ja kuvasuhde.

Muokkaa videon toistoasetuksia
Voit asettaa videosi toistamaan Google Slidesissa heti, kun vaihdat diaan, tai voit muokata videon toiston aikana. Tässä on mitä sinun tulee tehdä:
- Napsauta videota hiiren kakkospainikkeella.

- Valitse 'Muotoiluasetukset'.

- Valitse 'Videon toisto'.

- Siirry kohtaan Toista napsautuksella toistaaksesi videon napsautettuna.

- Vaihtoehtoisesti voit toistaa videon heti, kun siirryt seuraavaan diaan, valitsemalla Toista automaattisesti.

Videomuoto-asetuksissa voit myös säätää lisää toistoasetuksia, kuten mykistää videon äänen. Jos et voi hankkia ajastinta tietyillä vaatimuksilla, voit asettaa videoajastimen alkamaan ja päättymään tiettyyn aikaan. Jos esimerkiksi tarvitset 50 sekunnin tai 10 sekunnin ajastimen.
Lisää Google Slides -ajastin Slides-ajastinlaajennuksen avulla
Jos et halua lisätä videoajastinta Google Slides -esitykseen tai jos haluat muokattavamman ajastimen, voit kokeilla Diojen ajastin Google Chrome -selainlaajennus. Tämän lisäosan avulla voit syöttää tekstipohjaisen koodin, jonka se muuntaa funktioksi.
Kuinka poistaa Amazon-tilaushistoria
- Napsauta 'Lisää Chromeen' -kohdan vieressä Diojen ajastin laajennus Chrome Web Storessa.

- Valitse 'Lisää laajennus'.

- Avaa Google Slides -esitys.

- Valitse 'Laajennukset'.

- Siirry kohtaan 'Dian ajastin'.
Slides-ajastinlaajennuksen käyttötavat
Voit käyttää useita hyödyllisiä ominaisuuksia Slides-ajastimen kanssa Google Slides -esityksissäsi.
Lähtölaskenta
Seuraavassa on vaiheet ajastimen luomiseksi Slides-ajastimella:
- Siirry valikon alla olevan työkalupalkin 'Tekstilaatikko' -kuvakkeeseen.
- Syötä tekstiruutuun '<<'määritetty aika'->>'. Jos esimerkiksi haluat 3 minuutin lähtölaskennan, kirjoita tekstiruutuun '<<3:00->>'.
- Valitse 'Diaesitys' tai 'Esitä', ja tekstisi muunnetaan automaattisesti ajastimeksi.
Laskea
Jos haluat lisätä sekuntikellon tai ajastimen Slides-ajastimen avulla, kirjoita '<<'määritetty aika'+>> tekstiruutuun, johon haluat lisätä ajastimen.
Tässä on esimerkki: Jos tarvitset sekuntikellon aloittamaan nollasta sekunnista, syötä '<<00:00+>>'. Tämä muuttaa sen automaattisesti sekuntikelloksi Present-näytössä.
Aika
Slides Timer Chrome -laajennus voi näyttää nykyisen ajan paikallisella aikavyöhykkeellä. Näytä tämä lisäämällä tekstiruutu Google-diaan ja kirjoittamalla '<
Päivämäärä
Lisää päivämäärä Google Slides -esitysdiaan lisäämällä tekstiruutu ja kirjoittamalla '<
Siirry seuraavaan diaan
Voit myös käyttää Diaajastinta siirtyäksesi toiseen diaan automaattisesti, kun aika on kulunut. Jos esimerkiksi haluat siirtyä toiseen diaan viiden minuutin kuluttua, voit lisätä tekstiruudun ja kirjoittaa '<<05:00-+>>'.
Ajastimen käytön edut Google Slidesissa
Kun olet oppinut käyttämään ajastimia Google Slides -esityksissäsi, koet joitain näistä mahtavista eduista.
kuinka löytää palvelimen IP - osoite
Tahdista esityksesi
Google Slides -esityksen videoajastin voi auttaa sinua seuraamaan aikaa, jonka käytät kunkin dian keskusteluun. Jos esitysaikasi on rajoitettu kokouksen aikana, voit vauhdittaa itseäsi varaamalla kullekin dialle haluamasi ajan ja käyttämällä ajastinta. Lisäksi voit sisällyttää kaiken, mitä tarvitset keskusteltavaksi aikarajasi sisällä.
On myös mahdollisuus asettaa ajastin siirtymään automaattisesti eteenpäin siirtymällä seuraavaan diaan tietyn ajan kuluttua, jotta pysyt aikataulussa.
Toisten ihmisten aikaa kunnioittaen
Ajastimen käyttäminen Google Slidesissa varmistaa, että esityksesi ei loukkaa toisen puhujan aikaa. Ajastimet näyttävät myös yleisöllesi, kuinka paljon aikaa heillä on kysyä kysymyksiä tai valmistautua siirtymään seuraavaan puhujaan.
Tarjoaa joustavuutta
Google Slidesissa voit pysäyttää ajastimen aikaisin, jos olet valmis siirtymään seuraavaan diaan ja voit säätää ajastinta joustavasti. Jos olet esimerkiksi varannut aikaa kysymyksille, mutta et saanut paljon pyyntöjä. Tai jos sinulta kysytään mielenkiintoinen kysymys, johon vastaaminen saattaa kestää kauemmin, tai olet ajatellut jotain muuta ideaa, jonka haluaisit sisällyttää esitykseen.
Visuaalisten apuvälineiden käyttäminen toiminnassa
Jos olet sisällyttänyt toimintoja Google Slides -esitykseen, ajastimet auttavat yleisöäsi pysymään keskittyneenä, koska he näkevät, kuinka paljon aikaa heillä on toiminnon suorittamiseen.
Ajoitus taukoja
Google Slides -esitysten ajastimet kertovat yleisöllesi, kuinka pitkät tauot ovat, mikä on erityisen hyödyllistä pitkiä verkkotunteja pitäville opettajille.
Järjestä esityksesi helposti
Ajastimen käyttäminen Google Slides -esityksissäsi auttaa seuraamaan kullakin dialla käyttämääsi aikaa ja aikaa, joka annetaan yleisösi näkemiin aktiviteetteihin. Ajastimen lisääminen yllä kuvattujen vaiheiden avulla sisältää Video- ja Insert-vaihtoehtojen sekä Slides Timer -sovelluksen Google Chrome -selainlaajennuksen. Kun olet lisännyt videosi Google Slides -palveluun, voit muuttaa sen kokoa ja paikkaa sekä muokata sen toistoasetuksia.
Oletko koskaan käyttänyt ajastimia Google Slides -esityksissäsi? Auttoivatko ne sinua pitämään esityksesi hyvin järjestyksessä? Kerro meille alla olevassa kommenttiosassa.