iPhone 8 ja 8+ ovat molemmat saatavilla 64 Gt ja 256 Gt versioina.

Jos aiot luoda suuren määrän valokuvia, kannattaa harkita 256 Gt:n versiota. Monet ihmiset kuitenkin vastustavat sitä välttääkseen ylimääräisen maksamisen. Sen sijaan he yrittävät tyytyä 64 Gt: iin, mutta ymmärtävät, että todellinen tallennustila on sitä pienempi. Ei auta, että sovellukset käyttävät osan puhelimen kapasiteetista.
Joten monille iPhone 8/8+ -käyttäjille paras vaihtoehto on tallentaa mediatiedostoja muualle. Jos olet yksi heistä, voit siirtää tietosi tietokoneellesi iTunes-sovelluksen avulla.
iTunes ja valtuutus
iTunes helpottaa tietojen siirtämistä Apple-laitteiden välillä, mutta voit käyttää sitä myös tietokoneellasi.
Vaikka Macissa on esiasennettu iTunes, PC-käyttäjien on ladattava se Microsoftilta . Valoisa puoli on, että tämä sovellus on ilmainen kaikille.

Kun olet hankkinut iTunes-sovelluksen Microsoft Storesta, hyväksy vain asennus ja käynnistä sovellus, kun olet valmis.
Nyt on hyvä idea valtuuttaa tietokoneesi. Tämä tarkoittaa, että annat tietokoneellesi pääsyn kaikkiin Apple Storesta ostamiisi tietoihin.
Tämä helpottaa tiedostonsiirtoprosessia. Esimerkiksi puhelimella ostamasi kappaleen siirtämisen sijaan voit avata sen tietokoneeltasi.
Valtuuta tietokoneesi seuraavasti:
Napsauta Tili
Valitse Valtuutukset
Valitse Valtuuta tämä tietokone
On tärkeää huomata, että et voi valtuuttaa enempää kuin viittä laitetta samanaikaisesti.

Anna Apple ID ja salasana
Tämän jälkeen tietokoneesi voi käyttää kaikkia Apple ID:lläsi ostamaasi tiedostoa. Mutta tämä ei tarkoita, että sinulla on pääsy kaikkiin puhelimesi tietoihin. Täydellisen siirron suorittamiseksi sinun on käytettävä USB-kaapelia.
iTunesin käyttäminen tiedostojen siirtämiseen tietokoneeseen
Ennen kuin aloitat tiedostonsiirron, varmista, että käytät iTunesin uusinta versiota. Lisäksi iPhone 8/8+:n ohjelmisto on päivitettävä. Sitten voit aloittaa tiedostojen siirron.
Avaa iTunes tietokoneellasi
Liitä iPhone 8/8+ USB-kaapelilla
Napsauta tietokoneellasi laitekuvaketta
Etsi iPhonen muotoinen kuvake. Kun napsautat tätä, iTunes avaa sivupalkin näytön vasemmassa reunassa.
Valitse sivupalkista Tiedostojen jakaminen
Valitse yksi listatuista sovelluksista
iTunes luettelee puhelimen sovellukset, joita voit käyttää tiedostojen siirtämiseen.
Valitse oikealta tiedostot, jotka haluat siirtää
Voit selata puhelimen tiedostoja ja kansioita helposti. Kuvien ja videoiden lisäksi voit siirtää musiikkitiedostoja, kirjoja, elokuvia ja muita ladattuja asiakirjoja. Lisäksi voit myös varmuuskopioida yhteystietosi ja muut henkilötietosi.
Siirrä tiedosto napsauttamalla Tallenna kohteeseen
Tämän avulla voit valita siirrettävien tiedostojen sijainnin tietokoneeltasi.
Tämä siirtotapa ei ole ainutlaatuinen PC-tietokoneille. Mac-käyttäjät voivat seurata kaikkia samoja vaiheita.
miksi ihmiset laittaa numeroita snapchat-tarinoihinsa
Viimeinen Sana
Tiedostojen siirrot eivät ole hyödyllisiä vain silloin, kun tallennustila on vähissä.
Sinulla on enemmän muokkausvaihtoehtoja tietokoneellasi kuin puhelimellasi. Monissa tapauksissa siirto on tärkeää, koska haluat tehdä tiedostoistasi jotain uutta. Useimpien iPhone-käyttäjien on siksi siirrettävä säännöllisesti valokuvansa ja tallenteensa tietokoneelle.





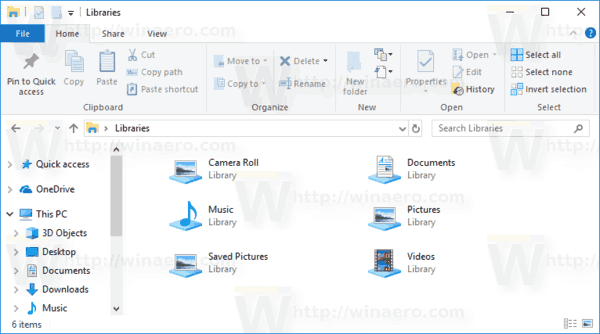

![Pelin päivittäminen Steamissä [askel askeleelta]](https://www.macspots.com/img/blogs/60/how-update-game-steam.jpg)

