Jos haluat kopioi/liitä vain solun arvo kaavan sijaan se on suhteellisen helppo tehdä. Jos solu sisältää muotoiltua tekstiä tai ehdollista muotoilua, prosessi muuttuu, mutta se on silti helppo tehtävä. Aloitetaan.
![Arvojen kopioiminen Excelissä [ei kaava]](https://www.macspots.com/img/other/73/how-to-copy-values-in-excel-not-the-formula-1.jpg)
Kuinka kopioida / liittää arvoja ilman kaavaa Excelissä
Halusitpa kopioida/liittää numeroita, kirjaimia, merkkejä, symboleja tai yhdistelmän yhdestä tai useammasta kaavasolusta, prosessi on sama. Yllä oleva pikakuvakemenetelmä sallii vain yhden solun kerrallaan. Näin kopioit/liität arvot joukkona kaavojen sijaan.
- Valitse kaavasolu(t), joissa on kopioitava(t) arvo(t).
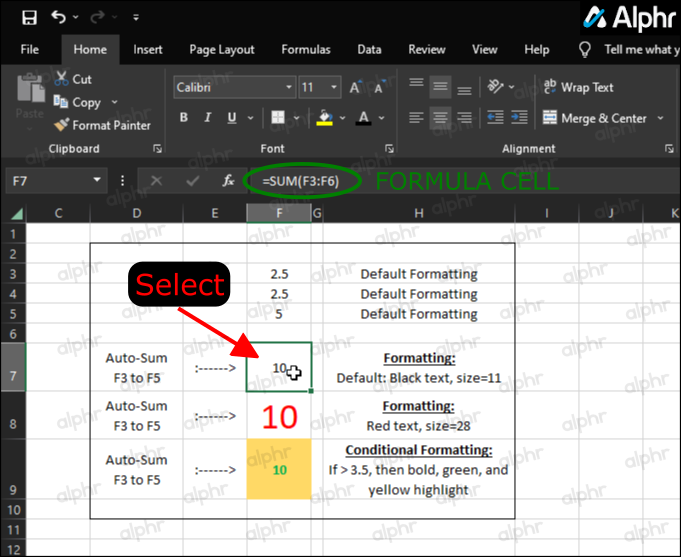
- Napsauta hiiren kakkospainikkeella valittua solua (soluja) ja valitse 'Kopio.'
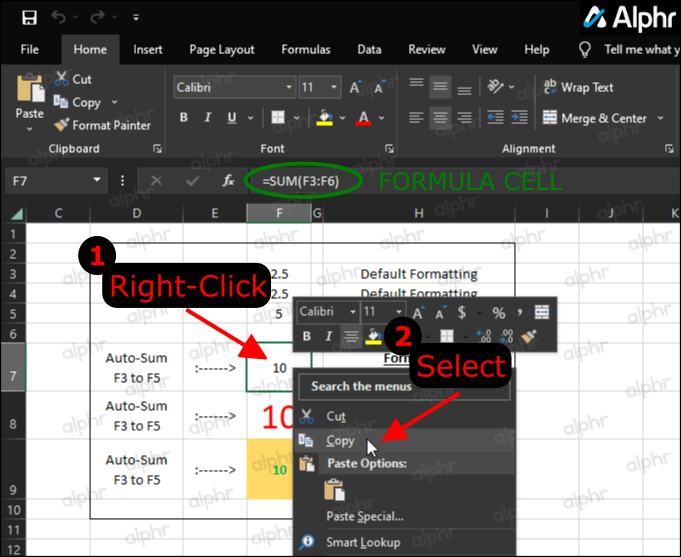
- Napsauta hiiren kakkospainikkeella kohdesolua/soluja ja napsauta sitten 'vetonuoli' Liitä määräten… -vaihtoehdon vieressä. Jos se ei tule näkyviin, kopioi kaavan solu(t) uudelleen ja yritä uudelleen.
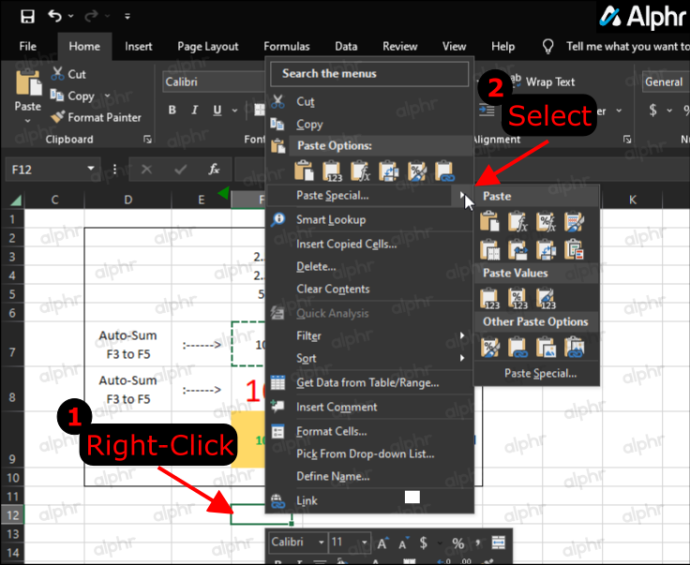
- Siirry ulosvedettävässä valikossa 'Liitä arvot' -osioon ja napsauta 'Arvot .”
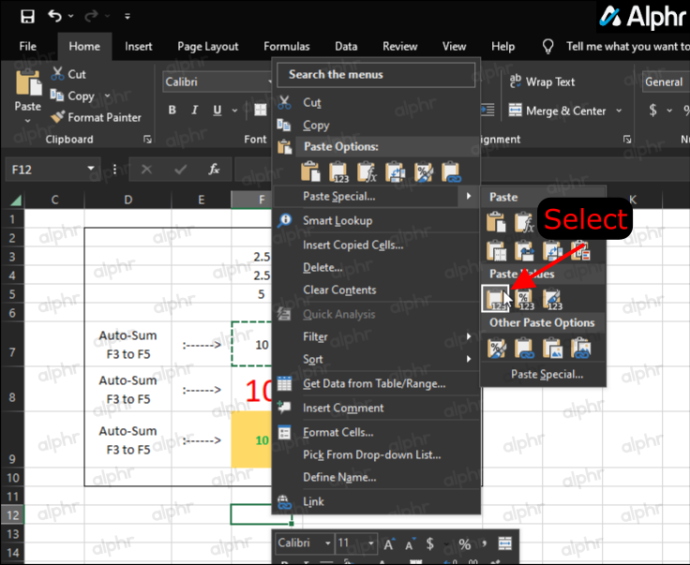
- Varmista, että Excel kopioi arvon, ei kaavaa.
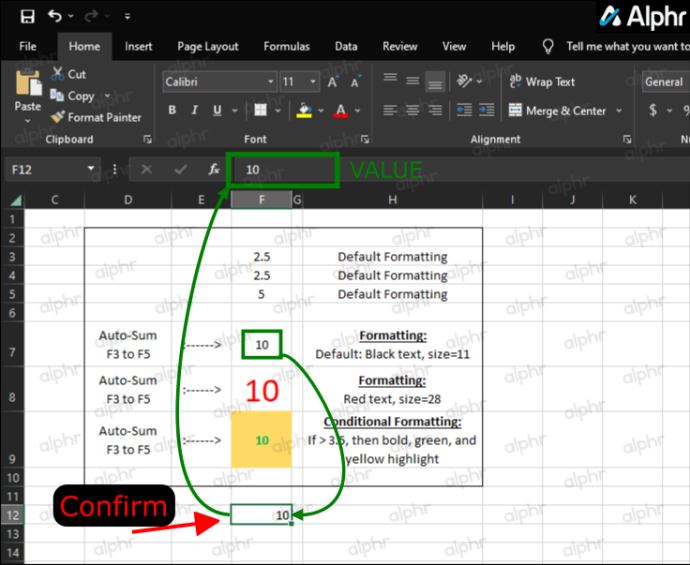
Sen sijaan, että liittäisit kaavan soluihin, kun käytät yllä olevia vaiheita, saat nyt vain arvot, ja voit tehdä tämän prosessin joukkona säästääksesi aikaa.
Arvon kopioiminen/liitäminen soluista ehdollisen muotoilun avulla
Kuten edellisessä esimerkissä, sinun on käytettävä 'Liitä määräten...' -vaihtoehtoa, ellet halua käyttää 'Format Painter' -vaihtoehtoa. Jos haluat kopioida ja liittää soluja, joissa on ehdollinen muotoilu, valitse seuraavista kahdesta prosessista.
Vaihtoehto 1: Käytä Paste Special
- Valitse solualue, jossa on kopioitava ehdollinen muotoilu.
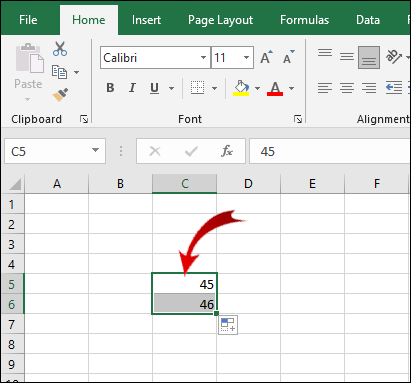
- Napsauta valittua aluetta hiiren kakkospainikkeella ja napsauta Kopio (tai käytä Ctrl + C tätä vaihetta varten).
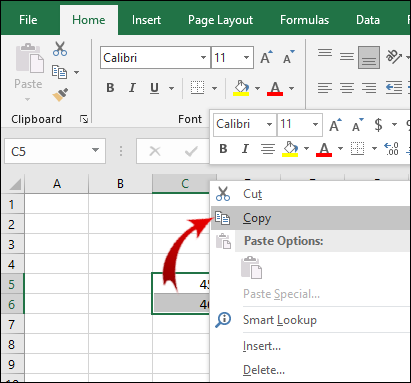
- Valitse solualue, johon haluat liittää ehdollisen muotoilun, ja napsauta sitten Liitä erikois… vaihtoehto. Älä napsauta ulosvedettävää nuolta, jos se tulee näkyviin.
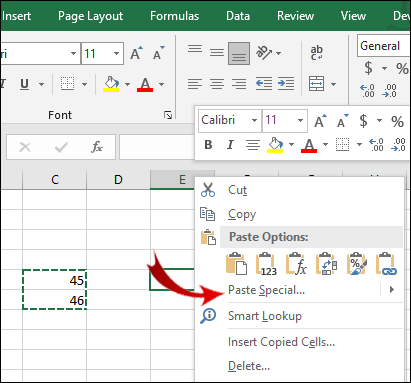
- Nyt alla Liitä -osiossa Liitä erikois valintaikkuna, tarkista Muodot .
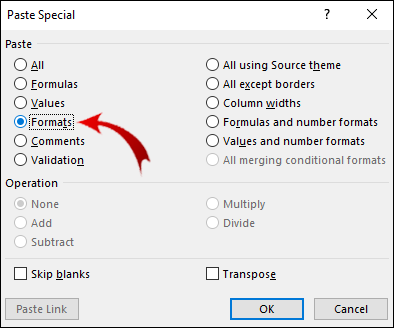
- Kun olet tehnyt valintasi, napsauta OK .
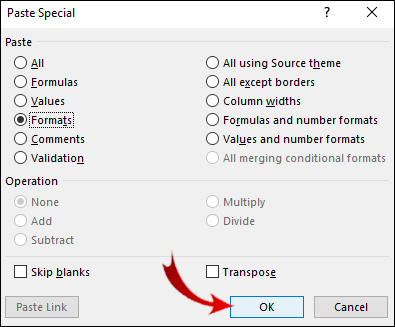
Vaihtoehto 2: Käytä Format Painteriä
Toinen tapa kopioida ja liittää ehdollinen muotoilu on käyttää 'Format Painter' -vaihtoehtoa.
- Valitse solualue, jossa on ehdollinen muotoilu.
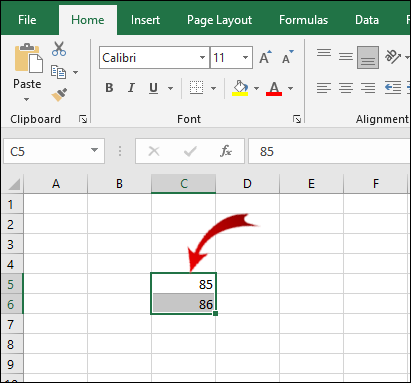
- Jos et ole jo siellä, mene osoitteeseen Koti nauhan välilehti.
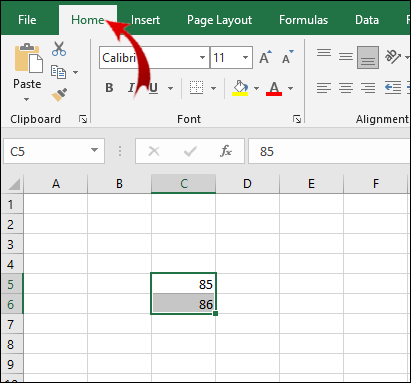
- Nyt sisällä Leikepöytä -osiosta, napsauta Muotoilusivellin -painiketta.
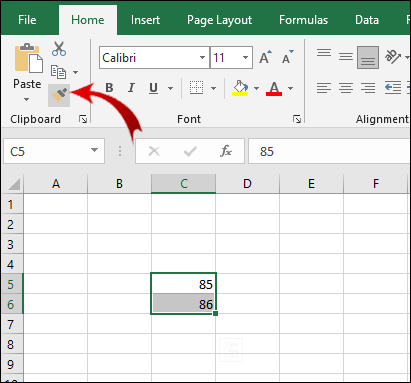
- Vedä osoitin solualueen päälle, johon haluat liittää ehdollisen muotoilun.
Huomautus: Solujen, joihin liität ehdollisen muotoilun, ei tarvitse sisältää arvoja. Voit kopioida ehdollisen muotoilun myös tyhjiin soluihin.
Lisäksi voit liittää ehdollisen muotoilun useita kertoja. Kaksoisnapsauta vaiheessa 3 Muotoilusivellin -painiketta. Kun olet liittänyt ehdollisen muotoilun, napsauta painiketta uudelleen kytkeäksesi liittämistoiminnon pois päältä.
Excel Kopioi/Liitä UKK
Kuinka näyttää kaavoja Excelissä arvojen sijaan?
Joskus saatat haluta nähdä kaavan tiettyjen arvojen takana. Nähdäksesi soluihin sovelletut kaavat, sinun on yksinkertaisesti:
1. Siirry kohtaan Kaavat nauhan välilehti.

2. Kohdassa Kaavan auditointi -osiosta, napsauta Näytä kaavat -painiketta.
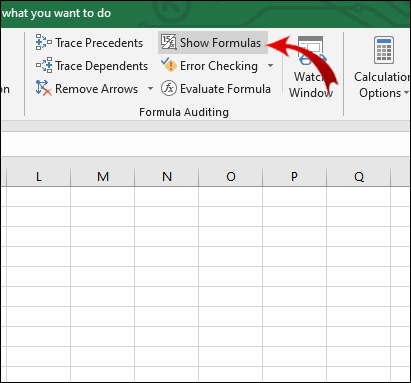
Kaavoja sisältävissä soluissa voit nyt nähdä kaavoja arvojen sijasta.
Tekeekö Microsoft Excel tarkan kopion kaavasta?
Kyllä, Excelin avulla voit kopioida kaavan eri soluun muuttamatta soluviittauksia.
1. Kaksoisnapsauta solua, jossa on kopioitava kaava. Solu on nyt muokkaustilassa.

2. Korosta kaava laskentataulukon yläpuolella olevassa kaavapalkissa ja paina Ctrl + C (kopio).
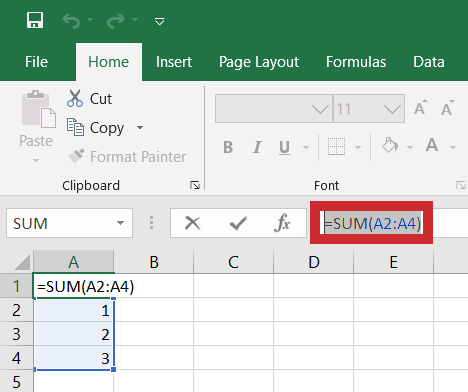
3. Valitse solu, johon haluat käyttää kaavaa, ja paina Ctrl + V (liitä).
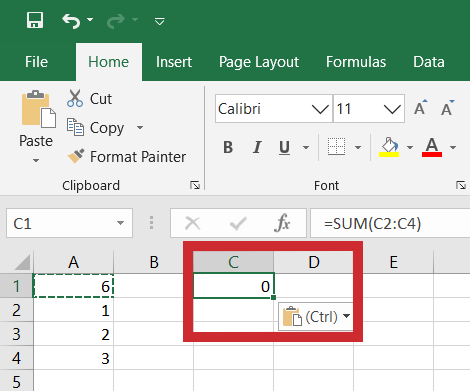
Huomautus: Jos kaksoisnapsautat solua eikä kohdistin näy solussa, sinun on otettava muokkaustila käyttöön. Mene Tiedosto > Asetukset > Lisäasetukset ja sisällä Muokkausvaihtoehdot osion tarkistus Salli muokkaaminen suoraan soluissa .
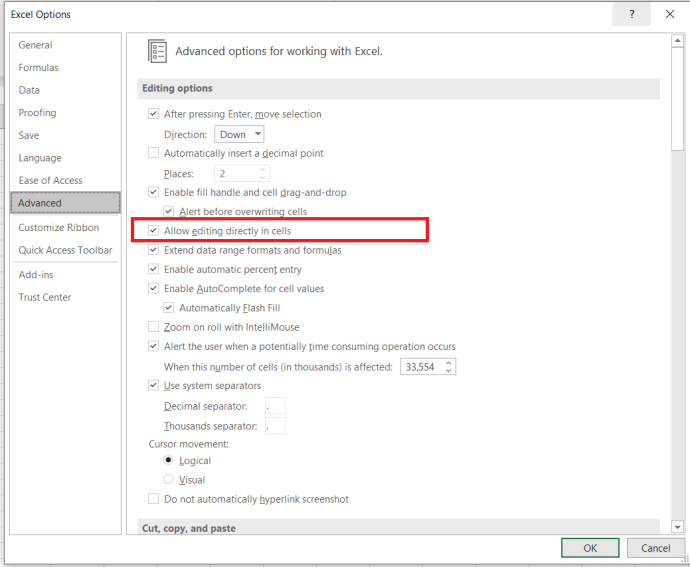
On olemassa pikakuvake yhden solun kaavan kopioimiseksi useisiin soluihin. Tämä pätee kuitenkin vain, kun solut ovat vierekkäin:
1. Aseta kohdistin solun oikeaan alakulmaan niin, että se näkyy mustana ristinä.
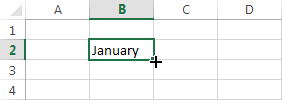
2. Napsauta ja vedä osoitin viereisten solujen päälle, joihin haluat kopioida kaavan.
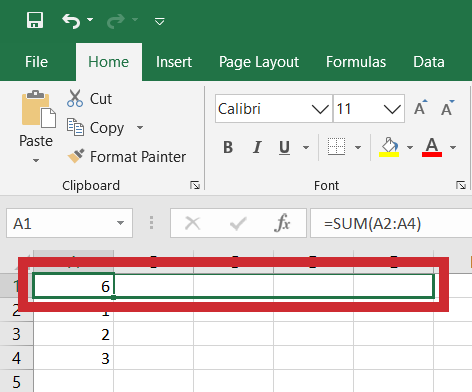
3. Vapauta kohdistin, kun olet korostanut solut.

Nyt kaavaa sovelletaan soluryhmään.
Kuinka korvaat arvot Excelissä?
Voit tehdä tämän käyttämällä Etsi ja korvaa ominaisuus korvaa sekä kirjaimet että numerot. Tämä prosessi on hyvin yksinkertainen.
mikä on pisin snapchat-putki
1. Valitse solualue, jonka arvoja haluat muuttaa.

2. Siirry kohtaan Koti nauhan välilehti. Vuonna Muokkaus -osiosta, napsauta Etsi ja valitse -painiketta.

3. Napsauta nyt Löytö… avattavassa valikossa avataksesi uuden ponnahdusikkunan.
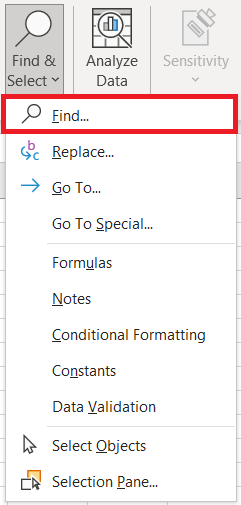
4. Sivussa Etsi ja korvaa valintaikkunassa, valitse Korvata -välilehti.
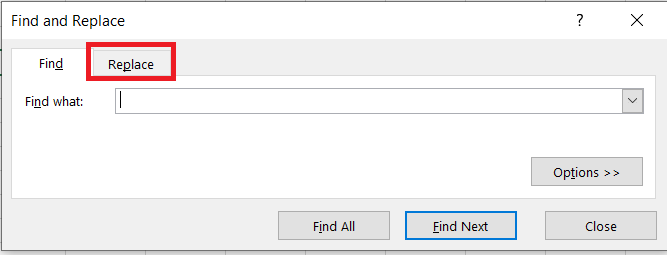
5. Syötä nyt arvo, jonka haluat Excelin löytävän Löytää mitä tekstikenttään ja Korvata tekstikenttään, anna korvausarvo.
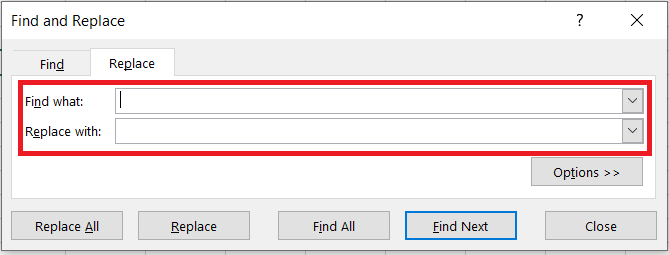
Huomautus: Voit korvata vaiheet 1–3 pikanäppäimellä Ctrl + H .
Nyt voit tehdä kaksi asiaa. Jos haluat korvata arvon vain yhdessä solussa, toimi seuraavasti:
1. Napsauta Etsi Seuraava -painiketta. Tämä valitsee osion ensimmäisen solun, joka sisältää muutettavan arvon.

2. Napsauta Korvata -painiketta, jos haluat korvata solun arvon uudella arvolla.

Jos haluat korvata kaikki arvot valitulla solualueella:
1. Napsauta Etsi kaikki -painiketta. Tämä valitsee kaikki solut, joilla on korvattava arvo.

2. Klikkaa Korvaa kaikki korvata kaikki vanhat arvot uusilla.

Huomautus: Voit ohittaa vaiheen 1, jos et halua tunnistaa soluja, jotka tarvitsevat arvon vaihtoa.
Miksi Excel kopioi arvoa, mutta ei kaavaa?
Jostain syystä Excel on asetettu manuaaliseen uudelleenlaskentaan. Sinun on palautettava tämä automaattiseen tilaan:
1. Siirry kohtaan Kaavat -välilehti nauhassa.

2. Sivussa Laskelmat -osiosta, napsauta Laskentavaihtoehdot -painiketta.
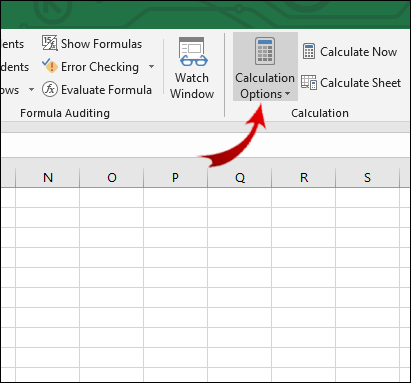
3. Klikkaa nyt Automaattinen .
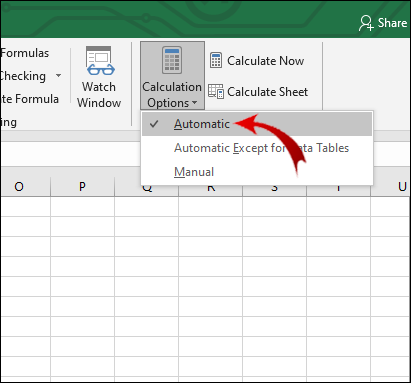
Kuinka kopioit arvon ja muodon Excelissä?
Voit käyttää 'Liitä erikois' -ominaisuutta saavuttaaksesi tämän:
kromi
1. Valitse solu tai solualue, joka sisältää kopioitavan arvon ja muodon.
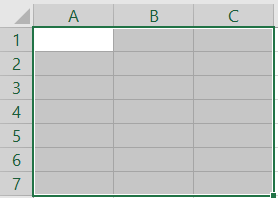
2. Paina Ctrl + C ja napsauta sitten hiiren kakkospainikkeella solua, johon haluat liittää arvot ja muodot.
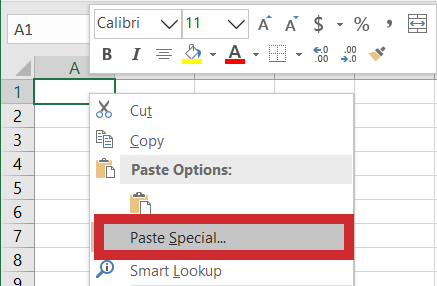
3. Aseta kohdistin vieressä olevan pienen nuolen päälle Liitä erikois. Laajennetussa valikossa kohdassa Liitä arvot valikosta, napsauta kolmatta vaihtoehtoa rivillä ( Arvot ja lähteen muotoilu ).
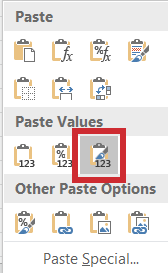
Kuinka näytät arvoa Excelissä?
Jos solun arvo on piilotettu etkä näe kaavapalkkia, voit näyttää arvon seuraavalla tavalla:
1. Valitse solu, jonka arvo haluat paljastaa.
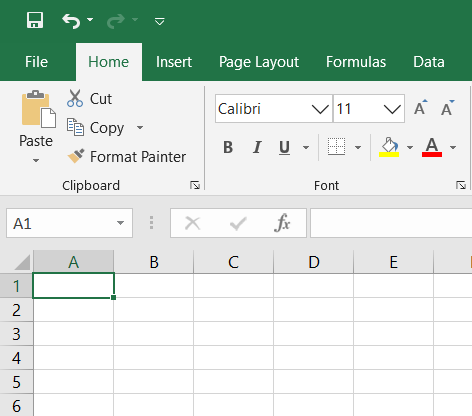
2. Siirry kohtaan Näytä nauhan välilehti.

3. Kohdassa Näytä osio, tarkista Formula baari .
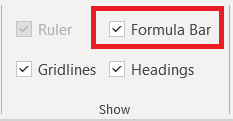
Sinun pitäisi nyt nähdä valitun solun arvo kaavapalkissa. Vaihtoehtoisesti, jos haluat näyttää arvot suoraan soluissa, sinun tulee:
1. Valitse haluamasi solualue.

2. Siirry kohtaan Koti nauhan välilehti.

3. Sivussa Määrä -osiossa napsauta pientä nuolipainiketta oikeassa alakulmassa.
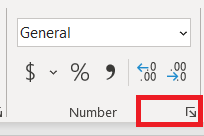
4. Valitse Mukautettu in Kategoria osio.
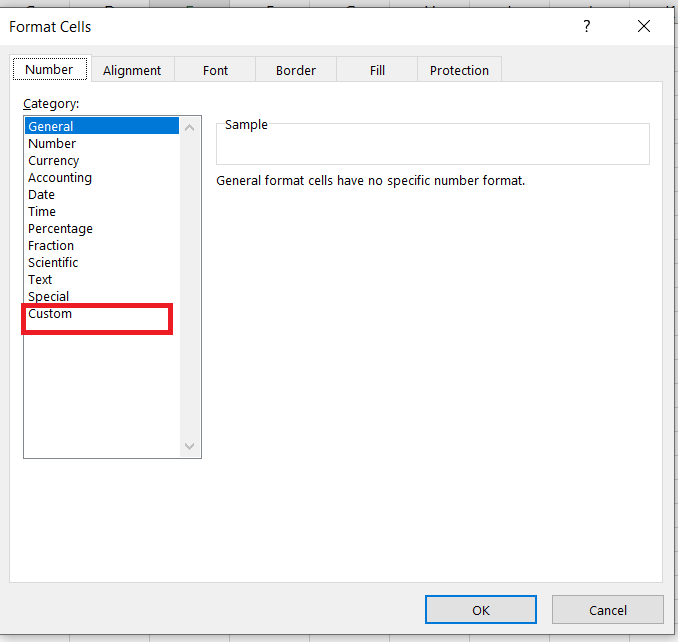
5. Vieritä liukusäädintä alas, niin sinun pitäisi nähdä merkintä, jossa on yksi tai useampi puolipiste (';'). Valitse tämä merkintä ja napsauta Poistaa .
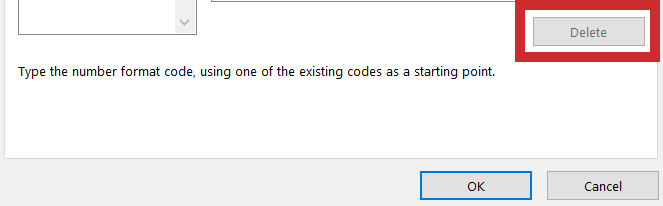
Kaikkien valitun solualueen piilotettujen arvojen pitäisi nyt näkyä.
Arvon kopioiminen Excelissä ilman kaavaa
Excelissä on joitain ominaisuuksia, joita et vain voi selvittää intuitiivisesti. Solun arvon kopioiminen on yksi niistä. Toivottavasti tämä artikkeli on auttanut sinua voittamaan tämän esteen.
Vielä tärkeämpää on, että olet oppinut kopioimaan muita solun elementtejä, kuten sen muotoilua ja kaavoja. 'Paste Special' on ominaisuus, jota käytät eniten näihin tarkoituksiin.
Lisäksi, jos tarkastelet jonkun muun luomia Excel-dokumentteja, tiedät nyt kuinka näyttää tekijän piilottamat arvot ja kaavat. Tämä vaihtoehto auttaa sinua löytämään kaikki tärkeät tiedot asiakirjasta.
Onko sinulla koskaan ollut ongelmia arvojen kopioimisen kanssa Excelissä? Jos on, miten lähestyit asiaa? Kerro meille alla olevassa kommenttiosassa.









