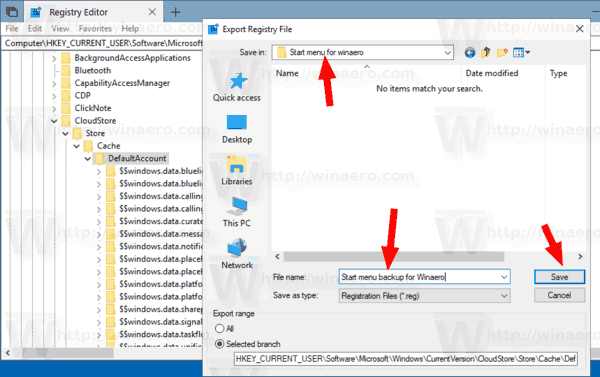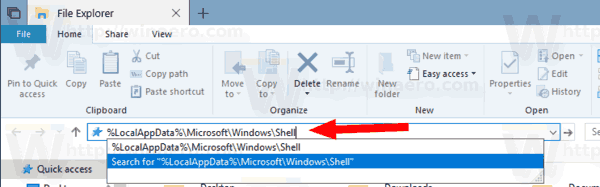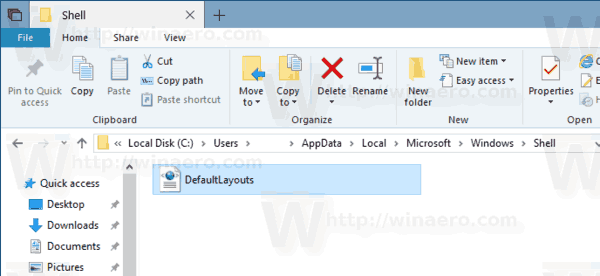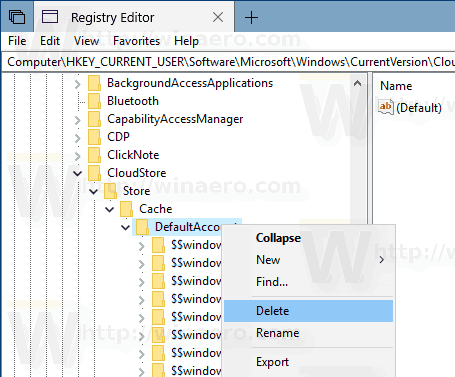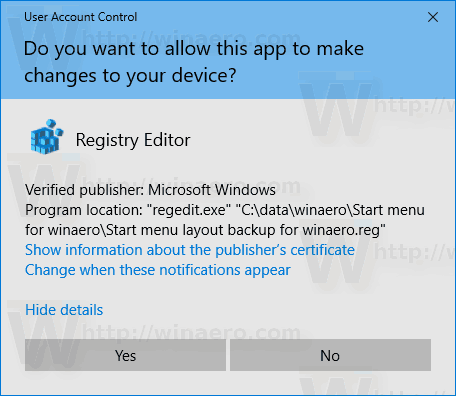Windows 10: ssä Microsoft on elvyttänyt Käynnistä-valikon, jonka monet käyttäjät ovat tyytyväisiä. Verrattuna Windowsin aiempien versioiden Käynnistä-valikkoon, uusi valikko päivitetään kyvyllä kiinnittää nykyisten sovellusten live-ruutuja. Tänään näemme, kuinka voit luoda varmuuskopion Käynnistä-valikosta ja palauttaa sen tarvittaessa Windows 10: ssä.

Käyttäjä voi muokata Käynnistä-valikkoa Windows 10: ssä kiinnittämällä erilaisia sovellusruutuja , luominen ruutukansiot ja muuttamalla sen korkeutta valikkoruudun koon muuttaminen . Kun olet mukauttanut sen mieltymystesi mukaan, on hyvä luoda varmuuskopio Käynnistä-valikon asettelusta, jotta voit palauttaa sen asettelun myöhemmin Windowsin uudelleenasennuksen jälkeen tai jos Käynnistä-valikon asetukset palautetaan vahingossa. Näin voit tehdä sen.
Mainonta
miten ladata video redditistä
Huomaa: Alla olevat ohjeet koskevat nykyaikaisia Windows 10 -versioita (1709, 1803 jne.). Menettelyn edellinen versio löytyy tässä .
Vastaanottaja varmuuskopioi Käynnistä-valikon asettelu Windows 10: ssä , tee seuraava.
- Avaa Rekisterieditori -sovellus .
- Siirry seuraavaan rekisteriavaimeen.
HKEY_CURRENT_USER Software Microsoft Windows CurrentVersion CloudStore Store Cache DefaultAccount
Katso, miten pääset rekisteriavaimeen yhdellä napsautuksella .

- Napsauta vasemmalla hiiren kakkospainikkeellaOletustili-näppäintä ja valitse pikavalikosta Vie.
- Siirry kansioon, johon haluat tallentaa varmuuskopion Käynnistä-valikosta, määritä REG-tiedoston nimi ja napsautaTallentaa-painiketta.
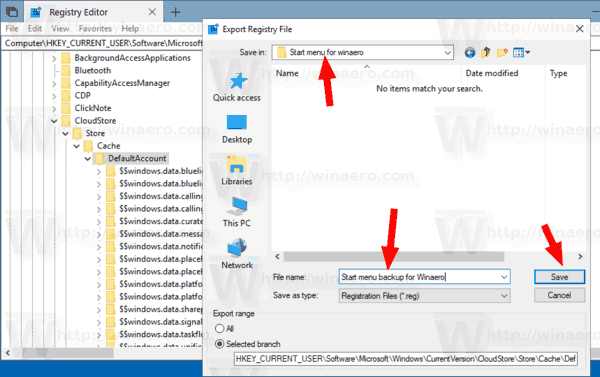
- Nyt avoinna Tiedostonhallinta .
- Siirry kansioon% LocalAppData% Microsoft Windows Shell. Voit kopioida ja liittää tämän rivin sovelluksen osoiteriville.
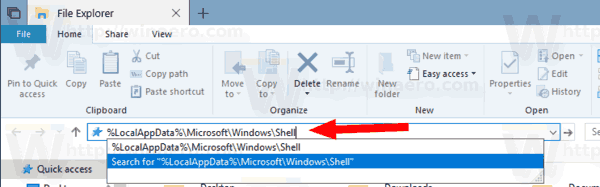
- Näet tiedostonDefaultLayouts.xml. Kopioi se kansioon, johon tallennat * .reg-tiedostosi.
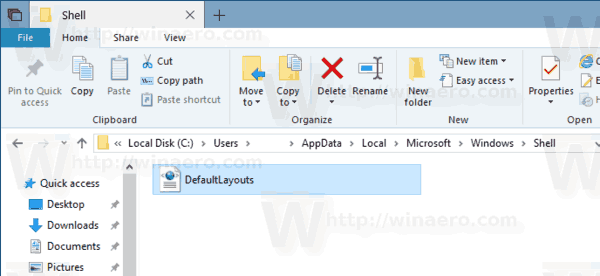
Olet valmis.
Myöhemmin voit palauttaa Käynnistä-valikon asettelun seuraavasti.
ulkoinen kiintolevy ei näy
Palauta Käynnistä-valikon asettelu Windows 10: ssä
- Avaa Rekisterieditori -sovellus .
- Siirry seuraavaan rekisteriavaimeen.
HKEY_CURRENT_USER Software Microsoft Windows CurrentVersion CloudStore Store Cache DefaultAccount
Katso, miten pääset rekisteriavaimeen yhdellä napsautuksella .

- Napsauta vasemmalla hiiren kakkospainikkeella Oletustili -näppäintä ja valitse ' Poistaa 'pikavalikossa.
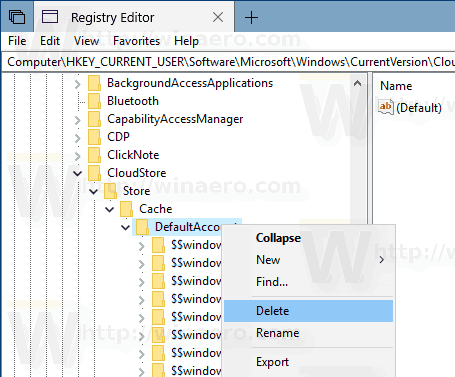
- Siirry Resurssienhallinnan avulla kansioon, jossa on Käynnistä-valikon sijaintitiedostot.
- Kaksoisnapsauta * .reg-tiedostoa ja vahvista yhdistämistoiminto.
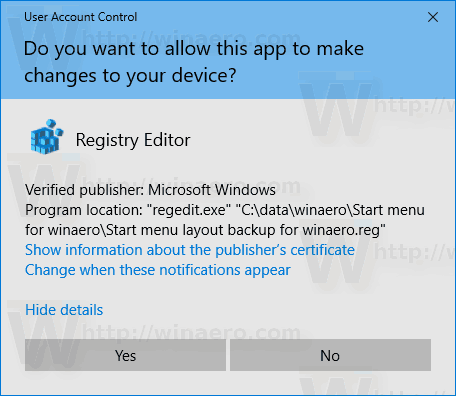
- Napsauta nyt tiedostoa hiiren kakkospainikkeella DefaultLayouts.xml ja valitse 'Kopioi'.
- Liitä se kansioon% LocalAppData% Microsoft Windows Shell. Napsauta vaihtoehtoaKorvaa tiedosto kohteessapyydettäessä.
- Kirjaudu ulos käyttäjätililtäsi.
- Kirjaudu Käyttäjä-tilillesi, jos haluat käyttää Käynnistä-valikon asettelua.
Se siitä.
Voit säästää aikaa käyttämällä Winaero Tweakeria. Sen mukana tulee seuraava vaihtoehto:
kuinka aktivoida nightbot nykimällä

Sen avulla voit nopeasti palata ja palauttaa Käynnistä-valikon asettelun.
Lataa Winaero Tweaker
Aiheeseen liittyvät artikkelit:
- Nimeä Käynnistä-valikkokohteet uudelleen Windows 10: n kaikissa sovelluksissa
- Siirrä suosikkisovellukset Käynnistä-valikon alkuun Windows 10: ssä
- Lisää kohteita kaikkiin sovelluksiin Käynnistä-valikossa Windows 10: ssä
- Kuinka kiinnittää Regedit Käynnistä-valikkoon Windows 10: ssä
- Lisää Suorita eri käyttäjänä Käynnistä-valikkoon Windows 10: ssä
- Kuinka monta Käynnistä-valikon pikavalintaa sinulla on Windows 10: ssä