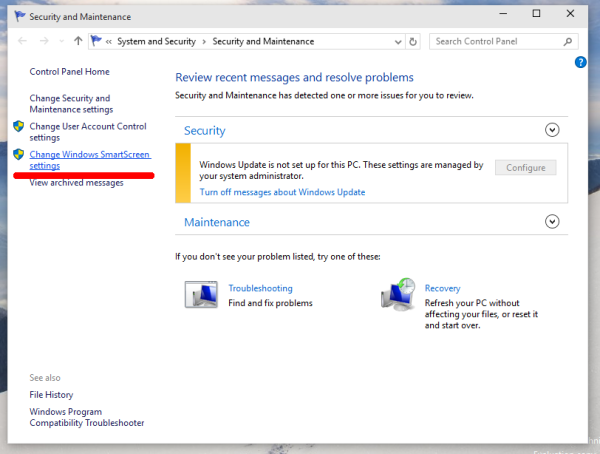Windows 8: lla ja Windows 10: llä on uusi Task Manager -sovellus. Se näyttää täysin erilaiselta verrattuna Windows 7: n Tehtävienhallintaan ja sillä on erilaisia ominaisuuksia. Se voi analysoida eri laitteistokomponenttien suorituskykyä ja näyttää myös kaikki käyttäjän istunnossa käynnissä olevat prosessit. Tehtävienhallinnan asetusten varmuuskopiointi on mahdollista varmuuskopioida, jotta ne voidaan siirtää toiselle käyttäjätilille tai Windows 10 -tietokoneelle tai ennen sen asetusten muuttamista. Näin.
Mainonta
Windows 10 poistaa usein kansiot
Windows 10: n Tehtävienhallinnassa on hienoja ominaisuuksia, kuten suorituskykykaavio ja käynnistysvaikutusten laskenta . Se pystyy hallitsemaan, mitkä sovellukset käynnistyvät käynnistyksen aikana. On olemassa erityinen välilehti Käynnistys, joka on suunniteltu hallita käynnistyssovelluksia .

Vinkki: Voit säästää aikaa luomalla erityisen pikakuvakkeen avaa Tehtävienhallinta suoraan Käynnistys-välilehdessä .
kuinka estää kromi toistamasta videoita automaattisesti
Lisäksi on mahdollista saada Tehtävienhallinta näyttämään sovellusten komentorivi Prosessit-, Tiedot- ja Käynnistys-välilehdillä. Kun se on käytössä, sen avulla voit nopeasti nähdä, mikä kansio sovellus käynnistetään, mistä sen komentoriviargumentit ovat. Katso viite artikkelista
Näytä komentorivi Windows 10 Tehtävienhallinnassa
Tehtävienhallinnan asetusten varmuuskopiointi Windows 10: ssä , tee seuraava.
kuinka tarkistaa ei soittajan tunnusta
- Sulje Tehtävienhallinta-sovellus, jos se on käynnissä.
- Avaa Rekisterieditori -sovellus .
- Siirry seuraavaan rekisteriavaimeen.
HKEY_CURRENT_USER SOFTWARE Microsoft Windows CurrentVersion TaskManagerKatso, miten pääset rekisteriavaimeen yhdellä napsautuksella .

- Napsauta hiiren kakkospainikkeellaTaskManager-näppäintä oikealla ja valitseViedäpikavalikosta.

- Etsi seuraavassa valintaikkunassa kansio, johon haluat tallentaa Tehtävienhallinta-asetukset, ja kirjoita tiedoston nimi, esim.
TaskManagerSettings.reg
- Tehtävienhallinta-asetukset on nyt tallennettu
TaskManagerSettings.regtiedosto.
Palauta Tehtävienhallinnan asetukset Windows 10: ssä
- Sulje Tehtävienhallinta-sovellus, jos se on käynnissä.
- Kaksoisnapsauta tiedostoa TaskManagerSettings.reg.
- Vahvista toiminta ja UAC-kehote.

- Nyt voit avaa Task Manager -sovellus .
Se siitä.
Aiheeseen liittyvät artikkelit:
- Tehtävienhallinta ryhmittelee prosessit nyt sovelluksen mukaan
- Lisätietoja käynnistämisestä Windows Tehtävienhallinnassa
- Poista kuolleet merkinnät Tehtävienhallinnan Käynnistys-välilehdestä
- Task Managerin Käynnistys-välilehden avaaminen suoraan Windows 10: ssä
- Kuinka nähdä 32-bittinen prosessi Tehtävienhallinnan Tiedot-välilehdessä
- Kuinka prosessi lopetetaan nopeasti Tehtävienhallinnalla Windows 10: ssä
- Kuinka kopioida prosessin yksityiskohdat Tehtävienhallinnasta Windows 10: ssä
- Hanki klassinen vanha Tehtävienhallinta Windows 10: ssä
- Käytä molempia Task Managereita kerralla Windows 10: ssä ja Windows 8: ssa
- Muuta Tehtävienhallinta widgetiksi Yhteenvetonäkymä-ominaisuudella
- Piilotettu tapa avata komentokehote Tehtävienhallinnasta