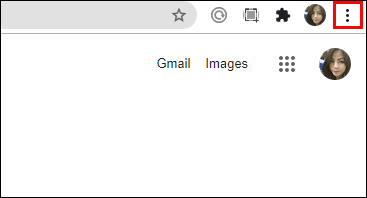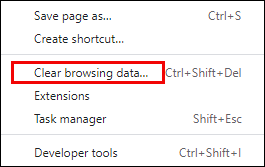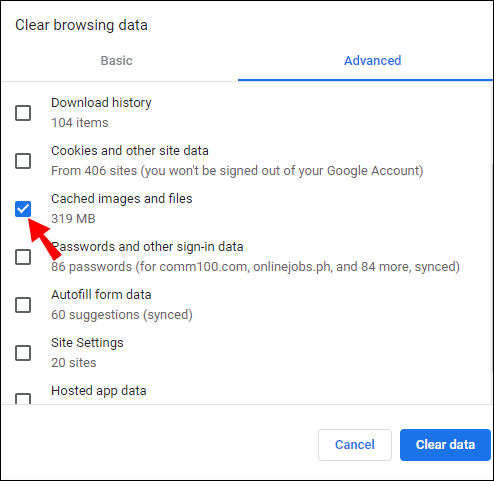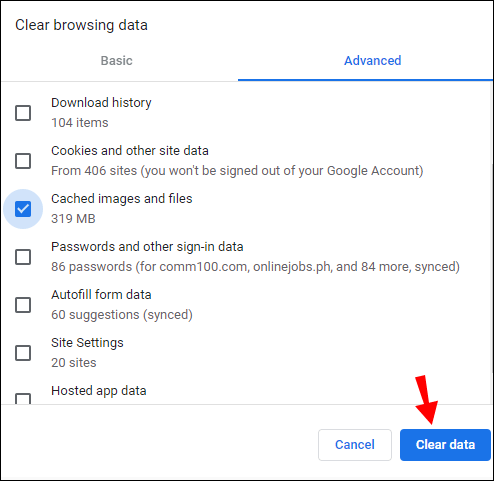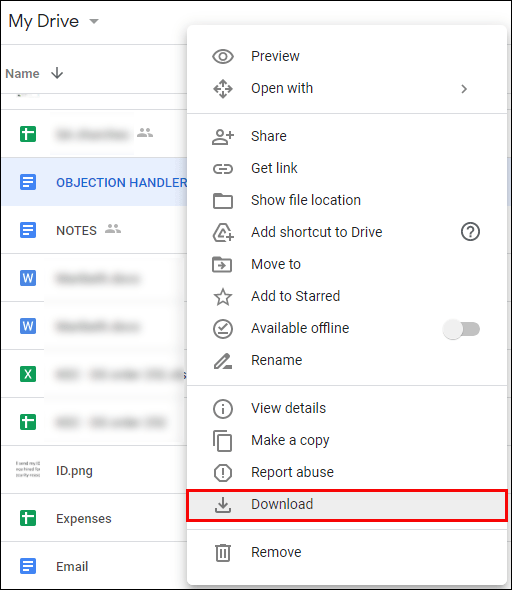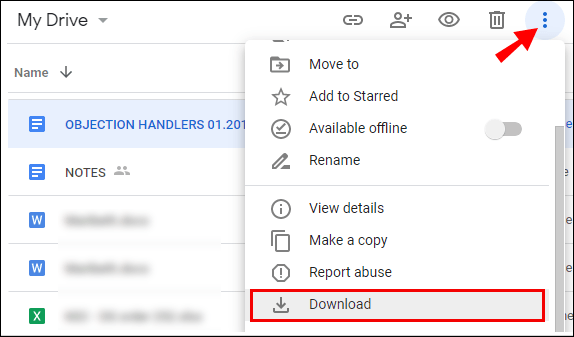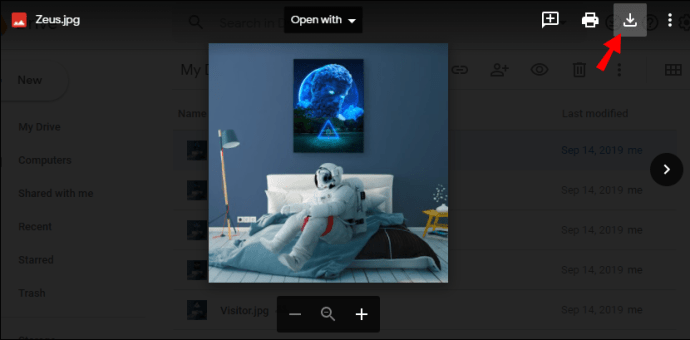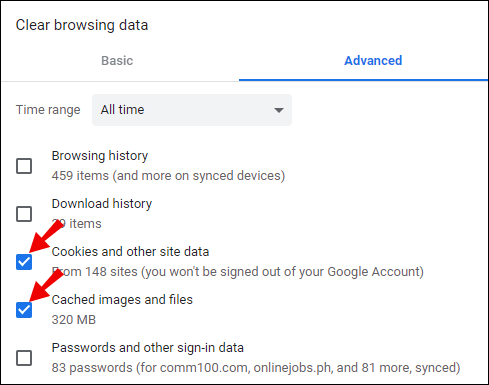Jos sinulla on Google-tili, sinulla on myös 15 Gt ilmaista tallennustilaa Google Drivessa. Saat vielä enemmän, jos ostat tilauksen. Google Drivessa pitämiesi tiedostojen määrästä riippumatta ajatus on, että voit ladata ne mistä tahansa, milloin tahansa ja millä tahansa laitteella.

Google Drive toimii enimmäkseen mainostettuna, mutta toisinaan se ei yksinkertaisesti lataa tarvitsemasi. Syihin voi olla useita syitä, ja jotkut on helpompi korjata kuin toiset.
Tässä artikkelissa toimitamme perusteellisen opetusohjeen ongelmien korjaamisesta Google Driven lataamattomuuden vuoksi.
Kuinka korjata Google Drive ei lataudu?
Google-tilin haltijana voit käyttää Google Drivea kannettavalla tietokoneella tai käyttää Google Drive -sovellusta mobiililaitteellasi.
Ratkaisut Google Driven lataamattomuuden korjaamiseen ovat samanlaisia kaikissa laitteissa, mutta jotkut ovat tarkempia.
Kuinka korjata Google Drive ei lataudu tietokoneelle?
Jos olet PC-käyttäjä, Google Drive on käytettävissäsi sekä Windows- että MacOS-käyttöjärjestelmissä. Eritetäänpä ongelman ratkaiseminen tiedostoille, joita ei ladata molemmille.
mitä snapchatn harmaa nuoli tarkoittaa
Kuinka korjata Google Drive ei lataudu Windowsiin?
Windows-käyttäjät voivat käyttää Google Drivea millä tahansa selaimella. Jos Google Drive ei lataa mitään, ensimmäinen vaihe ongelman korjaamiseksi on sulkea selain ja käynnistää se uudelleen.
Chrome-selain on yhteensopivin Google Driven kanssa, mutta se voi myös epäonnistua, kun yrität ladata Google Drivesta. Yksi parhaista korjauksista on välimuistin tyhjentäminen Chromesta. Se on usein kompastuskivi, kun on kyse tehokkaasta työskentelystä. Näin voit tehdä sen:
- Käynnistä Chrome ja napsauta sitten kolmea pystypistettä oikeassa yläkulmassa.
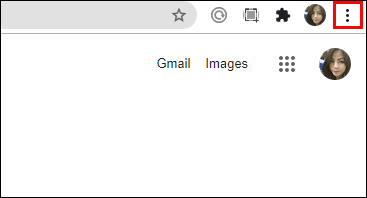
- Valitse Lisää työkaluja ja sitten Tyhjennä selaustiedot.
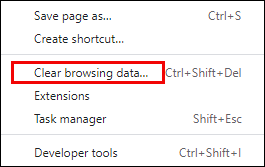
- Vaihda Lisäasetukset-välilehteen ja valitse sitten Välimuistissa olevat kuvat ja tiedostot -ruutu.
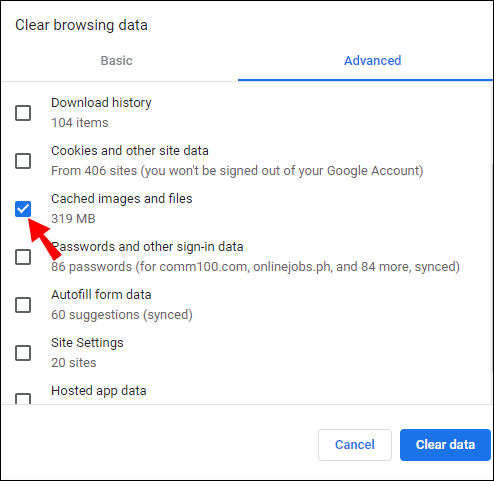
- Valitse sitten Tyhjennä tiedot.
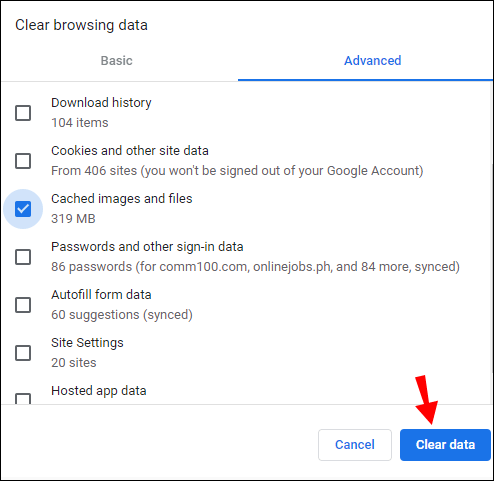
Kun välimuistitiedostot on tyhjennetty, käynnistä Chrome uudelleen ja yritä uudelleen.
Kuinka korjata Google Drive ei lataudu Maciin?
Oletko varma, että lataat tiedostoja Google Drivesta oikein? Voit kokeilla mitä tahansa selainta missä tahansa käyttöjärjestelmässä, mukaan lukien macOS, kolmella perustavalla.
- Tapa 1 - Napsauta hiiren kakkospainikkeella tiedostoa Google Drivessa ja valitse Lataa.
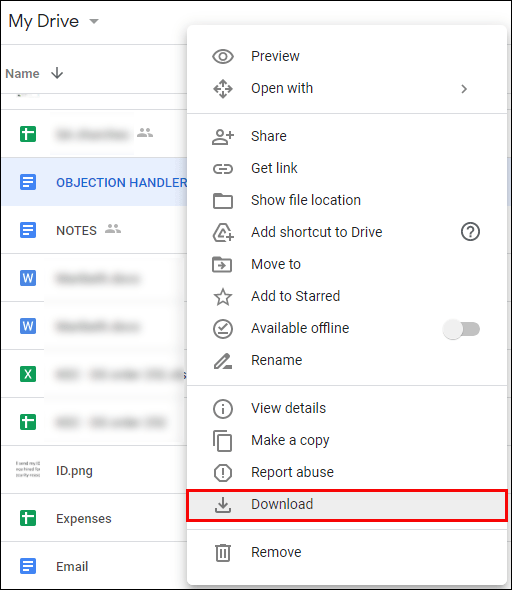
- Tapa 2 - Korosta tiedosto tai tiedostot, napsauta kolmea pystypistettä oikeassa yläkulmassa ja valitse avattavasta valikosta Lataa.
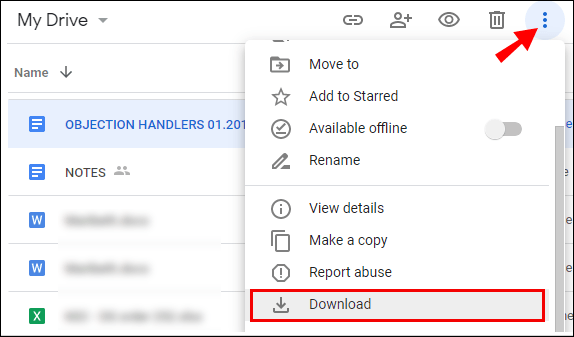
- Tapa 3 - Avaa tiedosto Google Drivessa ja napsauta oikeassa yläkulmassa olevaa alaspäin osoittavaa kuvaketta.
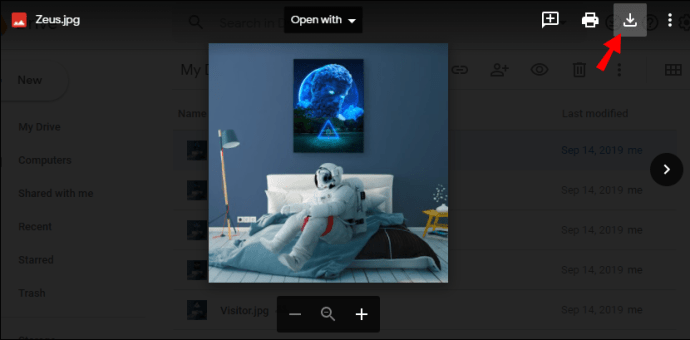
Jos et käytä jotakin näistä menetelmistä, et voi ladata mitään Google Drive -tiedostoja. Jos olet kuitenkin yrittänyt oikein, mutta sinulla ei silti ole kovin menestystä, voit kokeilla muita asioita.
- Varmista, että olet kirjautunut oikeaan Google-tiliin, jos yrität käyttää jaettuja tiedostoja.
- Tyhjennä selaimen välimuisti ja tiedot.
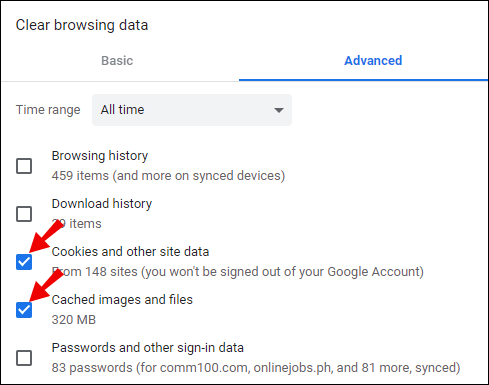
- Tarkista internetyhteytesi.
Kuinka korjata Google Drive ei lataudu Androidiin?
Sinulla on oltava Google-tili, jotta voit kokea minkä tahansa Android-laitteen kaikki ominaisuudet. Tämä tarkoittaa myös, että voit käyttää Google Drive -sovellusta ja käyttää kaikkia laitteellesi tallennettuja tiedostoja.
Jos yrität ladata asiakirjan, valokuvan tai videon Android-laitteellesi Drivesta eikä se toimi, syihin voi olla useita syitä. Tarkista ensin internetyhteytesi, onko Wi-Fi vai mobiilidata. Ehkä olet yli kuukausirajan?
Toinen mahdollisuus on, että laitteellasi ei ole tarpeeksi tallennustilaa ladatun tiedoston tallentamiseen. Tarkista puhelimesi tallennustila ja poista tiedostot, jotta saat tilaa. Lopuksi saatat joutua päivittämään Google Drive -sovelluksen, jos et ole asettanut sitä päivittymään automaattisesti. Mene Pelikauppa ja hanki uusin päivitys.
Kuinka korjata Google Drive ei lataudu iPhoneen?
Kun yrität ladata tiedostoa iPhoneen Driveen, ja se ei liiku, tarkista internetyhteytesi. Tiedoston koosta riippuen sinulla voi olla oltava erittäin vahva yhteys nähdäksesi edistyksen heti lataamisen aikana.
Jos olet täysin varma, että Internet on vakaa, varmista, että iPhonellasi on tarpeeksi ilmaista tallennustilaa ladattavan tiedoston tallentamiseen. Kun tallennustilaa ei ole tarpeeksi, lataus pysähtyy ja näet todennäköisesti virheen näytöllä.
Lopuksi varmista, että iPhonen Google Drive iOS -sovellus on ajan tasalla. Suuntaa Sovelluskauppa ja varmista, että sinulla on uusin versio.
Kuinka korjata Google Drive, jota ei ladata Chromebookiin?
Google Drive on yksi Chrome-käyttöjärjestelmän oletussovelluksista. Voit käyttää Driven verkkoversiota paitsi Chrome-verkkokaupasta myös Android-sovelluksella.
Tarkemmin sanottuna, jos käytät vuoden 2017 jälkeen ostettua Chromebookia, Android-käyttöjärjestelmä on integroitu Chrome-käyttöjärjestelmään ja sinulla on molempien maailmojen parhaat puolet.
Kun yrität ladata jotain Google Drivesta Chromebookille, sinulla saattaa olla rajoitettua tallennustilaa. Yleensä Chromebookit ovat enimmäkseen pilvipohjaisia, eikä tiedostojen tallentamiseen ole paljon tilaa.
Joten sen pitäisi olla ensimmäinen asia asialistalla. Muita asioita voivat kuitenkin olla epävakaa Internet-yhteys tai häiriöinen sovellus. Jos Google Drive Android -sovellus on jäätymässä, voit asentaa sen uudelleen muutamalla yksinkertaisella vaiheella. Näin teet:
- Napsauta pientä ympyrää ruudun vasemmassa alakulmassa.
- Kun Launcher pad ilmestyy, valitse ylöspäin osoittava nuoli.
- Tämä laajentaa sovelluksen laatikkoa. Etsi ja napsauta hiiren kakkospainikkeella Google Drive -sovellusta.
- Valitse Poista ja vahvista se napsauttamalla Poista uudelleen seuraavassa ponnahdusikkunassa.
Muutaman hetken kuluttua Google Drive -sovellus katoaa sovelluslaatikosta. Sitten sinun tarvitsee vain mennä Play Storeen Chromebookiisi ja ladata se uudelleen. Koko prosessi kestää useita minuutteja. Toivottavasti voit ladata tiedostoja uudelleen Google Drivesta.
Kuinka korjata Google Drive, jota ei ladata lataamisen jälkeen?
Kun lataat useita tiedostoja Google Drivesta laitteellesi, se luo pakatun tiedoston mukavuuden lisäämiseksi. Joskus Drive kuitenkin juuttuu valmistellessaan Zip-tiedostoa.
Näet valmistelevan latauksen jonkin aikaa, mutta mitään ei tapahdu. Temppu, joka toimii usein, on sulkea selainvälilehti napsauttamalla X-kirjainta ja valitsemalla Poistu, kun sinua kehotetaan poistumaan sivustolta.
Sen sijaan, että lataus menettäisi kokonaan, näkyviin tulee ponnahdusikkuna, jossa sinua pyydetään tallentamaan Zip-tiedosto tietokoneellesi. Tämä tapahtuu vain, jos tiedosto on jo valmistettu, mutta jonkinlainen viive tapahtui. Jos se ei auta, sinun on aloitettava alusta. Kokeile tällä kertaa toista selainta tai tyhjennä välimuistitiedostot ensin.
Kuinka korjata Google Drive, joka ei lataa valokuvia?
Monet ihmiset käyttävät Google Drivea ensisijaisesti valokuvien tallentamiseen, joita he haluavat käyttää mistä tahansa. Kun Drive ei anna sinun ladata kuvia, etenkin yksi kerrallaan, se on yleensä ongelma Internet-yhteydessä.
On epätodennäköistä, että sinulla ei ole tarpeeksi tallennustilaa yhdelle tai kahdelle valokuvalle. Joten varmista, että tietokoneesi tai mobiililaitteesi on yhteydessä Internetiin. Jos käytät puhelinta tai tablet-laitetta, tarkista myös, onko Google Drivellasi viimeaikaisia päivityksiä, jotka sinun on ladattava.
Kuinka korjata Google Drive, joka ei lataa videoita?
Suurin ongelma videoiden lataamisessa Google Drivesta on, että videotiedostot ovat usein suuria, vaikka ne eivät olisikaan kovin pitkiä.
Saatat törmätä tilanteeseen, jossa haluat tallentaa esimerkiksi lyhyen videon puhelimeesi, mutta et tiedä, että tiedosto on lähellä 100 Gt.
On mahdollista, että puhelimellasi tai tablet-laitteellasi ei ole tarpeeksi tallennustilaa ja että videota ei yksinkertaisesti voida tallentaa. Jos näin ei kuitenkaan ole, on mahdollista, että Drivessa on virheitä, ja voit joko käynnistää laitteen uudelleen tai tarkistaa, tarvitseeko sovellus päivitystä.
kuinka poistaa tallennetut salasanat kromilla
Kuinka korjata Google Drive, joka ei lataa suuria tiedostoja?
Jotkut Google-tilin käyttäjät maksavat suuresta tallennustilasta Google Drivessa tarpeeksi tilaa pitääkseen valtavat tiedostonsa yhdessä paikassa. Esimerkiksi joku saattaa haluta ladata yli 200 Gt: n tiedoston.
Se vaatii vakaan ja nopean Internet-yhteyden lisäksi myös riittävästi tallennustilaa tietokoneellasi - ja jonkin verran kekseliäisyyttä, jos kohtaat ongelman.
Kun Google Drive alkaa pakata tiedostoa, on mahdollista, että se jumittuu ja epäonnistuu lopulta. Kiertotapa edellyttää, että käyttäjät käyttävät incognito-tilaa selaimessaan tähän tehtävään.
Jos kuitenkin aloitit latausprosessin käyttämättä incognito-tilaa, X poistuu selainikkunasta. Odota sitten, saatko kehotteen tallentaa tiedosto tietokoneellesi.
Muita usein kysyttyjä kysymyksiä
1. Miksi Google Drive on niin hidasta?
Voi olla useita syitä sille, miksi Google Drive toimii hitaasti, mutta useimmissa tapauksissa internetyhteytesi tai laitteesi prosessori on hidas. Vaihtoehtoisesti Google Drivessa saattaa olla ongelmia Googlen lopussa, mutta se on paljon harvinaisempaa.
2. Kuinka voin ladata ei-ladattavan tiedoston Google Drivesta?
Kun jaat tiedostoa tai kansiota Google Drivesta muiden kanssa, voit varmistaa, että kukaan ei voi muokata tai ladata sitä. Kun napsautat tiedostoa hiiren kakkospainikkeella ja valitset Jaa, voit poistaa valinnan kohdasta Muokkaajat voivat muuttaa käyttöoikeuksia ja jakaa.
Se tekee tiedostosta ei-ladattavan. Jos sitä ei kuitenkaan ole valittu vahingossa ja ihmiset, joille olet jakanut tiedostoja, valittavat, että he eivät voi ladata sitä, muista tarkistaa tämä ruutu uudelleen.
3. Kuinka voin korjata latausrajan Google Drivessa?
Jälleen, jos jaat tiedostosi Google Drivesta muiden kanssa, he voivat saada virheilmoituksen ylittäneensä latausrajan.
Tämä johtuu siitä, että Google asettaa rajoituksia jaetuille tiedostoille ja käynnistää ne sitten uudelleen 24 tunnin kuluttua. Voit ohittaa tämän ongelman tekemällä kopion kyseisestä tiedostosta, nimeämällä sen uudelleen ja jakamalla sen sitten uudelleen yhteistyökumppaneidesi kanssa.
4. Kuinka voin korjata Google Driven lataamista?
Ratkaisusi vaihtelevat sen mukaan, miksi Google Drive ei lataa. Saatat joutua vaihtamaan selaimen, käyttämään incognito-tilaa, tyhjentämään selaimen välimuistin tai tarkistamaan internetyhteytesi.
Kun käytät Drive-mobiilisovellusta, varmista aina, että laitteellasi on tarpeeksi tallennustilaa ja että sinulla on myös sovelluksen uusin versio.
5. Miksi Google Drive -tiedostoni eivät lataudu?
Kun lataat useita tiedostoja Drivesta, tiedostojen pakkaus voi hidastua odottamatta. Jos mahdollista, yritä uudelleen ja varmista, että sinulla on vakaa Internet-yhteys.
6. Kuinka voin ladata Google Driven kannettavaan tietokoneeseen?
Voit käyttää Google Driven työpöytäversiota kannettavalla tietokoneella tai tietokoneella. Siirry viralliseen Google Driveen sivu ja valitse Drive for Mac / PC -vaihtoehto.
Napsauta sitten Yksilöissä-kohdassa Lataa. Näkyviin tulee ponnahdusikkuna. Valitse Hyväksy ja lataa. Kun tiedosto latautuu, suorita se tietokoneellasi ja kirjaudu sisään Google-tililläsi.
ei & seuraa Internet-historiaa
Google Drive voi aina ladata tiedostoja
Google Drive on yksi suosituimmista ja käytetyimmistä Google-tuotteista. Olemme kaikki riippuvaisia tiedostojen tallentamisesta Driveen. Normaaleissa olosuhteissa voit tarkastella niitä aina, kun lataat ne tietokoneellesi tai mobiililaitteellesi.
Jos Google Drive ei lataudu, ongelma on yleensä Internet-yhteydessä tai tallennustilassa. Mobiililaitteissa Driven uusimman version käyttämättä jättäminen voi aiheuttaa ongelmia latauksissa.
Onko sinulla ollut ongelmia Google Driven kanssa aiemmin? Kerro meille alla olevasta kommenttiosasta.