CapCut on erinomainen työkalu videoiden editointiin. Kuka tahansa voi käyttää sitä riippumatta siitä, muokkaavatko he videoita huvin vuoksi vai yrittävätkö ansaita sillä rahaa. Se tarjoaa laajan valikoiman vaihtoehtoja ja siinä on erittäin käyttäjäystävällinen ulkoasu. Viime aikoina käyttäjät ovat kuitenkin kokeneet ongelmia videoidensa näyttämisen kanssa vihreiltä.

Jos olet yksi heistä, lue eteenpäin saadaksesi selville, kuinka voit ratkaista tämän ongelman.
Vihreänä näyttävien videoiden korjaaminen CapCutissa
Virheitä voi tapahtua riippumatta siitä, kuinka hieno sovellus voi olla. Viime aikoina CapCut-käyttäjät ovat kokeneet videonsa näyttävän vihreiltä. Sovelluksen päivittäminen voi olla helppo ratkaisu tähän riippumatta siitä, kuinka vaivatonta se kuulostaa.
Jos sovelluksesi on jo ajan tasalla, korjaa ongelma noudattamalla näitä ohjeita:
- Avaa CapCut.
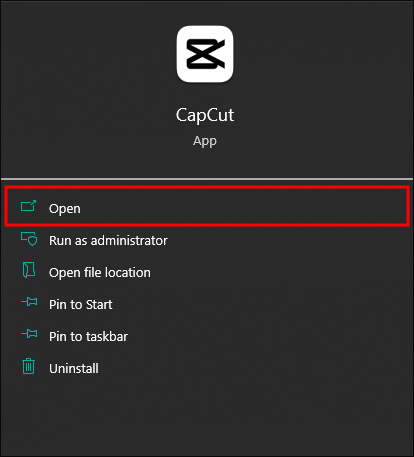
- Siirry kohtaan 'Global Settings'.
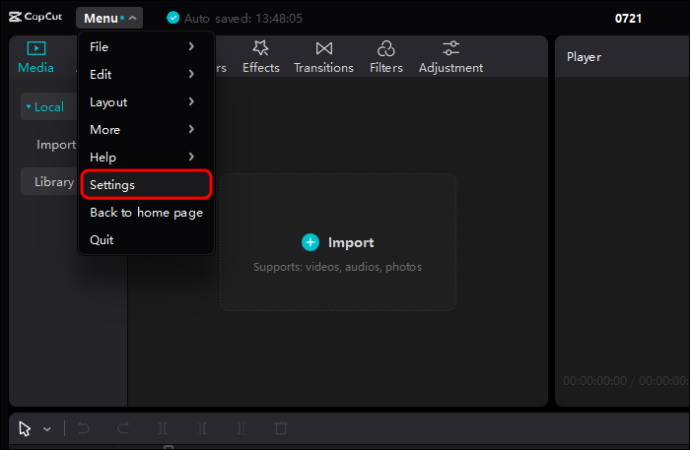
- Siirry 'Suorituskyky-valikkoon'.

- Poista 'Koodausasetukset' käytöstä.
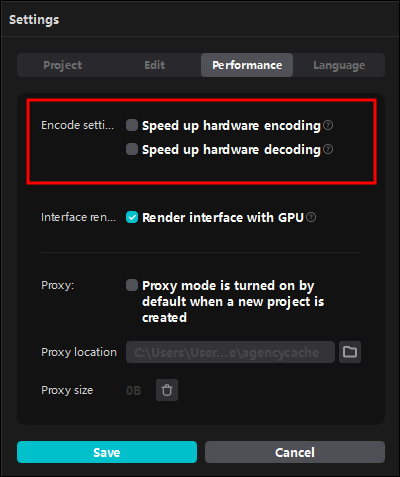
- Napsauta 'Tallenna'.
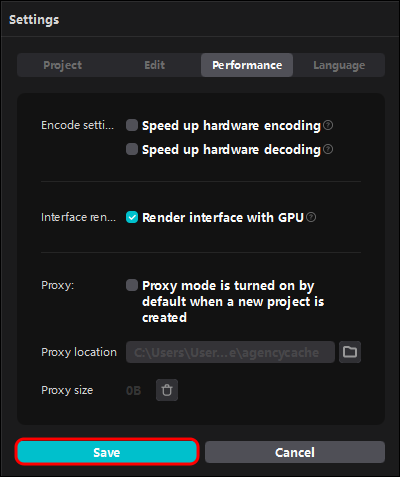
Kun olet suorittanut yllä olevat vaiheet, sulje sovellus ja avaa se uudelleen. Ongelman pitäisi nyt olla ratkaistu, ja videosi näyttää odotetulta.
kuinka tehdä facebook-profiilikuvastasi gif
Nämä vaiheet saattavat tuntua monimutkaisilta joillekin käyttäjille. On kuitenkin olemassa muita ratkaisuja, jotka voivat myös auttaa ratkaisemaan tämäntyyppisiä ongelmia, kuten:
- Ladataan klippiäsi uudelleen.
- Videon muodon muuttaminen.
Kuinka päivittää CapCut uusimpaan versioon
Yksi nopeimmista mahdollisista ratkaisuista monien sovellusten ongelmien ratkaisemiseen on päivittää ne uusimpaan versioon. Samaa voidaan soveltaa ongelmaan, että video on vihreä CapCutissa.
Jos olet Android-käyttäjä, päivität CapCutin seuraavasti:
- Siirry Google Play -kauppaan.
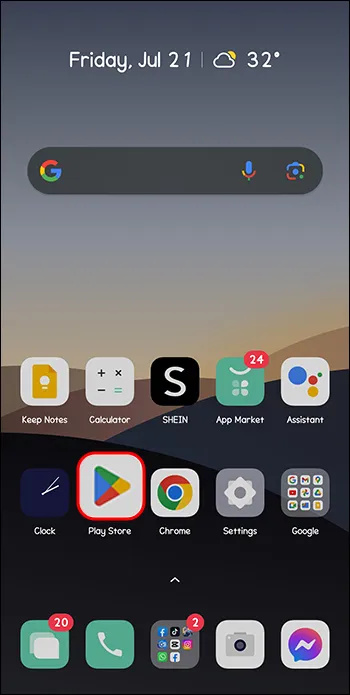
- Kohdekartta CapCut.
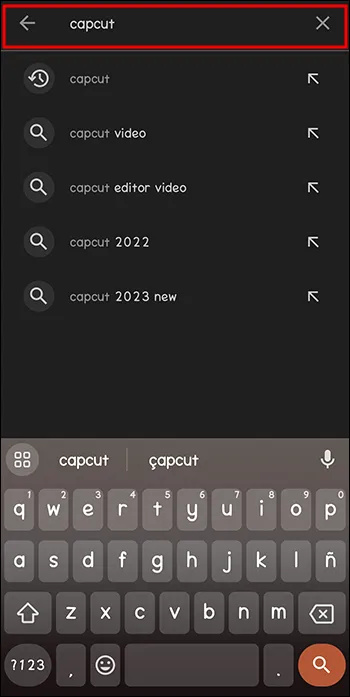
- Napsauta 'Päivitä'.
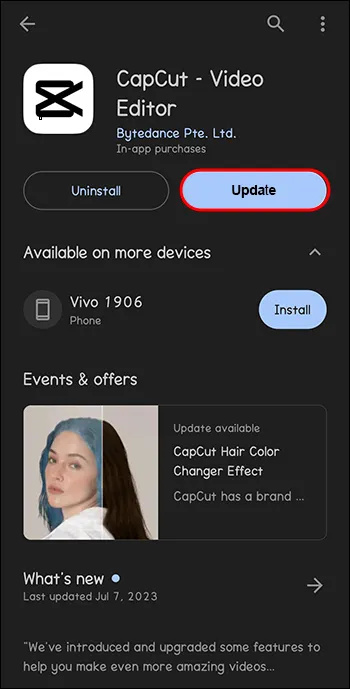
- Toinen tapa on napsauttaa kolmea vaakasuoraa viivaa vasemmassa yläkulmassa.
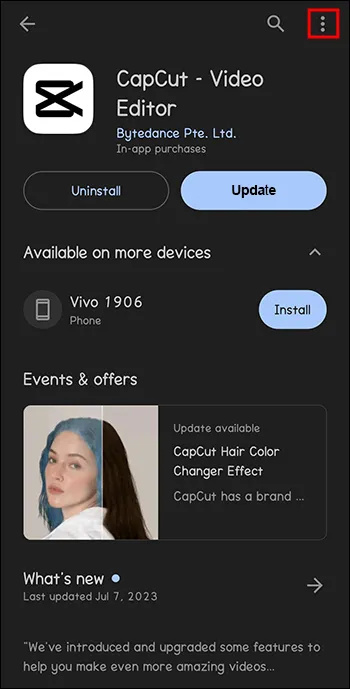
Sovelluksen päivittäminen vie vain muutaman minuutin, mutta voi säästää paljon aikaa, kun käytät sitä myöhemmin.
Videon muodon muuttaminen CapCutissa
Kuten aiemmin mainittiin, yksi tapa saada videosi näyttämään normaalilta CapCutissa on muuttaa niiden kuvasuhdetta.
Näiden vaiheiden läpikäyminen auttaa sinua saavuttamaan seuraavat asiat:
- Avaa CapCut.
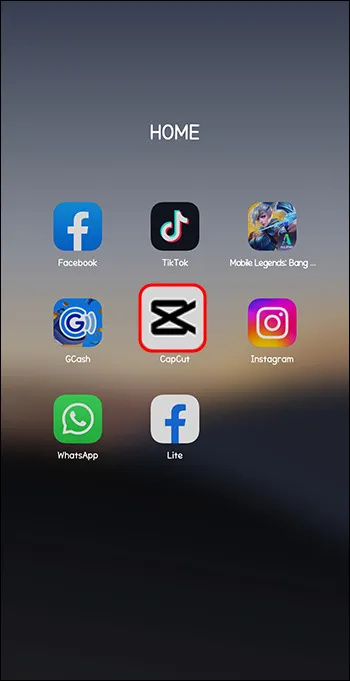
- Paina 'Uusi projekti'.
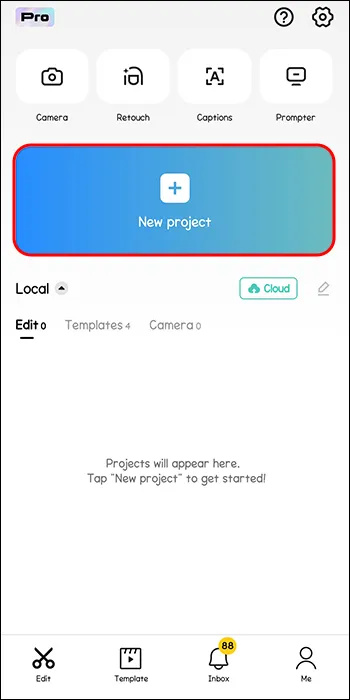
- Napsauta 'Suhde'-painiketta.
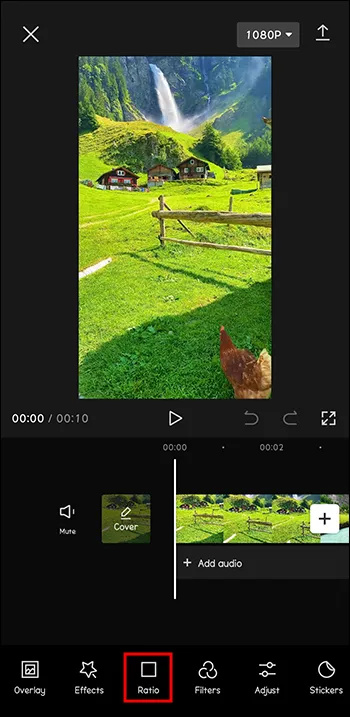
- Valitse kuvasuhde, josta pidät eniten.
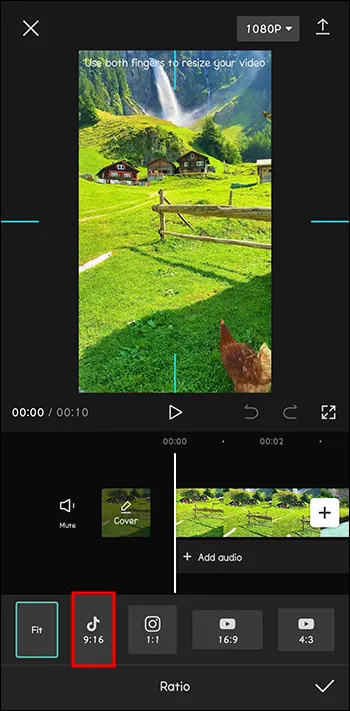
- Kun olet valmis, napsauta 'Tallenna'.
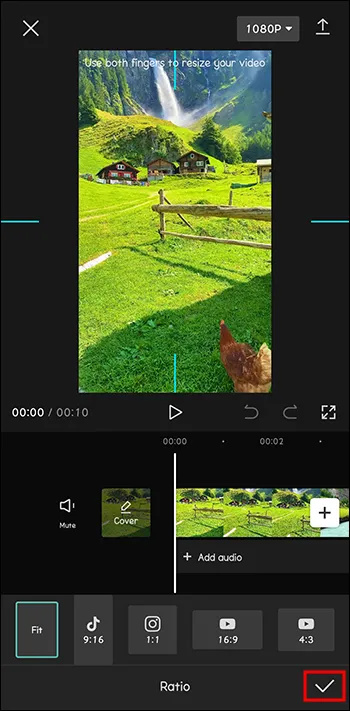
Videon kuvasuhteen muuttaminen voi saada sinut pitämään videosta entistä enemmän. Muista, että luovat projektit ovat yleensä yrityksen ja erehdyksen prosessi.
Vihreän näytön käyttäminen CapCutissa
Ehkä etsit opetusohjelmaa vihreän näytön käyttämisestä CapCutissa. Päädyit vahingossa lukemaan edellisissä osioissa selittämästämme ongelmasta. Olet kuitenkin edelleen oikeassa paikassa.
Vihreän näytön tehosteet ovat loistava tapa luoda ainutlaatuista ja innovatiivista sisältöä. Voit kuvata käsittämättömiä skenaarioita eri puolilla maailmaa ja jopa eri aikakausilta. Kaikki tämä voi tapahtua mukavasti omasta kodistasi.
Käytä vihreää näyttöä CapCutissa seuraavasti:
- Avaa CapCut.
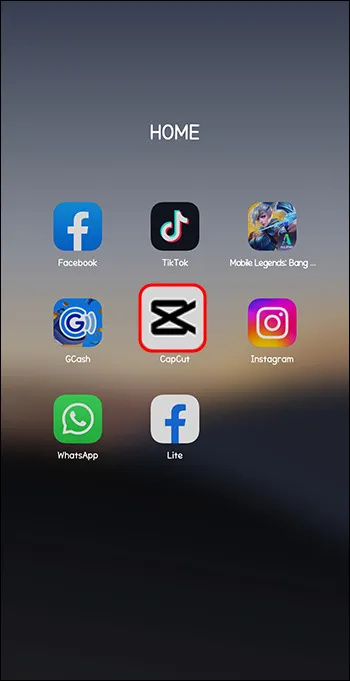
- Aloita uusi projekti.
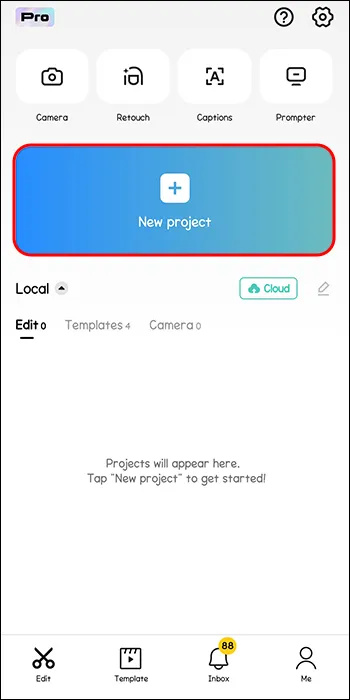
- Napauta 'Peittokuva' -painiketta alavalikosta.
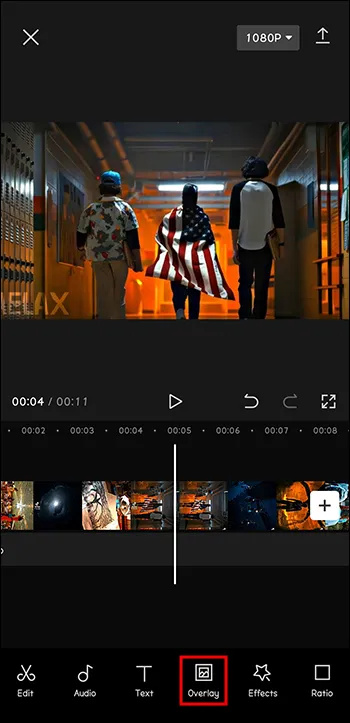
- Tuo vihreän näytön leike.
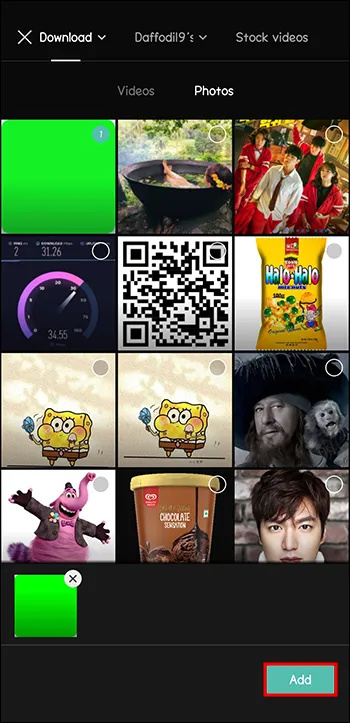
- Napauta vihreää näyttöä.
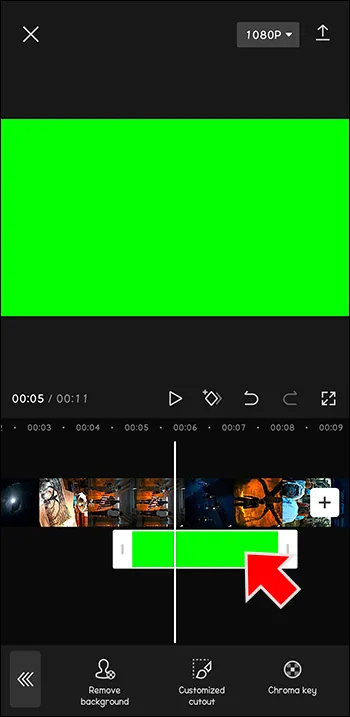
- Valitse 'Chroma Key'.
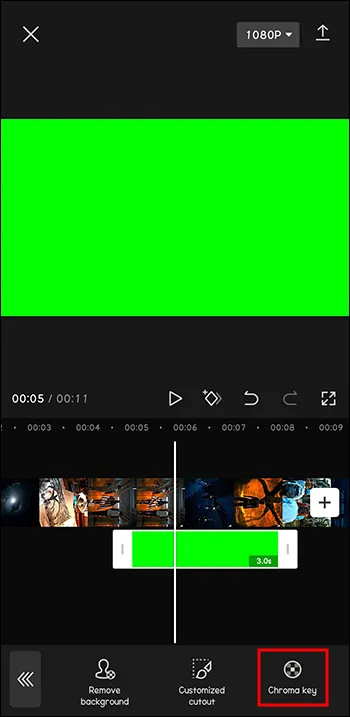
- Jos olet tyytyväinen, napsauta 'Vie'.
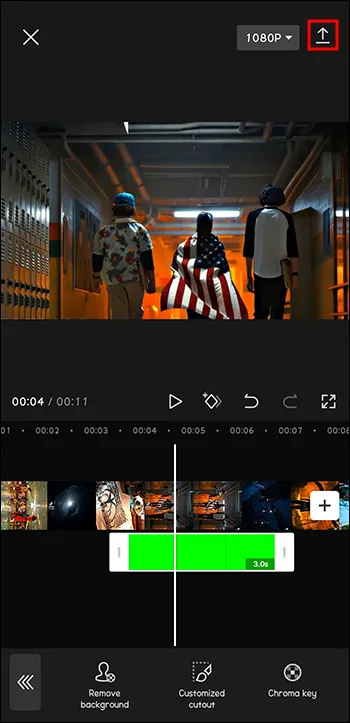
Nyt voit luoda täysin uuden videon joka päivä, jolloin näyttää siltä, että olet matkustanut tilassa ja ajassa.
Vihreän näytön käyttäminen taustanpoistoaineen kanssa CapCutissa
Olet ehkä jo kuvannut videon, mutta haluat poistaa sen vihreän taustan ja lisätä uuden.
Nämä vaiheet auttavat sinua käyttämään vihreää näyttöä poistamalla taustan:
kuinka lisätä botti ristiriitapalvelimelle
- Avaa CapCut.
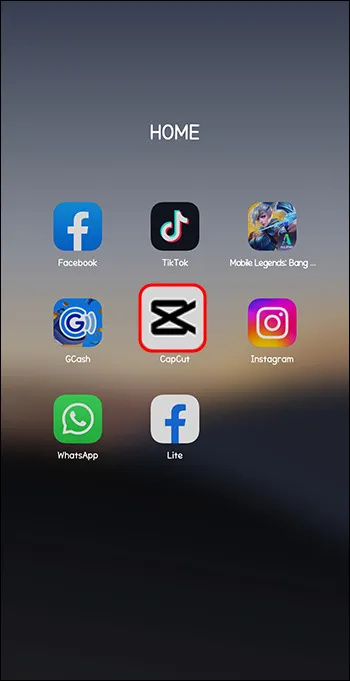
- Napsauta '+' luodaksesi uuden projektin.
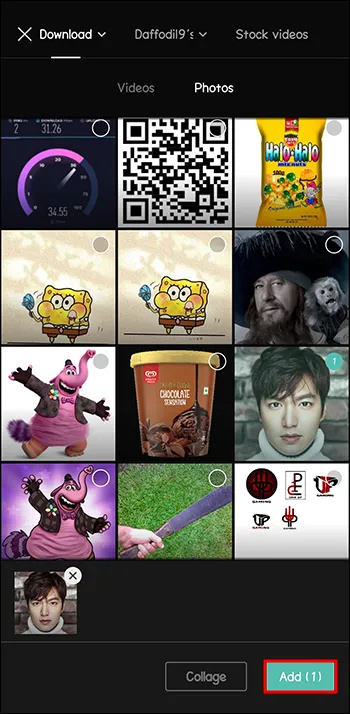
- Napauta peittokuvaosaa ja napsauta '+'.
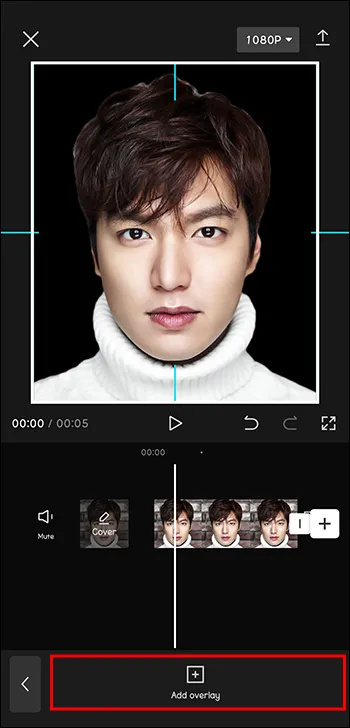
- Lisää uusi tausta ja varmista, että sen kesto vastaa videosi kestoa.
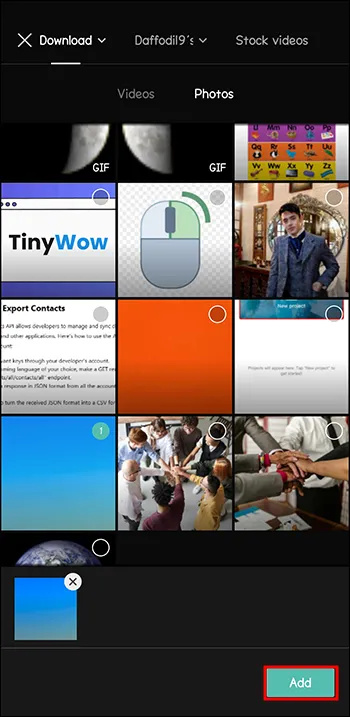
- Kun olet tyytyväinen, napsauta 'Vie'.
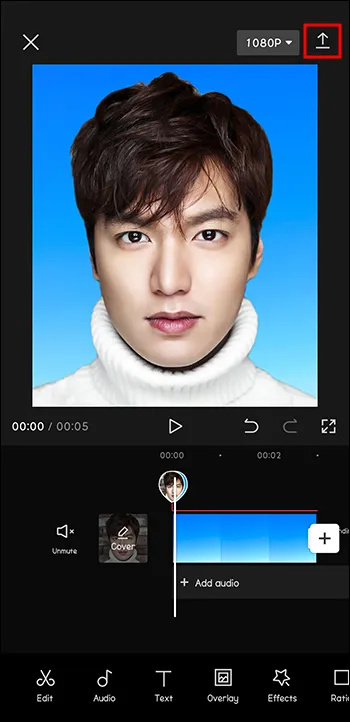
Tämä on jälleen loistava tapa kuvata erilaisia luovia videoita joko huvin vuoksi tai seuraajien hankkimiseksi.
UKK
Mikä on chroma key -toiminto CapCutissa?
Chroma key on vihreä näyttötekniikka, jota käytetään CapCutissa. Sen avulla voit yhdistää kaksi videota yhdeksi. Se toimii siten, että se poistaa värin yläkerroksesta, mikä tekee alemman kerroksen näkyväksi.
Onko vihreän näytön ominaisuus ilmainen CapCutissa?
Käyttäjät vihaavat sitä, kun sovellukset tarjoavat heille jännittäviä uusia ominaisuuksia, mutta vain jos he ovat valmiita maksamaan tilauksen. CapCut tietää tämän ja antaa siten käyttäjiensä nauttia kaikista ominaisuuksistaan ilmaiseksi.
Mitkä kuvasuhteet ovat käytettävissä CapCutissa?
Kuvasuhteilla on merkittävä rooli videoiden editoinnissa, koska ne voivat vaikuttaa siihen, minkä median kanssa video on yhteensopiva. Siksi CapCutissa on laaja valikoima käytettävissä olevia kuvasuhteita. Tässä on joitain käytettävissä olevista vaihtoehdoista: 9:16, 4:3, 16:9, 1:1 jne.
Miksi en voi päivittää CapCutia?
Yksi tapa ratkaista minkä tahansa sovelluksen ongelmia on päivittää se uusimpaan versioon. Sama pätee CapCutiin. Jos sinulla on ongelmia sovelluksen päivittämisessä, varmista, että laitteellasi on tarpeeksi tallennustilaa.
Mikä on CapCutin uusin versio?
CapCutin uusin versio on 8.7.0. Tämä versio julkaistiin 29 th Kesäkuu 2023. Päivittämällä sovelluksen uusimpaan versioon voit nauttia kaikista sovelluksen tarjoamista toiminnoista ja ratkaista mahdolliset aiemmissa versioissa esiintyneet virheet.
miten päästä eroon ruudukkoista Google-arkeissa
Vihreä näyttö ei aina ole sitä mitä toivoit
Kun puhumme vihreistä näytöistä, ihmiset ajattelevat yleensä ominaisuutta, jonka avulla voit lisätä videoihisi erilaisia taustoja.
Valitettavasti CapCut-käyttäjät ovat viime aikoina kokeneet toisenlaisen vihreän näytön. Sovelluksessa on virhe, jonka vuoksi videosi saattaa näyttää vihreältä. On kuitenkin olemassa tapoja korjata tämä. Jotkut ovat yksinkertaisia, kuten sovelluksen päivittäminen, videon muodon muuttaminen tai videon lataaminen uudelleen. Jos mikään näistä ratkaisuista ei toimi, voit poistaa koodausasetukset käytöstä sovelluksessa.
Oletko kokenut tämän ongelman CapCut-sovelluksen kanssa? Miten ratkaisit sen? Kerro meille alla olevassa kommenttiosiossa.








