Mitä tietää
- Kirjaudu reitittimeen selaimella tietokoneeltasi ja valitse Käynnistä uudelleen vaihtoehto Advanced router -valikosta.
- Jos reitittimesi tukee telnetiä, lähetä reitittimelle uudelleenkäynnistyskomento Windowsin telnet-asiakkaalla.
- Liitä reitittimesi älypistokkeeseen ja katkaise ja käynnistä reitittimesi älypuhelinsovelluksen avulla.
Tämä artikkeli sisältää ohjeita ja tietoja Wi-Fi-reitittimen nollaamisesta etänä selaimellasi ja useilla muilla tavoilla.
Mitä reitittimen nollaus tarkoittaa?
Jos kotiverkon laitteilla on vaikeuksia muodostaa yhteyttä Internetiin, saattaa olla aika käynnistää reititin uudelleen. Yksi helpoimmista tavoista tehdä tämä on nollata reititin etänä. Voit tehdä tämän useilla tavoilla.
Kun useimmat ihmiset ajattelevat reitittimen nollaamista, he tarkoittavat vain reitittimen uudelleenkäynnistämistä. Useimmat ihmiset tekevät tämän joko kääntämällä laitteen takana olevaa virtakytkintä tai vetämällä pistokkeesta, odottamalla ja kytkemällä sen takaisin.
Tässä artikkelissa opit etäkäyttöön käynnistä reititin uudelleen käyttämällä verkkoselainta, käyttämällä 'etähallinta'-komentoa tai käyttämällä älykästä pistoketta, joka on yhdistetty Wi-Fi-verkkoosi.
Toinen mahdollinen 'nollaus' on sellainen, joka asettaa kaikki kokoonpanot ja asetukset alkuperäisiin oletusasetuksiinsa (kuten reitittimen ollessa uusi). Sitä kutsutaan myös 'tehdasasetusten palautukseksi' tai 'kovaksi palautukseksi', ja tämä tehdään yleensä painamalla pientä nastaa reitittimen takana olevaa nollauspainiketta. Sinun ei yleensä tarvitse tehdä tätä saadaksesi yhteyden jälleen toimimaan.
Reitittimen nollaus etänä selaimellasi
On olemassa muutamia tapoja, joilla voit nollata reitittimen kävelemättä sen ohi ja käynnistämättä sitä uudelleen manuaalisesti. Helpoin tapa on avata selain ja kirjautua sisään järjestelmänvalvojana.
-
Avaa verkkoselain ja muodosta yhteys kotireitittimeen järjestelmänvalvojana . Sinun on tiedettävä reitittimesi IP-osoite tehdäksesi tämän. Kirjoita tämä IP-osoite selaimesi URL-kenttään ja kirjoita järjestelmänvalvojan tunnistetiedot.
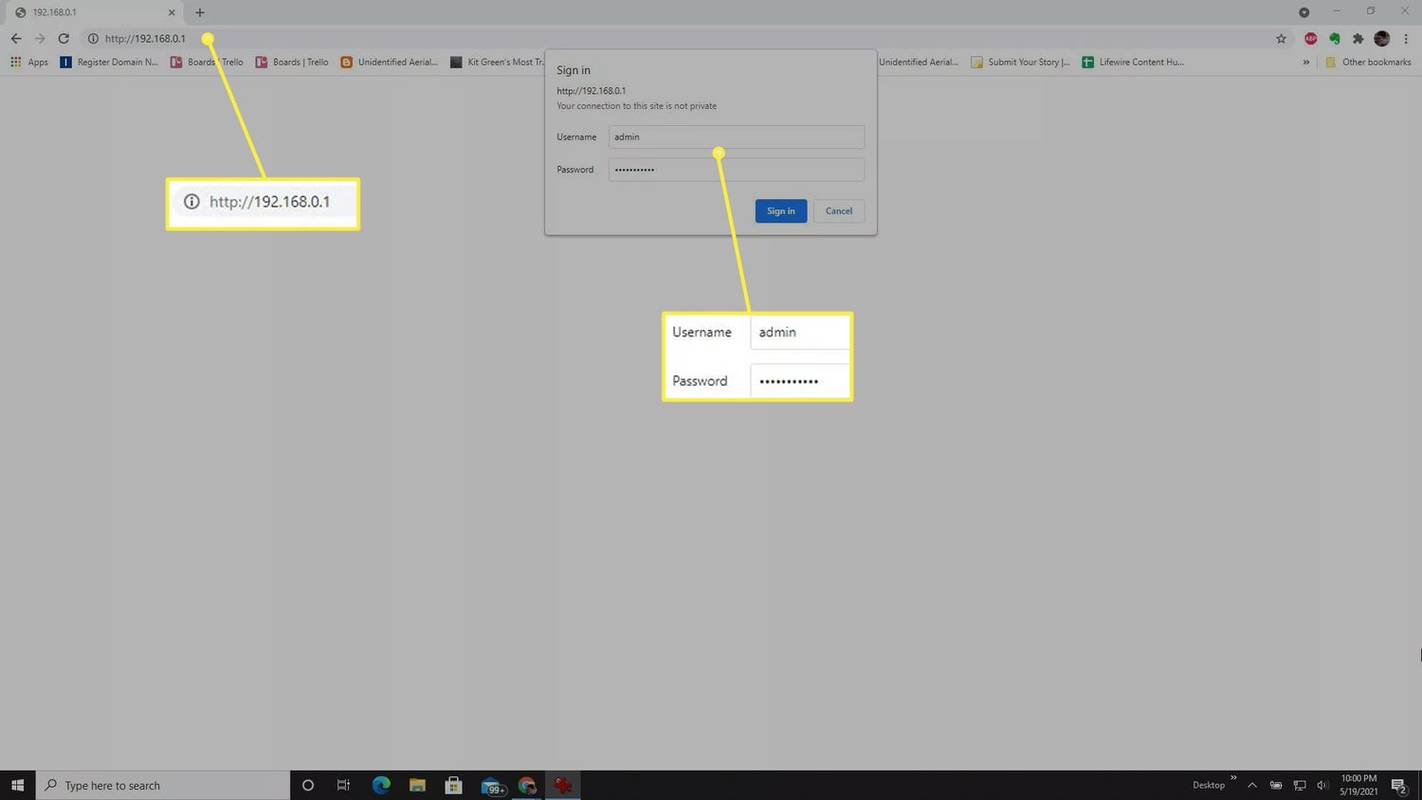
-
Kun olet kirjautunut reitittimeen järjestelmänvalvojana, voit yleensä löytää vaihtoehdon käynnistää reititin uudelleen Pitkälle kehittynyt reitittimen valikon osio.
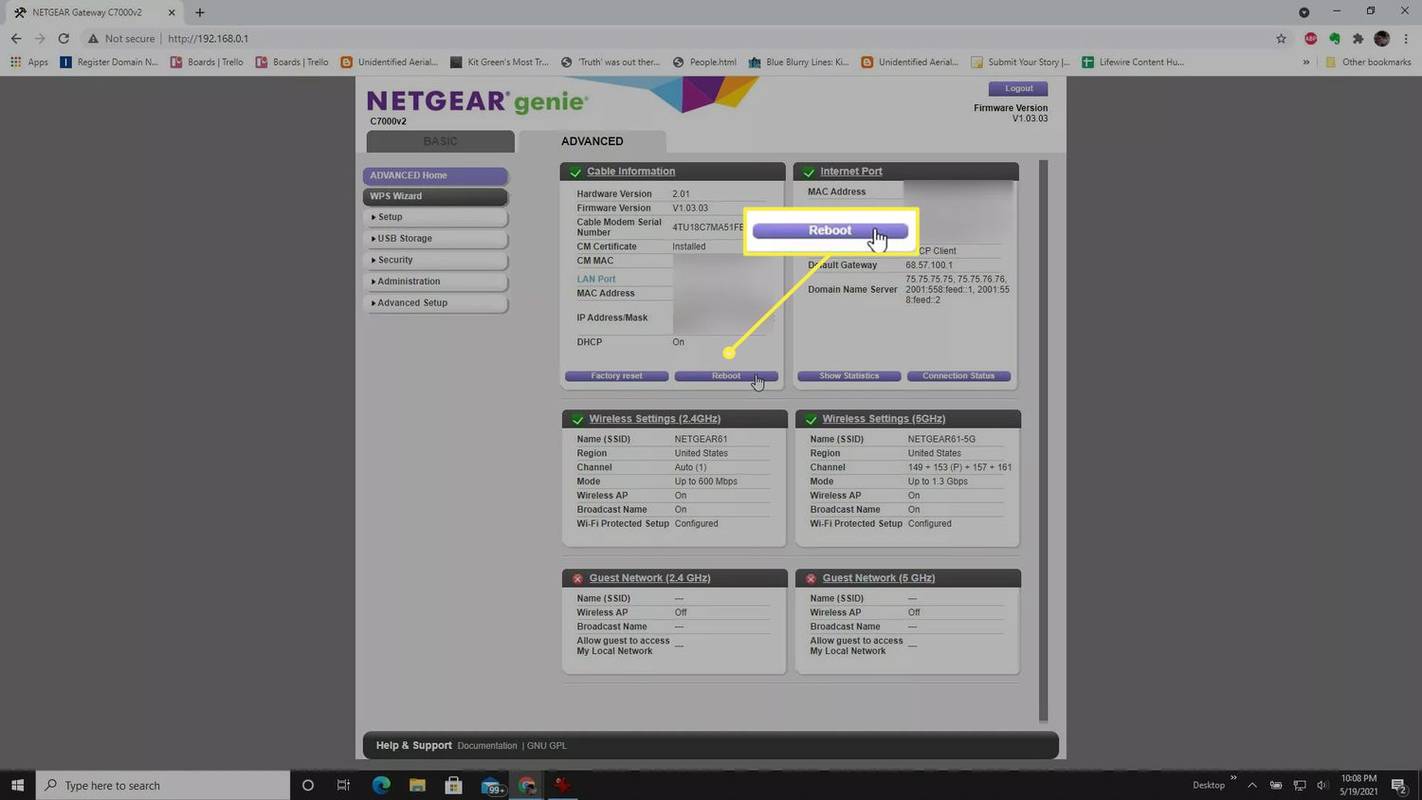
Varo, ettet valitse mitään Reset- tai Factory Reset -vaihtoehtoja, sillä tämä suorittaa hard resetin ja tyhjentää kaikki reitittimesi määritykset ja asetukset. Jos reitittimen uudelleenkäynnistäminen ei kuitenkaan ratkaise ongelmiasi, kova nollaus voi olla ainoa vaihtoehto ongelmien ratkaisemiseksi.
-
Kun olet valinnut Käynnistä uudelleen vaihtoehto, reitittimesi voi näyttää lähtölaskennan, kun se sammuu. Kun se on tehty, reititin käynnistyy automaattisesti uudelleen itsestään. Koko reitittimen uudelleenkäynnistysprosessin suorittaminen kestää yleensä 30–60 sekuntia.
Jotkin reitittimet sisältävät tällä samalla reititinvalikon alueella ajoitusvaihtoehdon, joka määrittää reitittimen nollautumaan automaattisesti säännöllisin väliajoin. Jos tämä vaihtoehto on käytettävissä, reitittimen pitäminen tehokkaana pitkällä aikavälillä voi olla hyödyllistä.
Muita tapoja nollata reititin etänä
Jotkut reitittimet tarjoavat myös mahdollisuuden antaa nollauskomennon Windowsin telnet-asiakasohjelman avulla. Toinen tapa, jolla voit käynnistää reitittimen uudelleen etänä, on käyttää luovaa vaihtoehtoa pitää reititin kytkettynä Smart Wi-Fi -liittimeen.
-
Jotta voit muodostaa yhteyden reitittimeen telnetillä, sinun on tehtävä se ota telnet-asiakas käyttöön Windows 10:ssä . Kun se on käytössä, valitse Käynnistä ja avaa Telnet-asiakas . Tyyppi Avata ja paina Tulla sisään . Sinun on ehkä annettava järjestelmänvalvojan tunnus ja salasana. Kun yhteys on muodostettu, kirjoita apujärjestelmä löytääksesi reboot-komennon käytettävissä olevien komentojen luettelosta. Kirjoita reboot-komento käynnistääksesi reitittimen uudelleen.
Tämä reitittimen etäasetusten palautusvaihtoehto toimii vain, jos reititinmalli tukee telnet-yhteyksiä. Jos et ole varma, toimiiko reitittimesi, tarkista se valmistajan ohjeesta.
-
Toinen tapa nollata reititin etänä on kytkeä se älypistokkeeseen. Tällä tavalla, milloin tahansa joilla on internetongelmia ja sinun on nollattava reititin, voit avata älyliittimen sovelluksen puhelimessasi, katkaista reitittimen virran ja ottaa sen sitten uudelleen käyttöön käynnistääksesi sen uudelleen.

kuinka näyttää fps liigassa
Daisy-DaisyGetty Images
Reitittimen nollaus etänä voi olla hyödyllistä aina, kun internetyhteys on hidas tai et voi muodostaa yhteyttä Internetiin ollenkaan. On myös hyödyllistä sammuttaa reititin joka ilta, jotta sisäiset komponentit pysyvät viileinä ja pidennetään reitittimen käyttöikää.
FAQ- Voinko nollata Wi-Fi-reitittimeni puhelimellani?
Joo! Monet reititinmerkit, kuten Linksys ja Netgear, tarjoavat virallisia sovelluksia sekä Androidille että iOS:lle, joiden avulla voit ohjata laitettasi älypuhelimella.
- Kuinka voin etäasettaa reitittimeni ilman salasanaa?
Jos tämä on ensimmäinen kerta, kun käytät reititintäsi, se käyttää todennäköisesti oletuskäyttäjänimeä ja -salasanaa. Löydät sen yleensä reitittimesi ohjekirjasta tai Google-haun kautta. Jos muutit kirjautumistietoja ja unohdit ne, saatat joutua palauttamaan tehdasasetukset palauttaaksesi reitittimen oletusasetukset.

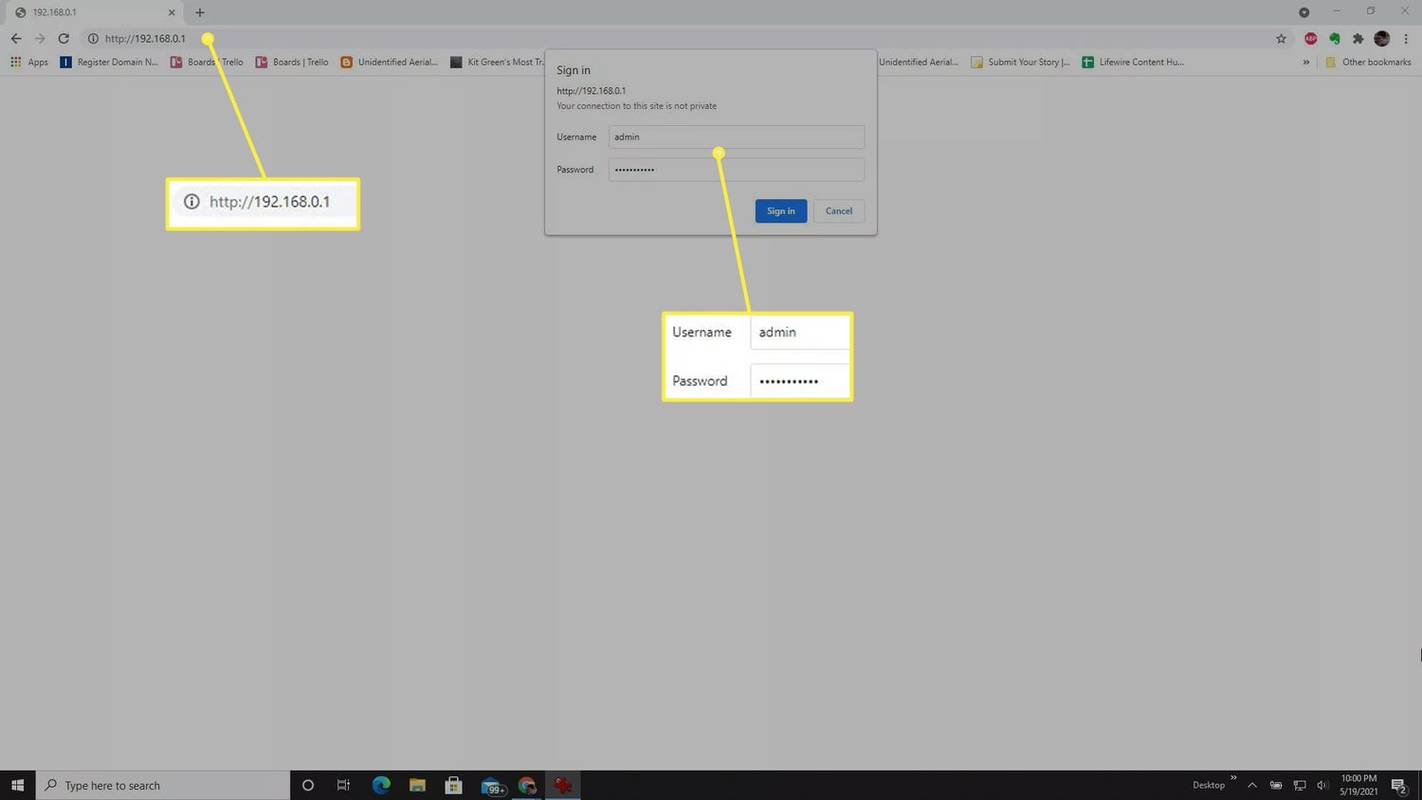
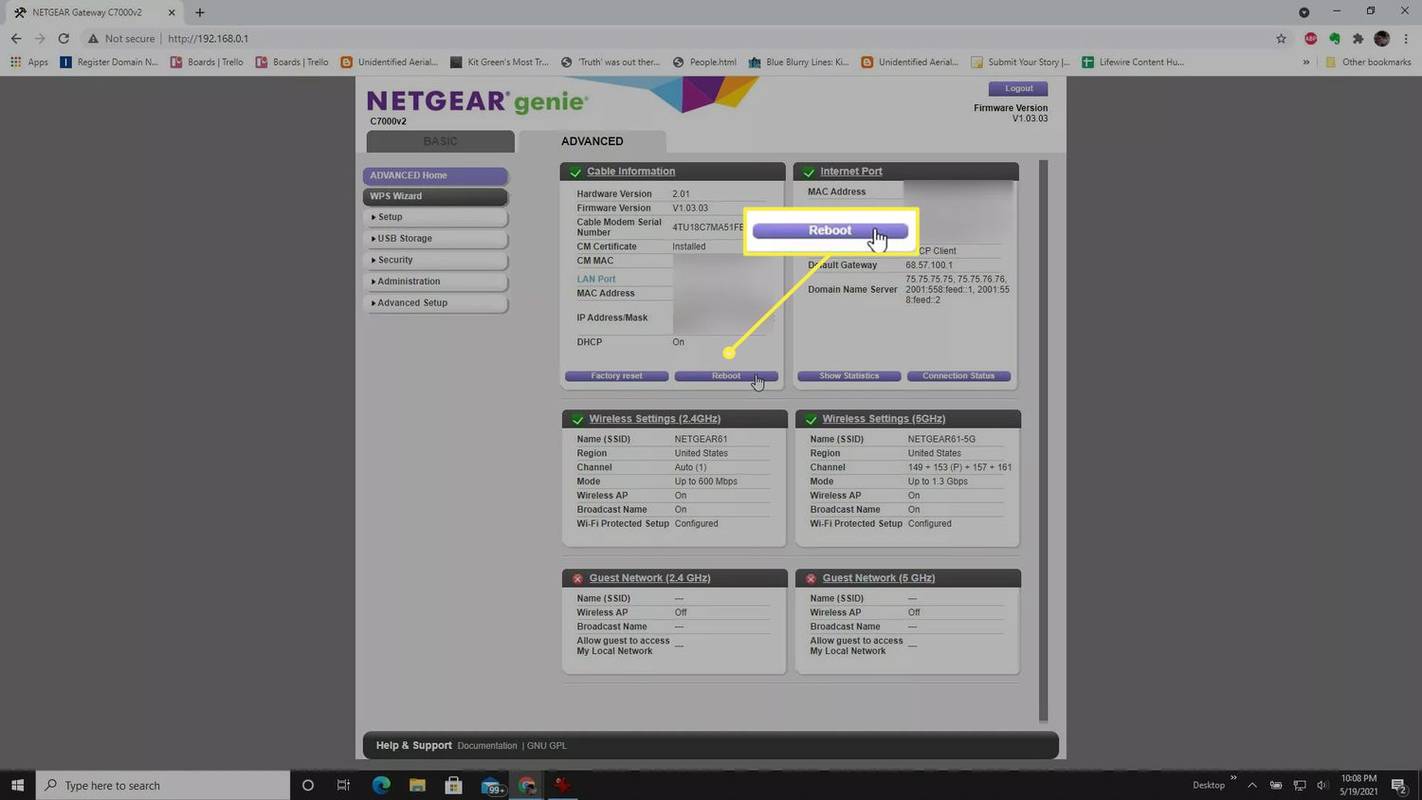




![Mikä on piilotettu välimuisti Android [selitys]](https://www.macspots.com/img/blogs/64/what-is-hidden-cache-android.jpg)




