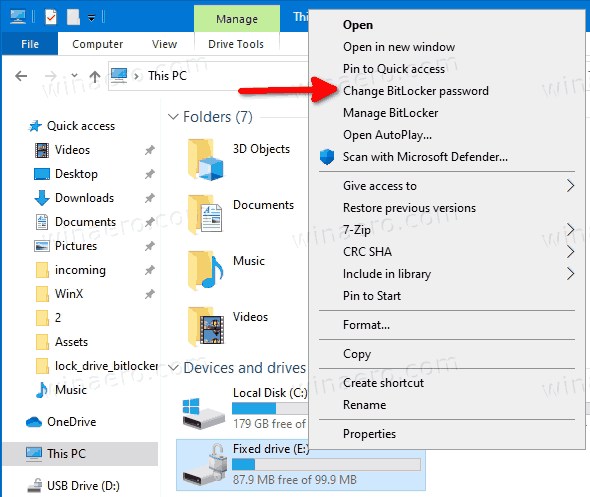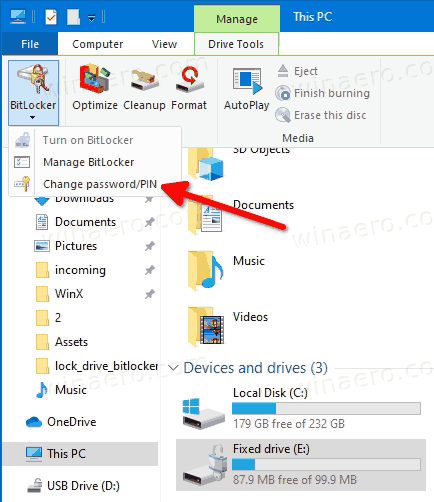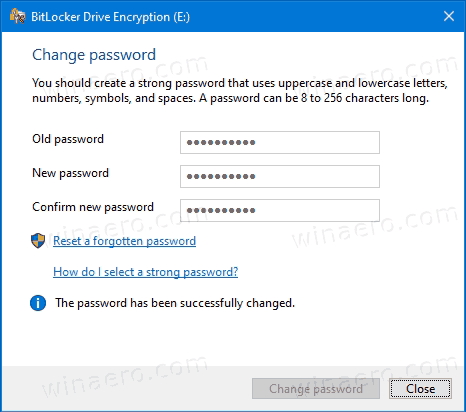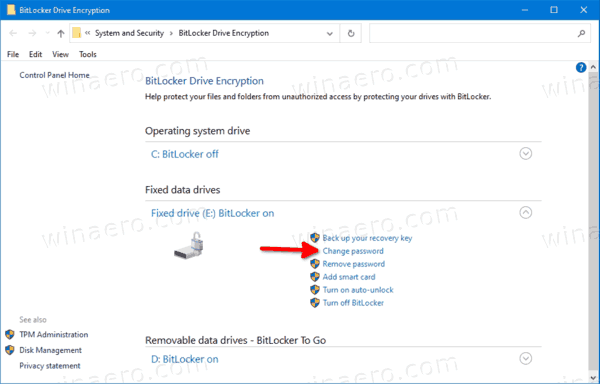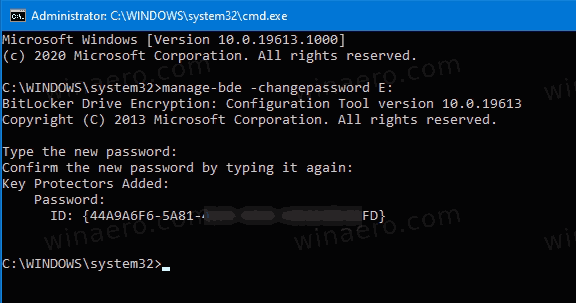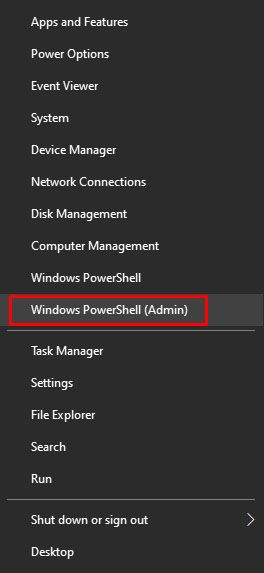Kuinka vaihtaa BitLocker-salasana Windows 10: ssä
Kun otat BitLockerin käyttöön a kiinteä tai irrotettava data-asemaan, voit määrittää sen pyytämään salasanaa avaa asema . Tänään näemme, kuinka salasana vaihdetaan.
Mainonta
amazon fire -tabletti ei käynnisty
BitLocker esiteltiin ensimmäisen kerran Windows Vistassa ja on edelleen olemassa Windows 10. Se on toteutettu yksinomaan Windowsille, eikä sillä ole virallista tukea vaihtoehtoisissa käyttöjärjestelmissä. BitLocker voi käyttää tietokoneesi TPM (Trusted Platform Module) -moduulia salausavainten salaisuuksien tallentamiseen. Nykyaikaisissa Windows-versioissa, kuten Windows 8.1 ja Windows 10, BitLocker tukee laitteistokiihdytettyä salausta, jos tietyt vaatimukset täyttyvät (aseman on tuettava sitä, suojatun käynnistyksen on oltava päällä ja monia muita vaatimuksia). Ilman laitteistosalausta BitLocker siirtyy ohjelmistopohjaiseen salaukseen, joten aseman suorituskyky heikkenee. BitLocker Windows 10: ssä tukee a salausmenetelmien lukumäärä ja tukee salauksen vahvuuden muuttamista.
käytä imacia tietokoneen ulkoisena monitorina

Huomaa: Windows 10: ssä BitLocker-aseman salaus on käytettävissä vain Pro-, Enterprise- ja Education-versioissa painokset . BitLocker voi salata järjestelmäaseman (asema, johon Windows on asennettu) ja sisäiset kiintolevyt.BitLocker To Go-ominaisuuden avulla voidaan suojata a irrotettavat asemat , kuten USB-muistitikku.
BitLocker tukee 8-256 merkin pituisia salasanoja, jotka voivat sisältää isoja ja pieniä kirjaimia, symboleja, numeroita ja välilyöntejä. Sinun täytyy avaa asema ennen kuin voit vaihtaa BitLocker-suojatun aseman salasanan.
BitLocker-salasanan vaihtaminen Windows 10: ssä
- Avaa asema jos se on lukittu.
- Avaa File Explorer Tämä PC-kansio .
- Napsauta hiiren kakkospainikkeella asemaa ja valitseVaihda BitLocker-salasanapikavalikosta.
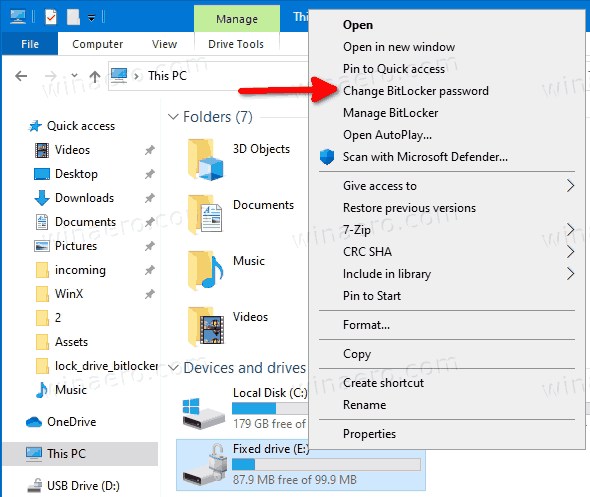
- Vaihtoehtoisesti valitse asema ja valitse valintanauhasta Drive Tools> Manage> BitLocker> Change password / PIN.
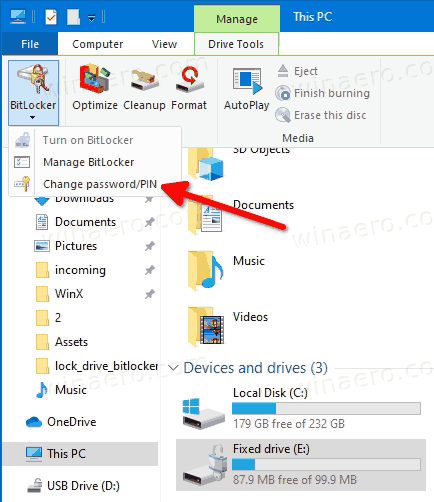
- KirjoitaVanha salasana, kirjoita aUusi salasana, kirjoita uusi salasana uudelleenVahvista uusi salasanaruutu ja napsautaVaihda salasana.

- Klikkaakiinni-painiketta jatkaaksesi, kun olet vaihtanut salasanan.
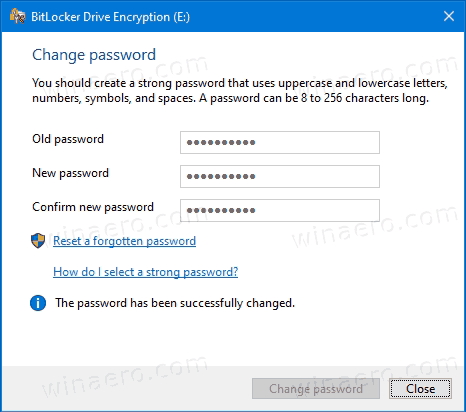
Vaihtoehtoisesti voit vaihtaa BitLocker-salasanan ohjauspaneelin avulla.
En voi napsauttaa mitään Käynnistä-valikossa
BitLocker-salasanan vaihtaminen ohjauspaneelissa
- Avata Ohjauspaneeli Järjestelmä ja suojaus BitLocker-aseman salaus.
- Oikealta löydät salatun aseman tai osion.
- Avaa asema jos se on lukittu.
- KlikkaaVaihda salasanalinkki.
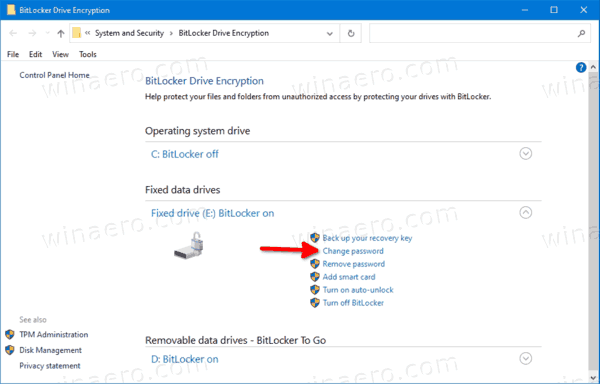
- KirjoitaVanha salasana, kirjoita aUusi salasana, kirjoita uusi salasana uudelleenVahvista uusi salasanaruutu ja napsautaVaihda salasana.

- Klikkaakiinni-painiketta jatkaaksesi, kun olet vaihtanut salasanan.
Lopuksi voit vaihtaa BitLocker-salasanan komentokehotteessa.
Vaihda BitLocker-salasana komentokehotteessa
- Avaa a uusi komentokehote järjestelmänvalvojana .
- Kirjoita ja suorita seuraava komento:
manage-bde -changepassword:. - Korvaa sen aseman todellinen asemakirjain, jonka salasanan haluat vaihtaa. Esimerkiksi:
manage-bde -vaihda salasana E:.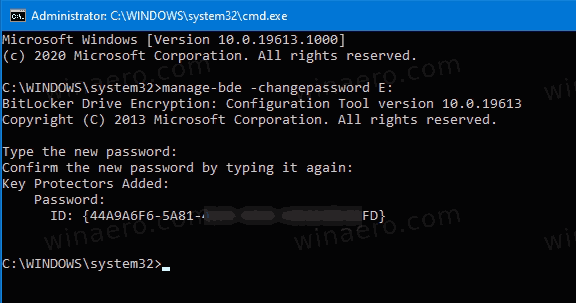
- Kirjoita uusi salasana pyydettäessä ja paina Enter.
- Anna uusi salasana pyydettäessä uudelleen ja paina Enter.
Olet valmis!