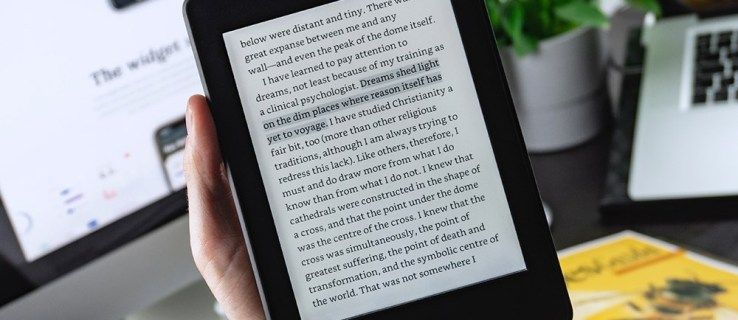Windows 10 tukee paljon sovelluksia, jotka on luotu aiemmille Windows-versioille. Joissakin vanhemmissa sovelluksissa on kuitenkin ongelmia skaalauksessa, varsinkin jos sinulla on korkean resoluution näyttö, kuten Full HD tai 4K. Muilla sovelluksilla, kuten peleillä, voi olla ongelmia tai ne eivät käynnisty lainkaan, jos ne eivät tunnista Windows-versiota, jolle ne on luotu. Yhteensopivuustilan asetukset Windows 10: ssä on tarkoitettu ratkaisemaan nämä kysymykset puolestasi.
Mainonta

Windows 10: ssä on useita yhteensopivuusvaihtoehtoja, jotka voit ottaa käyttöön sovellukselle, jotta se parantaisi toimintaansa käyttöjärjestelmän uusimmassa versiossa. Nämä sisältävät:
KykySuorita sovellus yhteensopivuustilassaWindows 95, Windows 98 / Me, Windows XP SP2, Windows XP SP3, Windows Vista RTM, Windows Vista RTM SP1, Windows Vista RTM SP2, Windows 7 ja Windows 8.
Pienennetty väritila- Tämä rajoittaa sovelluksellesi käytettävissä olevien väripalettien määrää. Tästä voi olla hyötyä joillekin vanhoille sovelluksille, joita voidaan käyttää vain 256 väritilassa.
paras tabletti rahalle 2018
Suorita 640 × 480 -resoluutiolla- muuttaa näytön tarkkuuden VGA-tilaan.
Suorita tämä ohjelma järjestelmänvalvojana- Tee sovellus aina ajaa korotettuna (järjestelmänvalvojana) . Sinun täytyy olla kirjautunut sisään järjestelmänvalvojana käyttää tätä vaihtoehtoa.
Ohita korkean DPI-skaalauskäyttäytymisen- Windows 10 Creators Update lisää toisen mielenkiintoisen vaihtoehdon ohitettavaksi korkean DPI-skaalaustila , jonka voi suorittaa itse sovellus, järjestelmä tai järjestelmän parannettu tila.
Poista koko näytön optimointi käytöstä- parantaa koko näytön sovellusten yhteensopivuutta.
Viimeinen vaihtoehto on käytettävissä vain Windows 10 -versio 1703 . Järjestelmä (parannettu) -tila parantaa klassisten työpöytäsovellusten skaalausta. Se saa heidät näyttämään todella paremmilta korkean DPI: n näytöillä.

Ota sovelluksen yhteensopivuustilan asetukset käyttöön napsauttamalla sen EXE (suoritettava) -tiedostoa tai työpöydän pikakuvaketta hiiren kakkospainikkeella.

Käynnistä-valikossa olevan sovelluksen kohdalla voit napsauttaa hiiren kakkospainikkeella sen merkintää ja valita pikavalikosta Lisää - Avaa sijainti (katso alla oleva kuvakaappaus).

Kun sovelluksen pikakuvake sisältävä kansio avataan, voit avata sen ominaisuudet pikavalikosta tavalliseen tapaan.

Vihje: Voit säästää aikaa ja avata pikakuvakkeen valintaikkunan nopeammin. Katso artikkeli Tiedoston tai kansion ominaisuuksien avaaminen nopeasti Windowsin Resurssienhallinnassa .
Siirry Pikakuvakkeen ominaisuudet -valintaikkunassa yhteensopivuusvälilehdelle:

Ota siellä käyttöön yksi yllä mainituista vaihtoehdoista.

Jos sovelluksesi oli auki (käynnissä), sulje kaikki sen esiintymät ja avaa se uudelleen soveltaaksesi yhteensopivuustilan asetuksia.
Nämä muutokset koskevat vain henkilökohtaista tiliäsi.
Jos olet kirjautunut sisään järjestelmänvalvojana , sitten voit säätää yhteensopivuustilan asetusta kaikille käyttäjille. Napsauta painiketta 'Muuta kaikkien käyttäjien asetuksia'. Seuraava valintaikkuna näyttää samanlaiselta kuin Yhteensopivuus-välilehti, mutta kaikki tekemäsi muutokset otetaan käyttöön kaikilla tietokoneesi tileillä.

mitä harmaa snapchat tarkoittaa
On syytä mainita, että Windows 10: ssä on erityinen yhteensopivuuden vianetsintä, joka voidaan käynnistää sovelluksen pikavalikosta tai Asetukset-sovelluksesta (Vinkki: Katso artikkeli Kuinka suorittaa vianmääritysohjelma Windows 10: ssä ongelmien ratkaisemiseksi ). Ominaisuuksissa voit napsauttaa painiketta Suorita yhteensopivuuden vianmääritys ja seurata ohjatun toiminnon avulla kunkin sivun asetuksia vaihe vaiheelta.


Tästä voi olla hyötyä aloittelijoille. Tässä tilassa Windows 10 yrittää automaattisesti löytää ja soveltaa sovellukseen sopivinta ratkaisua. Se voi käyttää online-ratkaisutietokantaa, joka sisältää tietoja eri vanhempien sovellusten sujuvasta suorittamisesta uusimmalla käyttöjärjestelmällä.