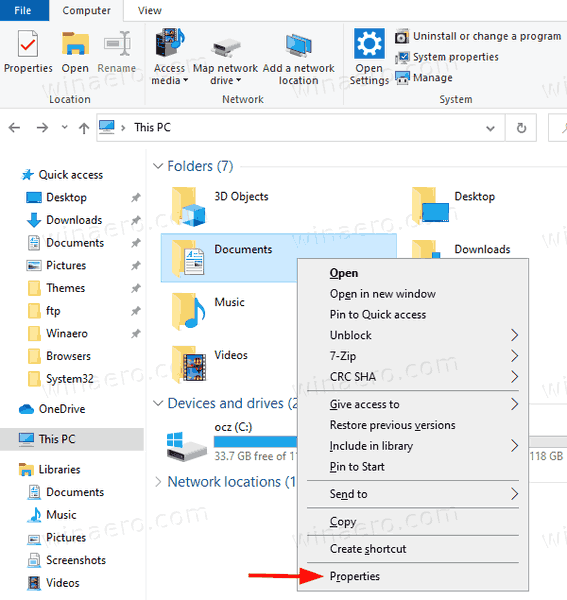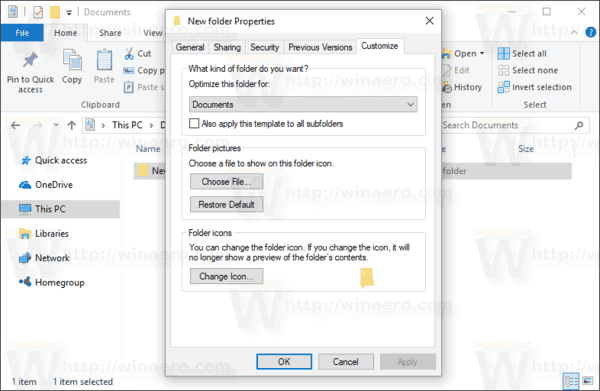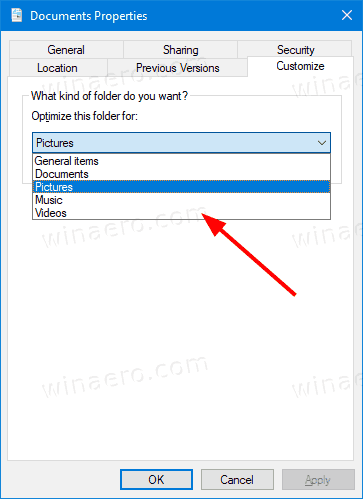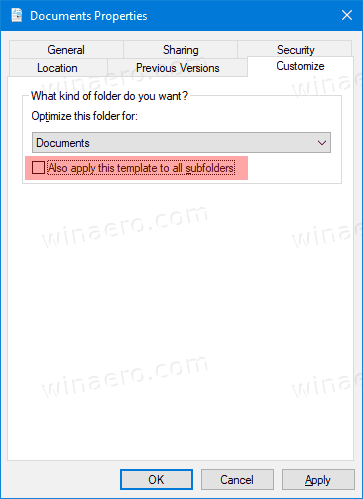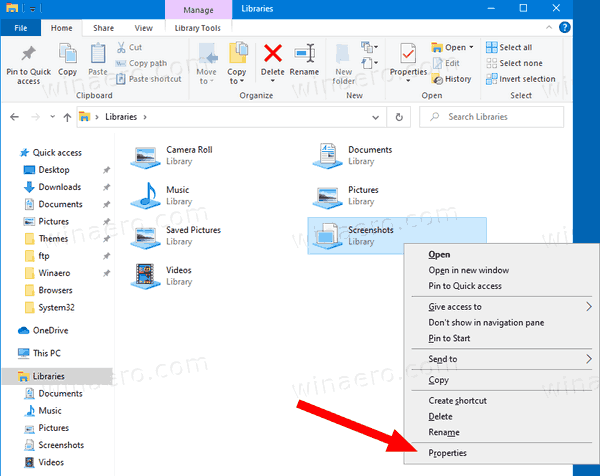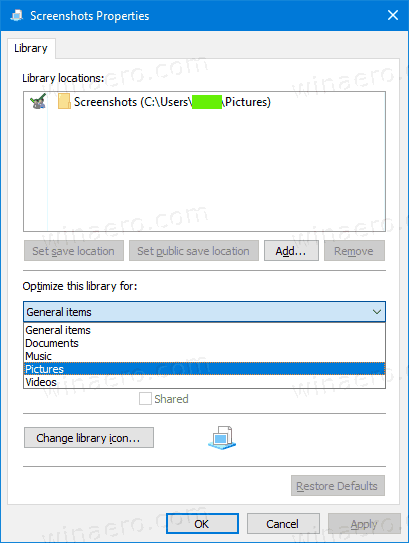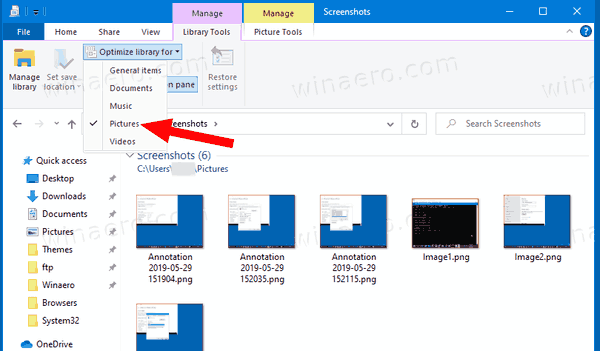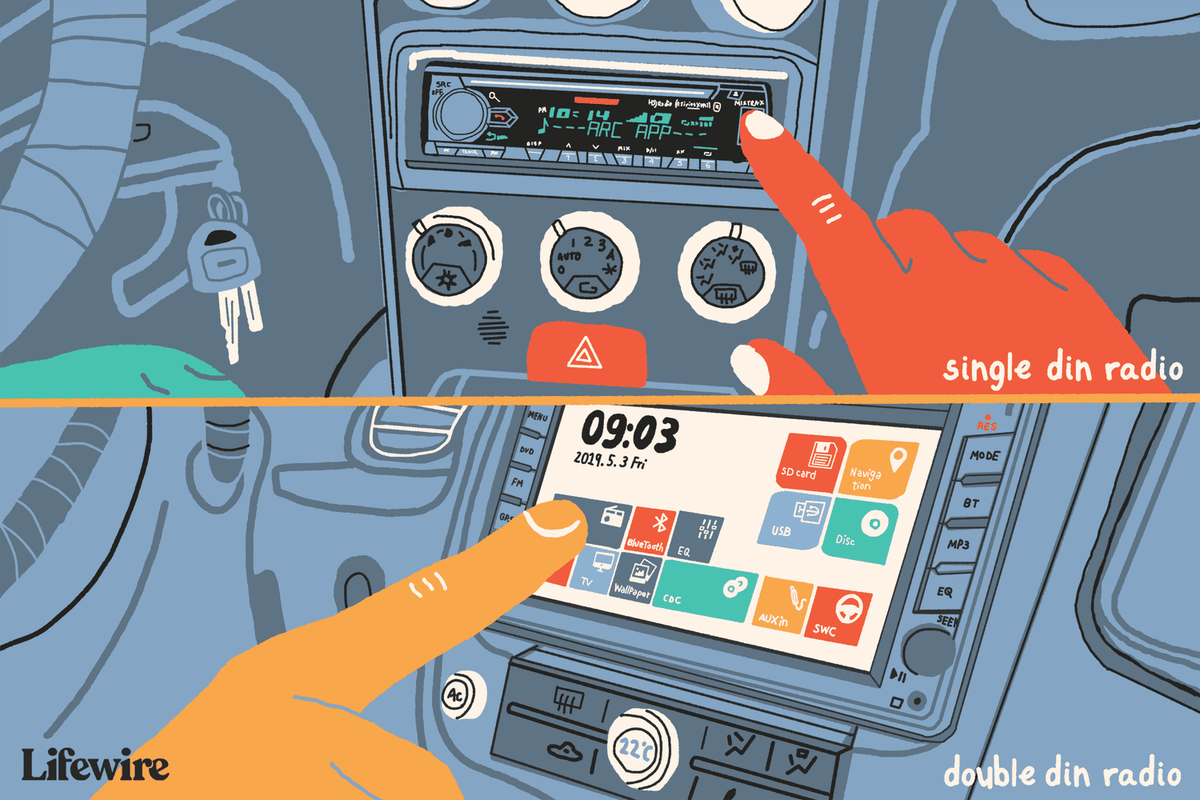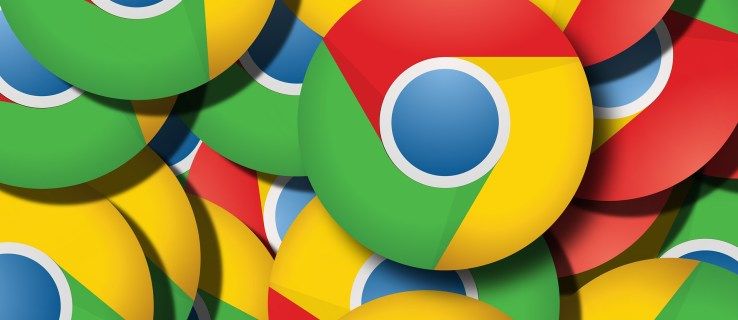Aseman, kansion tai kirjaston näkymämallin muuttaminen Windows 10: ssä
Jos käytät Resurssienhallintaa, saatat jo tietää, että sillä on mukava ominaisuus mukauttaa kunkin kansion näkymäasetuksia. Windows 10: ssä on viisi kansiomallia - yleiset kohteet, asiakirjat, kuvat, musiikki ja videot. Tämä lisää joustavuutta tarkastella henkilökohtaisia tietojasi. Näin vaihdat kansion, aseman tai kirjaston kansiomallin Windows 10: ssä.
Mainonta
miksi snapchat on yksi suodatin
File Explorer -käyttäjät saattavat huomata, että kun selaat kansiota, joka sisältää tietyntyyppisiä tiedostoja, sanotaanpa kuvat, sovellus näyttää tiedostoluettelon hieman eri tavalla kuin muut kansiot. Se lisää ylimääräisiä sarakkeita, näyttää EXIF ja kuvien esikatselut, näyttää musiikkitiedostojen tunnisteet. Windows yrittää optimoida tiedostonäkymän automaattisesti yhdellä viidestä mallista.
- Yleiset kohdat
- Asiakirjat
- Kuvia
- Musiikki
- Videot
Windows 10 pystyy havaitsemaan automaattisesti minkä mallipohjan kansioon käytetään analysoimalla sen sisältöä. Jos kansio sisältää useita tiedostotyyppejä, käytetään Yleiset kohteet -mallia, ellei suurin osa kansion tiedostoista ole tiettyä tiedostotyyppiä.
Voit ohittaa Resurssienhallinnan määrittelemän oletuskansiomallin automaattisesti ja vaihtaa sen mille tahansa kansiolle manuaalisesti. Näin se voidaan tehdä.
Kansion mallin vaihtaminen Windows 10: ssä
- Siirry pääkansioon ( Tämä tietokone asemalle), joka sisältää alikansion, jonka mallia haluat muuttaa.
- Napsauta hiiren kakkospainikkeella kansiota, jonka mallia haluat muuttaa, ja valitseOminaisuudetpikavalikosta.
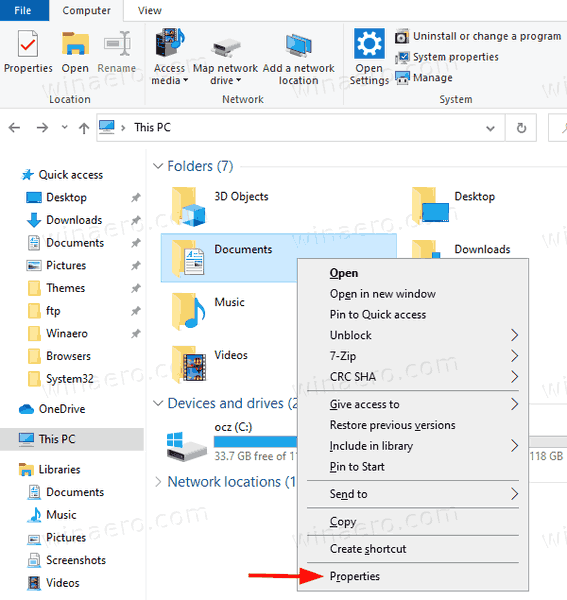
- Siirry Ominaisuudet-valintaikkunassa kohtaanMukautavälilehti.
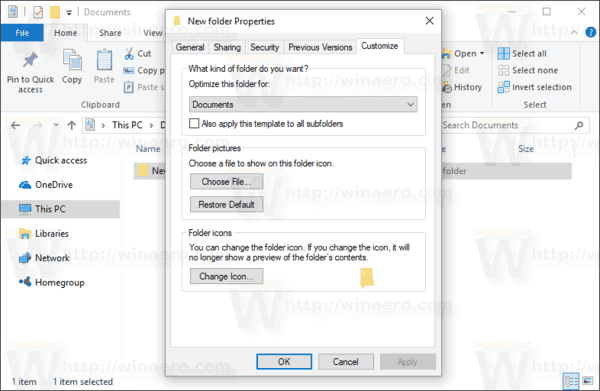
- Valitse malliOptimoi tämä kansioavattavasta luettelosta ja napsauta OK.
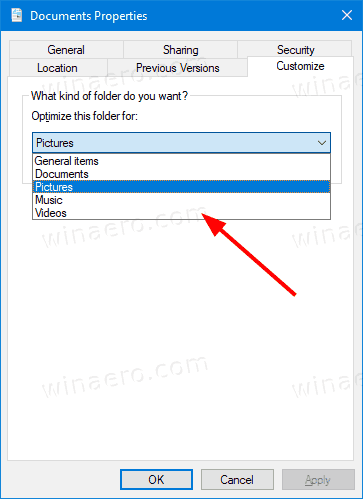
- Halutessasi voit myös käyttää samaa mallia kaikkiin alikansioihin ottamalla vaihtoehdon käyttöönKäytä tätä mallia myös kaikkiin alikansioihin.
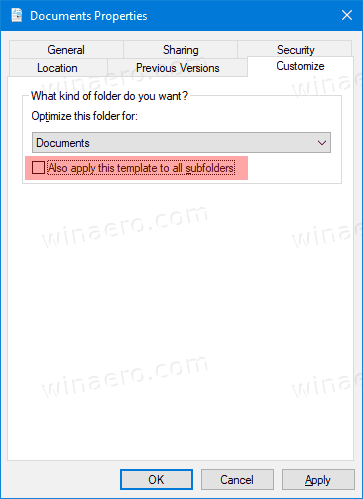
Olet valmis! Kansiomalli on nyt muutettu.
Vastaavasti voit muuttaa kirjaston näkymämallia.
Vaihda kirjaston kansiomalli
- Avaa Kirjastot kansio.
- Napsauta hiiren kakkospainikkeella kirjastoa, jonka näkymämallia haluat muuttaa.
- ValitseOminaisuudetpikavalikosta.
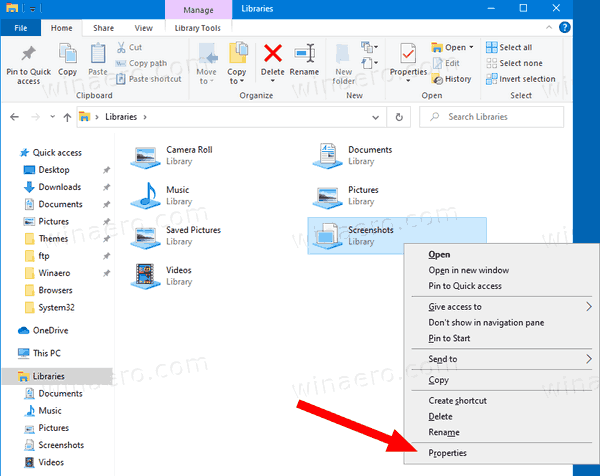
- Valitse haluamasi näkymämalli kohdasta Optimoi tämä kirjasto ja napsauta OK.
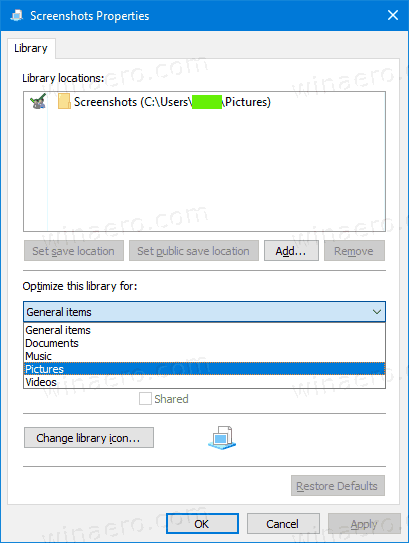
- Voit myös muuttaa avoimen kirjaston näkymämallin suoraan valintanauhasta napsauttamallaKirjastotyökalut> Hallinnoi> Optimoi kirjasto kohteelle> Mallin nimi.
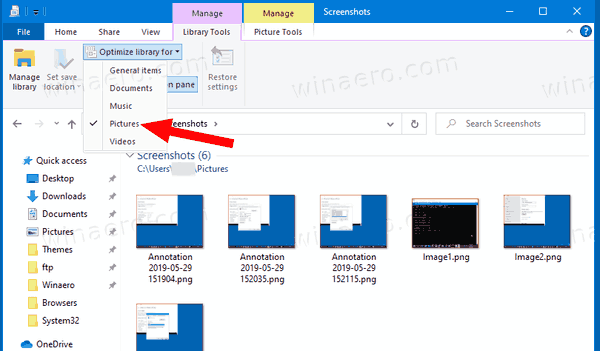
Se siitä!
Aiheeseen liittyvät artikkelit:
- Muuta kansionäkymämallia kaikille Windows 10: n kansioille
- Varmuuskopiokansionäkymän asetukset Windows 10: ssä
- Muuta ryhmittelyn ja lajittelun kansionäkymän mukaan Windows 10: ssä
- Lisää Mukauta-välilehti Työpöydän kansioon Windows 10: ssä
- Kuinka vaihtaa kansiokuvaketta Windows 10: ssä
- Muuta kiinnitetyn kansion kuvaketta pikakäytössä Windows 10: ssä
- Poista Mukauta välilehti Tiedoston ominaisuuksista Windows 10: ssä
- Poista Suojaus-välilehti Tiedoston ominaisuuksista Windows 10: ssä