Monet syyt voivat saada sinut piilottamaan Steam-kirjastosi pelit ystäviltäsi. Jos sinulla on syyllinen nautintopeli tai et halua muiden näkevän, milloin ja kuinka kauan olet pelannut, voit säätää tilisi yksityisempiin asetuksiin.
miten Instagram-ilmoitukset otetaan käyttöön

Lue eteenpäin saadaksesi lisätietoja asetusten säätämisestä niin, että ystäväsi eivät näe, mitä pelaat tai mitä Steam-kirjastossasi on.
Pelien piilottaminen ystäviltä
Yksittäisen pelin piilottaminen kirjastoosi ei auta. Sinun on tehtävä profiilistasi yksityinen, jotta ystäväsi eivät näe pelitoimintaasi. Voit vaihtaa tietosuoja-asetuksiasi seuraavasti:
- Käynnistä Steam.

- Napsauta avatar-kuvaketta tai käyttäjänimeä oikeassa yläkulmassa.
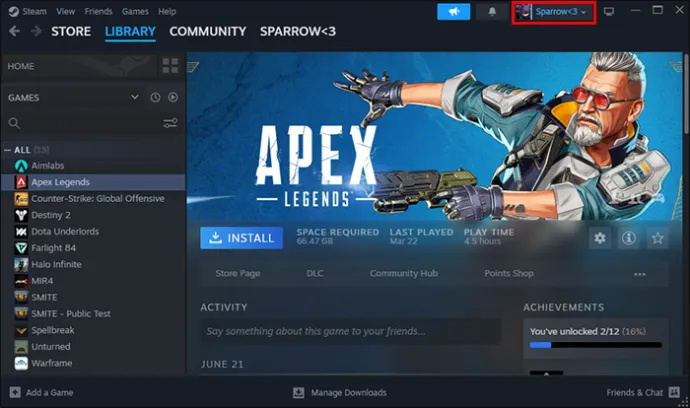
- Siirry kohtaan 'Näytä profiilini'.
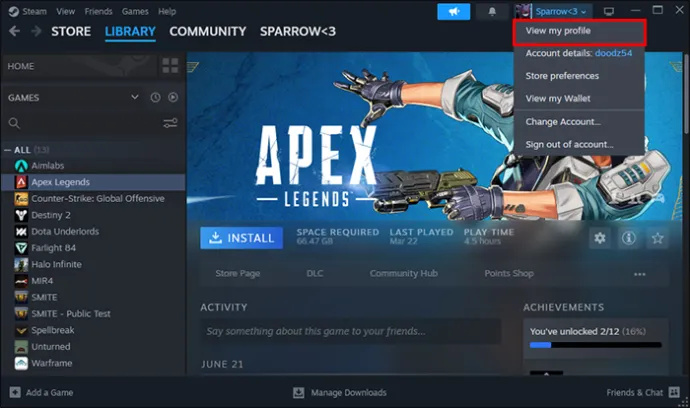
- Valitse 'Muokkaa profiiliani'.
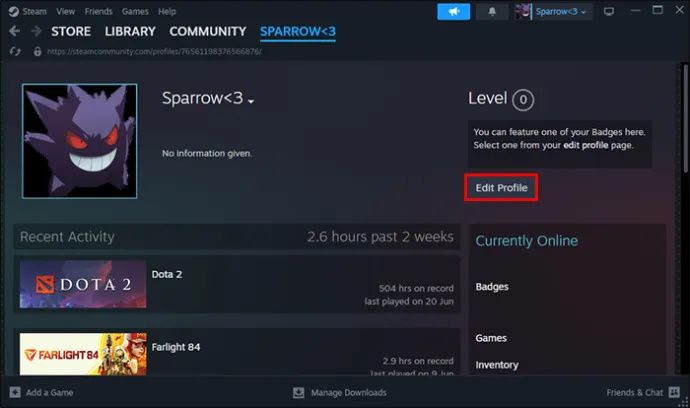
- Siirry 'Tietosuoja-asetukset' -välilehteen.
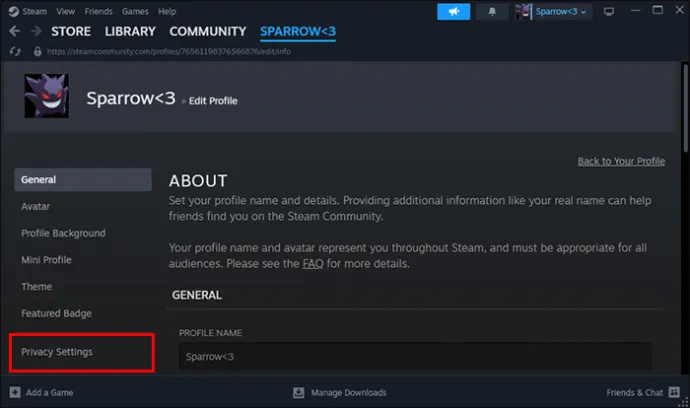
- Pelin tiedot -kohdassa on asetus, jonka voit muuttaa Julkinen-asetukseksi Vain ystävät tai Yksityinen.
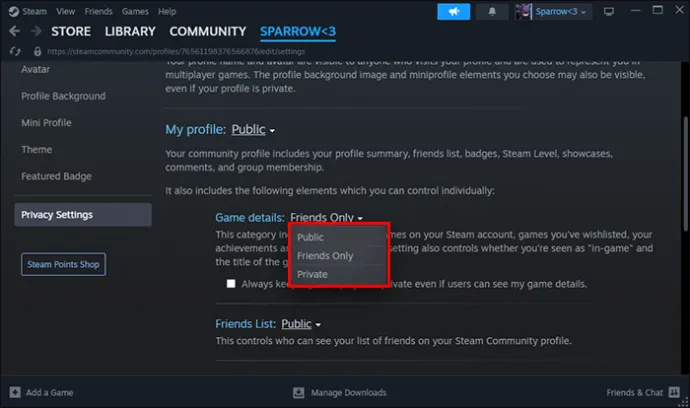
- Koska et halua ystäviesi näkevän toimintaa, valitse 'Yksityinen' -vaihtoehto.
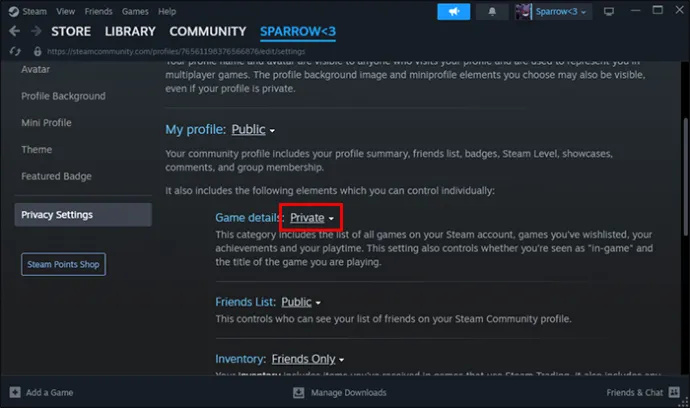
Kun olet suorittanut vaiheet, sinun ei tarvitse vahvistaa mitään. Steam tallentaa muutokset automaattisesti. Lisäksi tekemällä Steam-profiilistasi yksityinen, kukaan ei näe toimintaasi.
Pelien piilottaminen Steam-kirjastosta
Jos jaat tietokoneen jonkun muun kanssa, hän näkee kirjastosi. Jos haluat piilottaa pelaamasi pelit, jotta toinen henkilö ei näe niitä, sinun on muutettava kirjaston asetuksia. Piilottaaksesi pelejä Steam-kirjastossa sinun on:
- Avaa Steam-sovellus tietokoneellasi.

- Mene kirjastoon.'
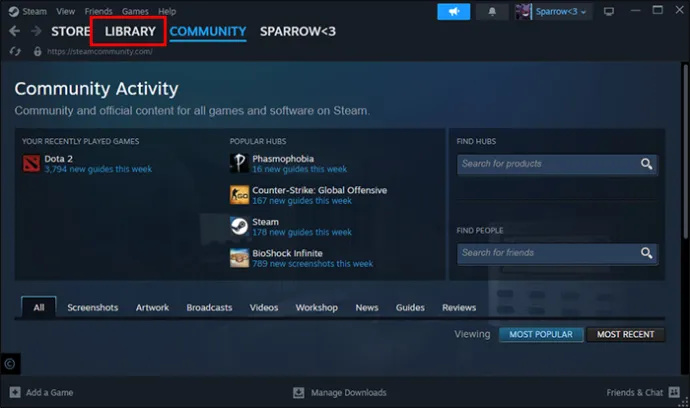
- Valitse peli, jonka haluat piilottaa.
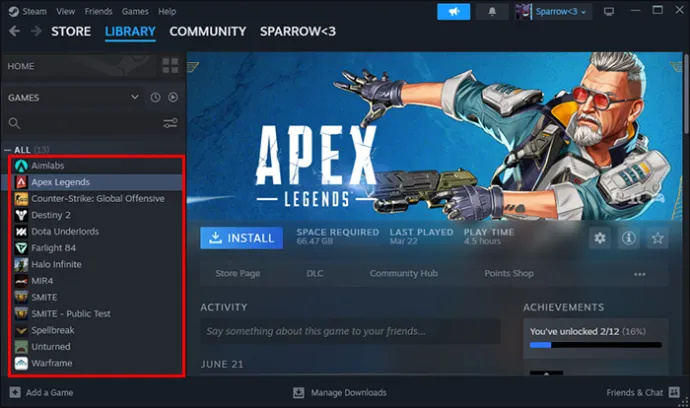
- Valitse 'Setting'-kuvake.
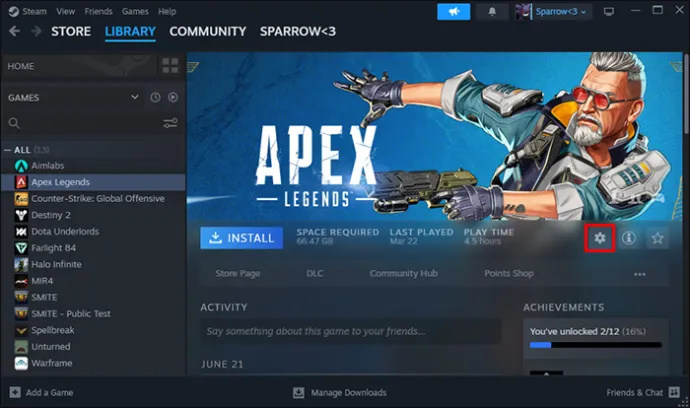
- Paina 'Hallinnoi'.
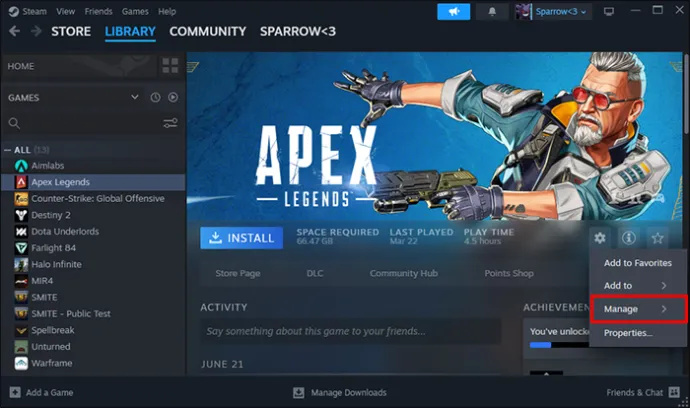
- Napsauta 'Piilota tämä peli'.
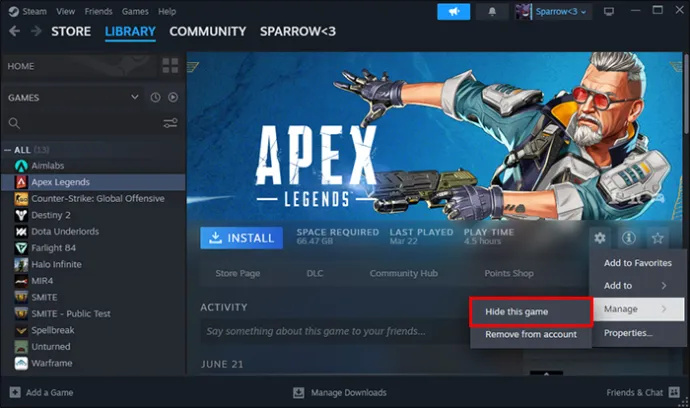
Jos haluat pelata piilotettua peliä, löydät sen kohdasta 'Piilotetut pelit'. Voit poistaa sen tästä osiosta seuraavasti:
- Siirry kohtaan 'Näytä' sovelluksen vasemmassa kulmassa.
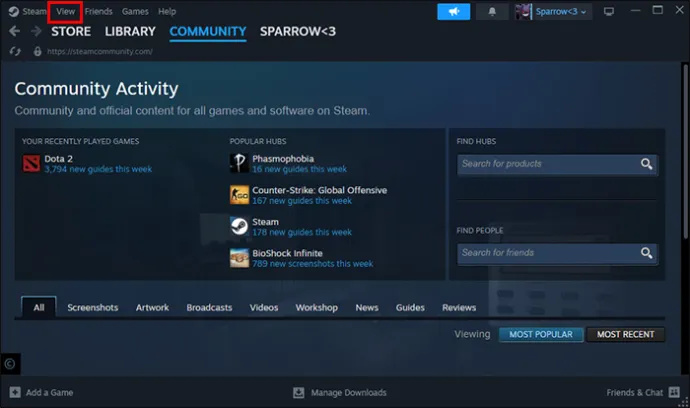
- Napsauta 'Piilotetut pelit'.
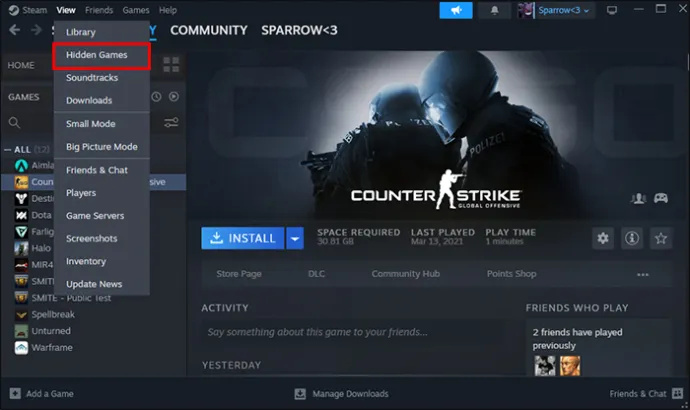
- Valitse peli, josta haluat palauttaa pääsyn.
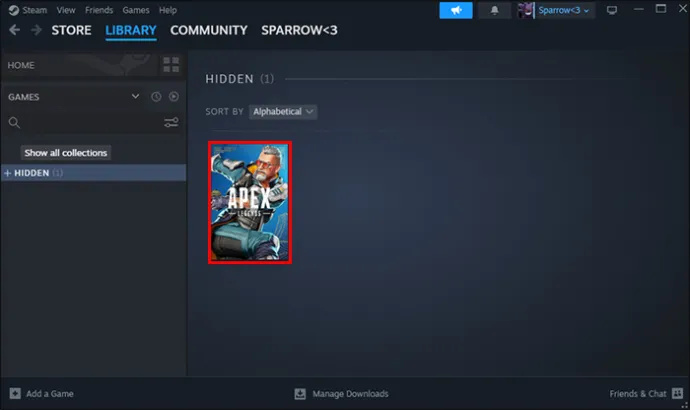
- Napsauta 'Asetukset' -vaihtoehtoa (rataskuvake).
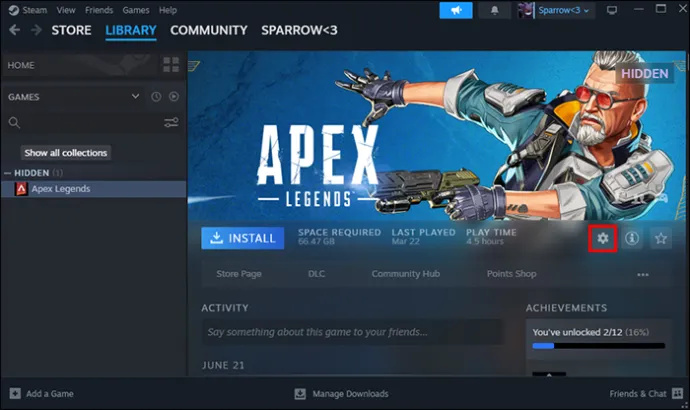
- Vie hiiri 'Hallinnoi' päälle.
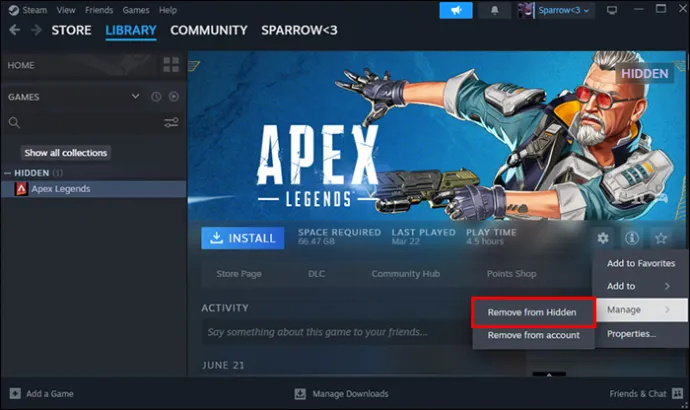
- Napsauta 'Poista piilotetusta'.
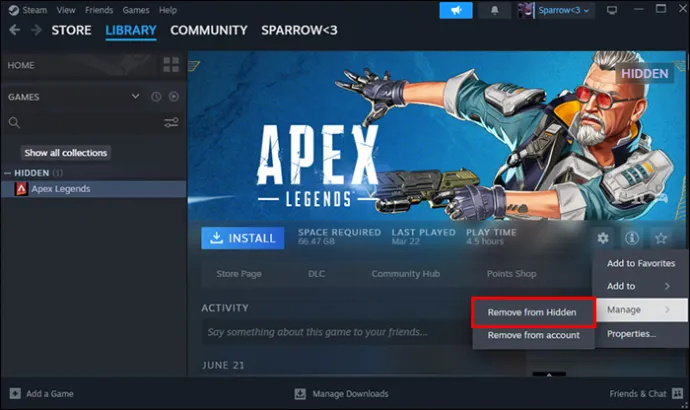
Ystävien estäminen Steamissä
Yksi vaihtoehdoista estää ystäviäsi näkemästä pelitoimintaasi Steamissä on heidän estää. Voit valita tämän vaihtoehdon, jos et halua lopettaa kommunikointia tietyn henkilön kanssa. Näin jatkat asiaa:
- Käynnistä Steam-sovellus.

- Siirry 'Friends & Chat' -kohtaan oikeassa alakulmassa.
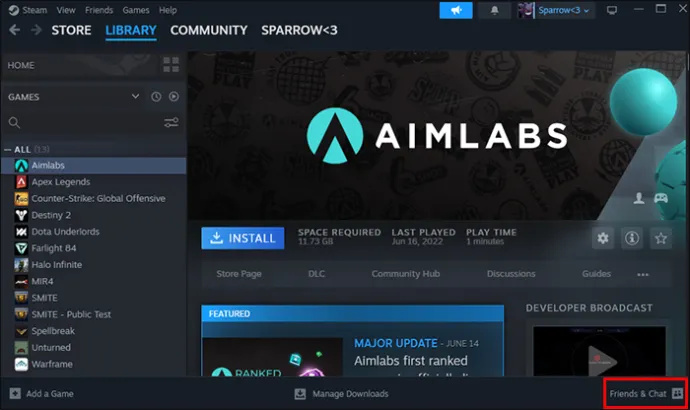
- Etsi ystävä ja napsauta vaihtoehtoa 'Hallinnoi'.
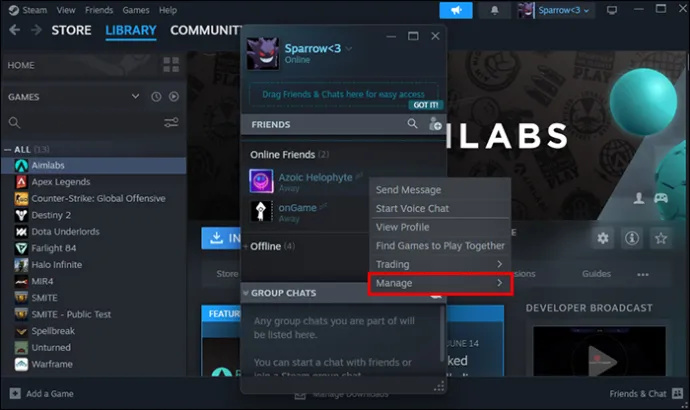
- Valitse vaihtoehto 'Estä kaikki viestintä'.
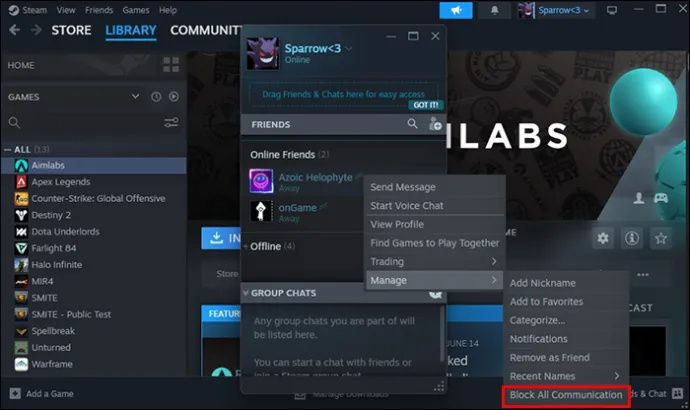
Tämän seurauksena, kun estetty ystävä vierailee profiilissasi, hän näkee sinut offline-tilassa ja Steam näyttää profiilisi yksityisenä. Jos kuitenkin haluat tämän mittauksen olevan väliaikainen, voit poistaa ystäväsi eston noudattamalla yllä olevia ohjeita ja napsauttamalla 'Poista kaikki viestintä esto'.
Lisäksi kohdassa 'Hallinnoi' voit valita ystäväsi eston lisäksi myös 'Poista kaverina'. Voit valita tämän vaihtoehdon, jos siitä on pitkä aika, kun olet pelannut kyseisen ystävän kanssa etkä tarvitse häntä ystäväluetteloosi. Steam on loistava sovellus uusien tapaamiseen ja vanhojen pelaajaystävien pitämiseen, mutta joskus ystäväluettelosi voi olla ylivoimainen.
Piilota pelitoimintasi Steamissa
Kuten mikä tahansa muu sovellus, Steam näyttää, kun olet online-tilassa, kun käynnistät sovelluksen. Lisäksi Steam ilmoittaa ystävillesi myös pelitoiminnastasi, eli kun aloitat pelaamisen. Jos haluat rajoittaa pelitoimintasi julkistamista, sinun on:
- Avaa 'Ystävät' -vaihtoehto sovelluksen vasemmassa yläkulmassa.
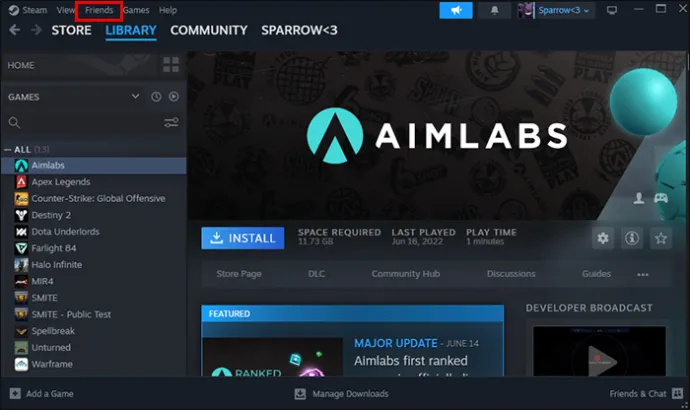
- Valitse vaihtoehto 'Offline' tai 'Näkymätön'.
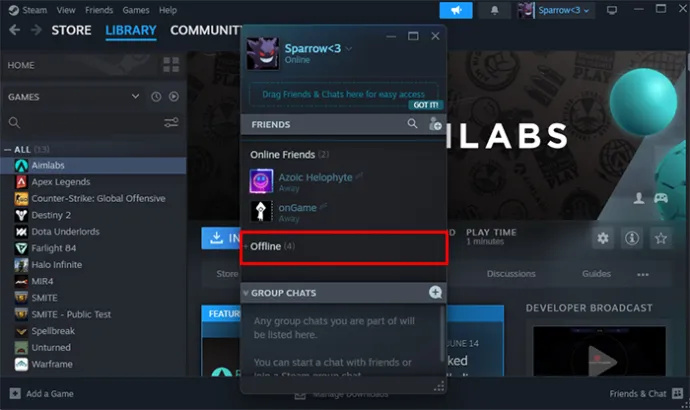
Molemmat vaihtoehdot piilottavat pelitoimintasi. Offline-vaihtoehdon valitseminen rajoittaa kuitenkin myös chatin käyttöä. Joten jos tarvitset edelleen keskustelua, valitse toinen vaihtoehto, 'näkymätön'. Lisäksi, koska Steam näyttää pelaamasi pelin 'In-game' -tunnisteen vieressä, voit muokata toimintaasi.
Mukauta pelin sisäistä toimintaasi
Steam voi näyttää vain kirjastossasi jo olevien pelien aktiivisuuden tilan, joten sinun on ensin lisättävä peli, jonka haluat näyttää pelaamasi pelin. Voit mukauttaa pelitoimintaasi seuraavasti:
- Käynnistä Steam-sovellus.

- Siirry 'Pelit' -vaihtoehtoon.
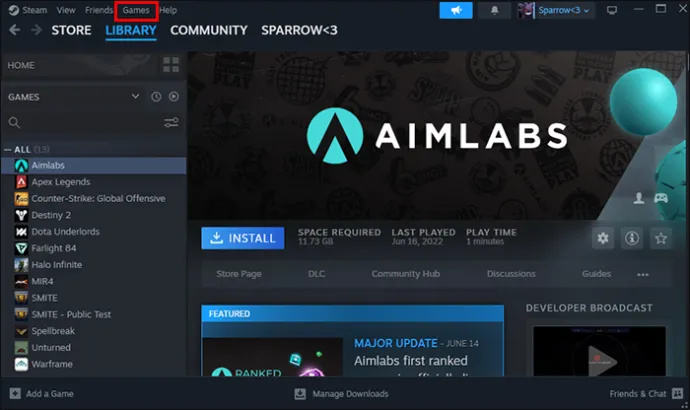
- Napsauta 'Lisää muu kuin Steam-peli kirjastooni'.
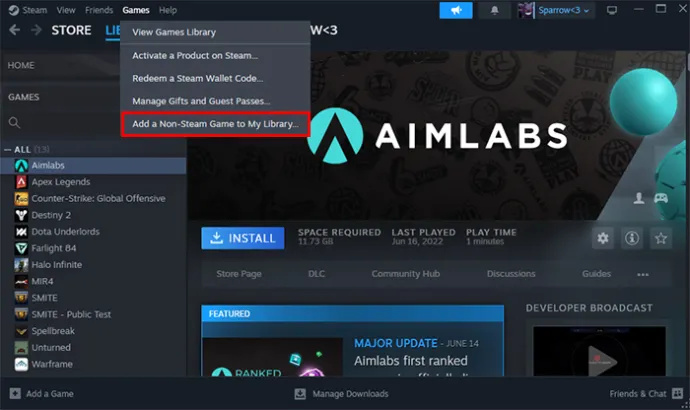
- Valitse ohjelma tai peli, jonka haluat näyttää nykyisenä pelin sisäisenä toimintatilana ja napsauta 'Lisää valitut ohjelmat'.
- Siirry kohtaan 'Kirjasto'.
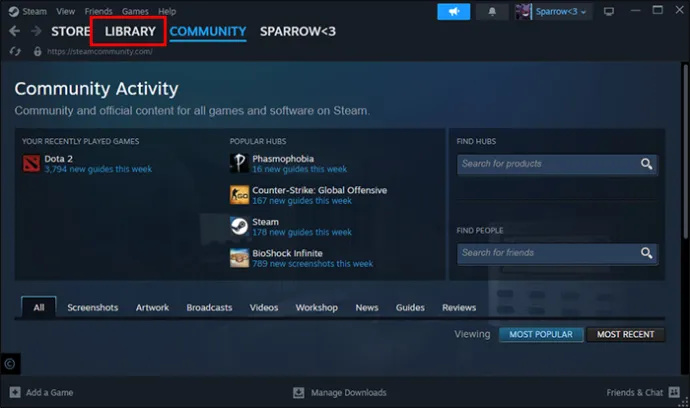
- Napsauta hiiren kakkospainikkeella juuri lisättyä peliä ja valitse vaihtoehto 'Ominaisuudet'.
'Ominaisuudet' -vaihtoehdossa voit muuttaa pelin nimen ja kuvakkeen haluamaksesi. Tämä voi olla hauskaa, sillä voit vaihtaa nimen esimerkiksi peliin, jota ei ole vielä julkaistu tai joka julkaistaan pian. Tällä tavalla ystäväsi saattavat luulla, että olet saanut aikaisen käyttöoikeuden.
Steam tallentaa muutokset automaattisesti, kun kirjoitat ne, joten sinun ei tarvitse vahvistaa mitään. Sulje vain ikkuna painamalla 'X' -painiketta oikeassa yläkulmassa.
Pelin asennuksen poistaminen
Jos mikään yllä mainituista tavoista ei toimi sinulle ja ystäväsi ja perheesi löytävät edelleen pelejäsi Steamista, voit poistaa pelin väliaikaisesti ja asentaa sen myöhemmin uudelleen. Voit myös poistaa pelejä, joita et käytä usein. Koska pelit vievät paljon tilaa, asennuksen väliaikainen poistaminen on erinomainen valinta vapauttaaksesi tilaa kirjastostasi.
kuinka kuvakaappaus snapchatista ilman, että he tietävät iPhonea
Lisäksi peleihin, joita et pelaa usein, tämä vaihtoehto on tehokkaampi kuin pelkkä pelin piilottaminen Steam-kirjastostasi.
UKK
Kuinka piilotan pelejä Steamin jaetusta kirjastosta?
linkedin sammuta ilmoita verkostosi
Etsi Oma tili -asetuksesta vaihtoehto 'Perhenäkymä'. Etsi sieltä vaihtoehto 'Minun täytyy hallita perhenäkymäni asetuksia'. Voit hallita omia asetuksiasi ja valita, mitä pelejä haluat rajoittaa Steamissä.
Kuinka poistan pelejä Steam-tililtäni?
Ainoa mitä sinun tarvitsee tehdä pelin poistamiseksi pysyvästi Steam-tililtäsi, on mennä pelisivulle ja etsiä tukilinkki. Tukisivulta löydät monia vaihtoehtoja peliongelmiin. Napsautettavaa on sivun alareunassa 'Haluan poistaa tämän pelin pysyvästi tililtäni'.
Kuinka estän Steamia ilmoittamasta ystävilleni?
Siirry Steamin 'Ystävä ja chat' -vaihtoehdossa asetuksiin ja etsi 'Ilmoitukset-valikko'. Voit hallita asetuksia siellä tai poistaa kaikki ilmoitukset käytöstä ja sulkea ikkunan.
Pidä profiilisi yksityisenä
Steamin tiliasetusten muuttaminen 'yksityiseksi' on paras tapa rajoittaa sitä, mitä ystäväsi näkevät sovelluksessa. Jos kuitenkin olet kyllästynyt piilottamaan pelitoimintaasi Steamissä tietyltä henkilöltä, voit yksinkertaisesti estää tai poistaa kyseisen ystävän. Steam tarjoaa sinulle paljon mahdollisuuksia tarpeidesi mukaan.
Pelaatko mieluummin Steam-pelejä 'Invisible'- tai 'Offline'-vaihtoehdolla? Kiinnitätkö huomiota ystäviesi pelitoimintaan? Kerro meille alla olevassa kommenttiosassa.









![Rokun parhaat mediasoittimet [heinäkuu 2019]](https://www.macspots.com/img/smart-home/58/best-media-players.jpg)