Google Chrome on monien internetin käyttäjien perusselain, ja hyvästä syystä. Se on nopea, turvallinen, luotettava ja sillä on laaja tuki useilta alustoilta. Yksi varoitus kuitenkin on. Sinulla on oltava aktiivinen Internet-yhteys, jotta voit asentaa selaimen. Tämä voi olla ongelmallista, varsinkin jos haluat asentaa sen useisiin tietokoneisiin, jotka eivät ole yhteydessä Internetiin. Joten paras valintasi on ladata Chromen offline-asennusohjelma, jotta prosessista tulee vähemmän huolestuttava.

Joskus saatat myös kohdata ongelmia asentaessasi Chromen online-asennusohjelmaa, ja nopein tapa ratkaista ongelma on käyttää offline-asennusohjelmaa.
Tämä artikkeli näyttää, kuinka voit ladata Chromen offline-asennusohjelman Mac-, Windows- ja Linux-käyttöjärjestelmiin. Jatka lukemista saadaksesi lisätietoja.
Kuinka ladata Chrome Offline Installer
Google tarjoaa Chromen offline-asennusohjelman, jonka ansiosta selaimen asentaminen tietokoneeseen, jossa ei ole aktiivista internetyhteyttä, on helppoa. Offline-asennusohjelman voi ladata viralliselta Google Chrome -sivulta, ja kun olet saanut tiedoston paikallisella koneellasi, voit siirtää sen tietokoneelle, johon haluat tiedoston asennettavan. Noudata sieltä ohjatun asennustoiminnon ohjeita, ja selaimen pitäisi käynnistyä muutamassa minuutissa.
näetkö joku tykkää Instagramissa
Tarkastellaan nyt asennusohjelman saamista eri alustoihin.
Chrome Offline Installer Macille
Ennen kuin aloitat, varmista, että Macissasi on macOS High Sierra 10.13 tai uudempi. Google Chromea ei tueta aiemmissa käyttöjärjestelmän versioissa, joten se voi toimia virheellisesti.
Jos tietokoneesi täyttää yllä olevat järjestelmävaatimukset, lataa Chrome offline -asennusohjelma näiden ohjeiden mukaisesti.
- Varmista, että käyttämässäsi tietokoneessa on aktiivinen Internet-yhteys.
- Napsauta tätä linkkiä siirtyäksesi virkailijaan Chromen offline-asennusohjelma Macille sivu.
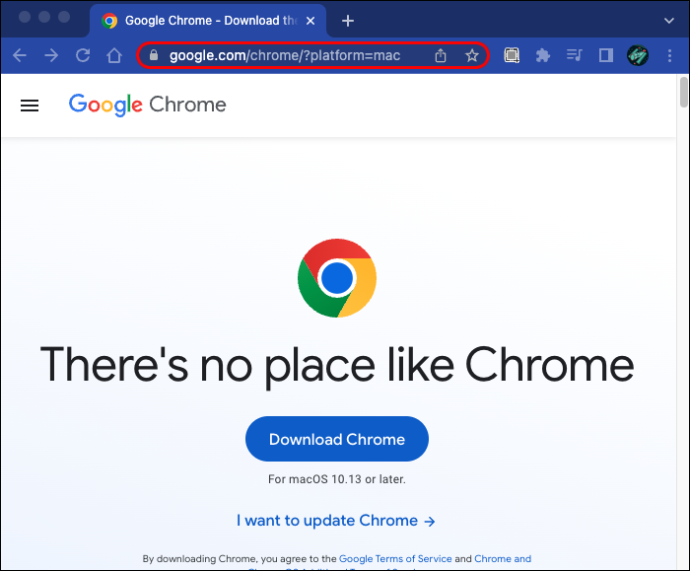
- Napsauta 'Lataa Chrome' -painiketta. Jos lataus ei ala heti, napsauta 'Lataa Chrome manuaalisesti'.
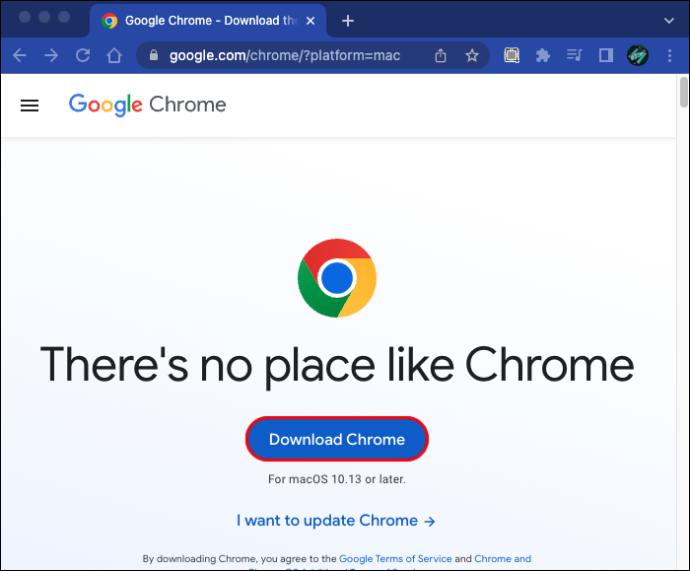
- Kun lataus on valmis, siirrä tiedosto Mac-tietokoneeseen, johon haluat asentaa tiedoston. Tässä vaiheessa voit käyttää Ethernet kaapeli , a USB-flash-levy , tai an Sd-kortti .
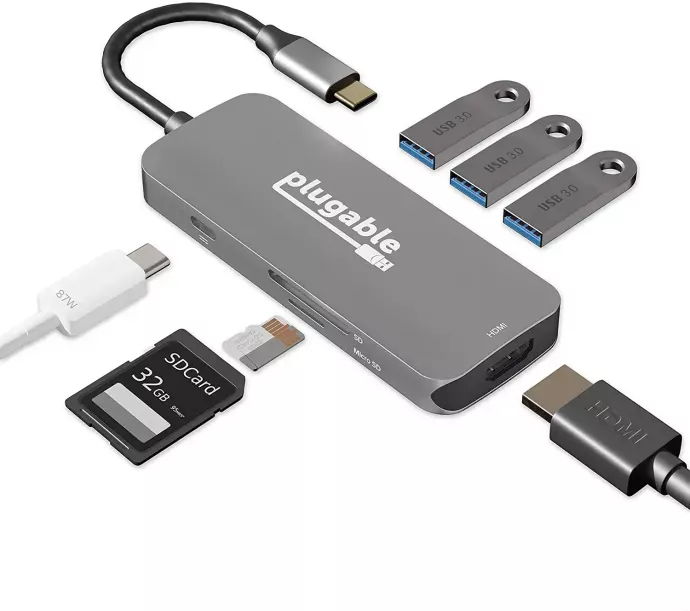
- Avaa nyt tiedosto ja suorita asennus loppuun noudattamalla ohjatun asennustoiminnon ohjeita.
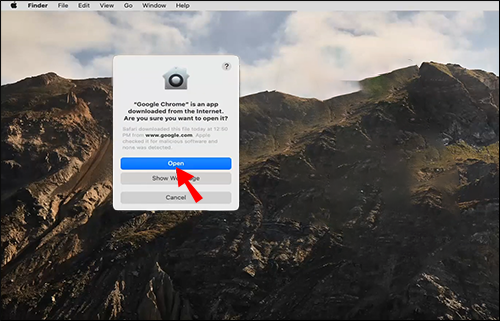
Chrome Offline Installer Windows PC:lle
Chromen offline-asennusohjelman lataaminen Windows-tietokoneeseen on suhteellisen helppoa. Suorita prosessi loppuun noudattamalla näitä ohjeita:
- Avaa tietokone, jossa on Internet-yhteys.
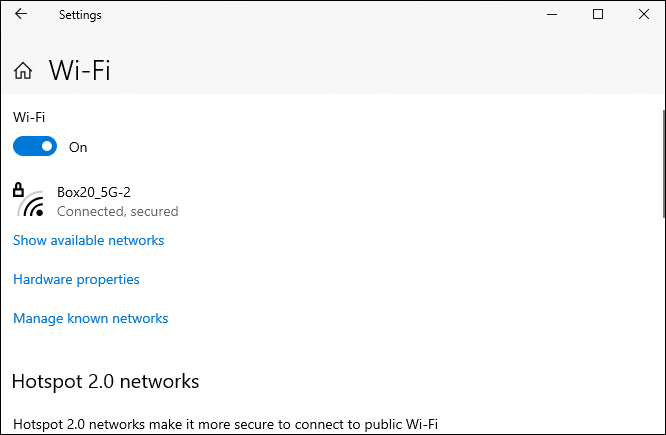
- Käynnistä mikä tahansa selain ja siirry viralliseen Google Chromen lataussivu .
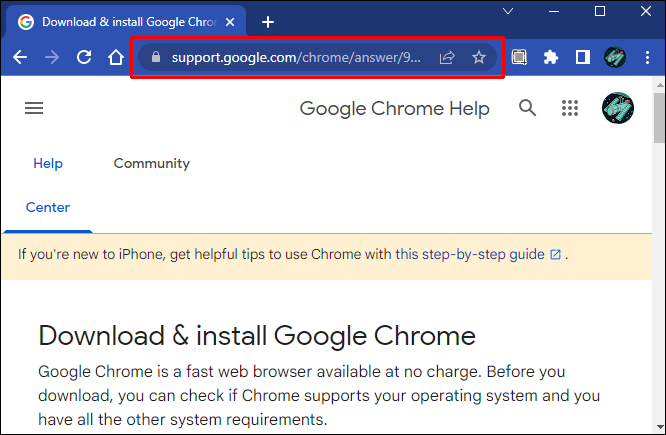
- Vieritä alas 'Asenna Chrome offline-tilassa' -osioon ja napsauta linkkiä, jossa lukee 'vaihtoehtoinen Chrome-asennusohjelma'.
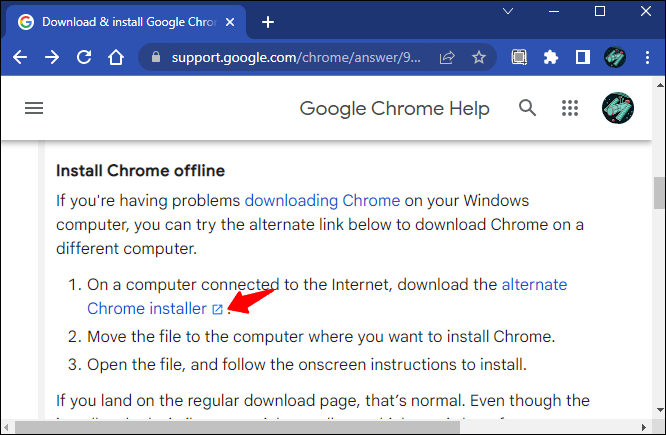
- Napsauta 'Lataa Chrome' ja odota muutama sekunti, kunnes lataus alkaa. Jos lataus ei ala automaattisesti, napsauta 'Lataa Chrome manuaalisesti' -linkkiä.
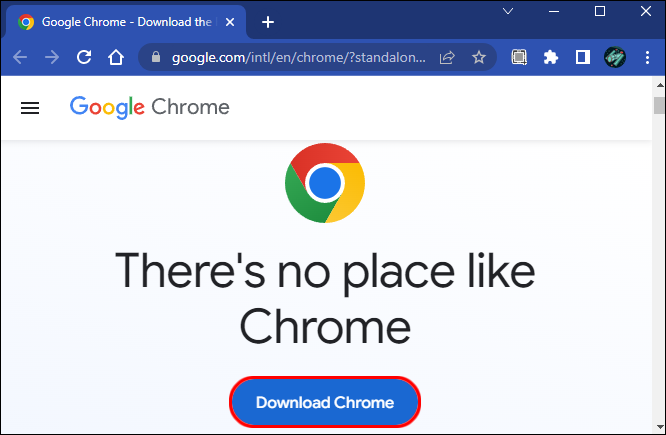
Kun lataus on valmis, siirrä tiedosto Windows-tietokoneeseen, johon haluat asentaa selaimen. Voit tehdä siirron käyttämällä USB-asemaa, SD-korttia tai Ethernet-kaapelia. Kun tiedosto on kohdekoneessa, avaa se ja suorita prosessi loppuun noudattamalla ohjatun asennustoiminnon ohjeita.
Google Chromen asentamisen vaatimukset Windowsiin
Alla on järjestelmävaatimukset, jotka tietokoneesi on täytettävä, jotta voit asentaa Chrome-selaimen:
- Tietokoneessasi on oltava SSE3-yhteensopiva Intel Pentium 4 -suoritin tai uudempi.

- Käyttöjärjestelmän on oltava Windows 7, mikä tahansa Windows 8:n, Windows 10:n tai uudempi versio.
Chrome Offline Installer Linuxille
Jos käytät Ubuntua, Fedoraa, OpenSUSEa tai Dubiania, lataa Chromen offline-asennusohjelma seuraavasti:
- Avaa selain Linux-koneellasi ja siirry viralliseen osoitteeseen Google Chromen offline-asennusohjelma Linuxille sivu.
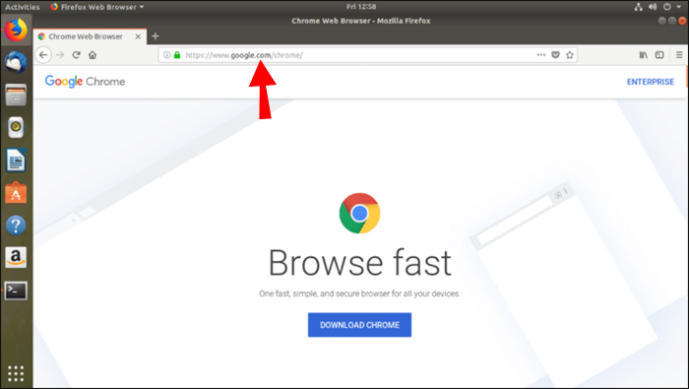
- Vieritä alas ja napsauta 'Lataa Chrome' -painiketta.
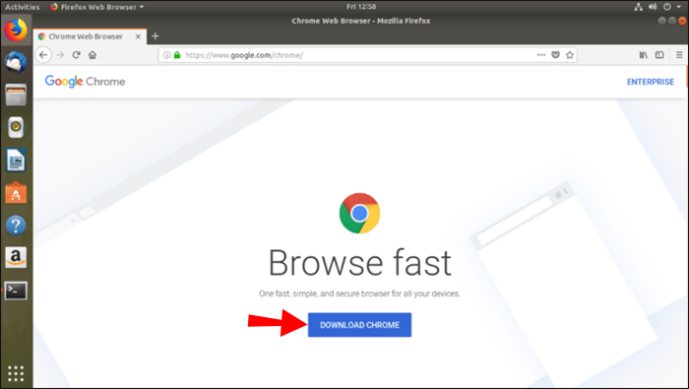
- Määritä ladattava paketti käyttämäsi Linux-version perusteella ja napsauta 'Hyväksy ja asenna' -painiketta.
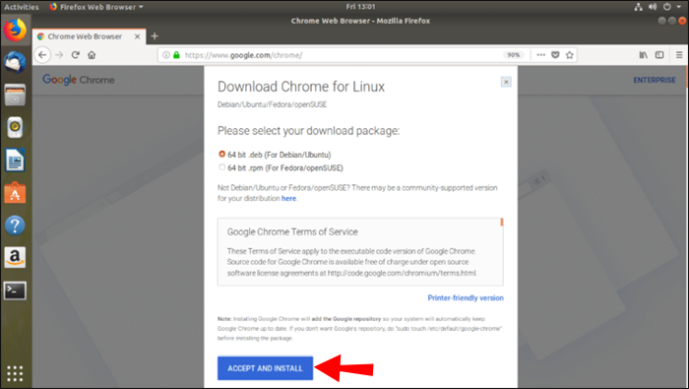
- Napsauta 'Lataa Chrome manuaalisesti', jos lataus ei ala itsestään.
Google Chrome luo automaattisesti arkiston, joten selain päivittyy aina, kun on uudempi versio. Jos et halua automaattisia päivityksiä, mene terminaaliin ja kirjoita 'sudo touch /etc/default/google-chrome'.
Jos käytät muita kuin edellä mainitsemiamme Linux-jakeluja, käytä tätä linkki ladataksesi Chromium-paketin. Kun lataus on valmis, avaa tiedosto ja napsauta 'OK' ja sitten 'asenna paketti' asennuksen viimeistelemiseksi.
Järjestelmävaatimukset Chromen asentamiselle Linuxiin
- Debian 8+, 64-bittinen Ubuntu 14.04+, Fedora Linux 24+, openSUSE 13.3+
- SSE3-yhteensopiva Intel Pentium 4 -prosessori tai uudempi.

Miksi Chrome ei asennu tietokoneelleni
Jos sinulla on ongelmia Google Chromen asentamisessa, tietokoneesi on todennäköisesti S-tilassa. Tämä tila on tarkoitettu turvallisuussyistä ja sallii vain sovellusten lataamisen Microsoft Office -kaupasta. Jos ladattava sovellus ei ole saatavilla Microsoft Office -kaupasta, sinun on poistettava tämä tila käytöstä asentaaksesi sen tietokoneellesi. Huomaa myös, että tähän tilaan ei voi palata, kun se on poistettu käytöstä. Näin voit poistaa S-tilan käytöstä Windows 10:ssä:
- Siirry kohtaan 'Asetukset' ja valitse 'Päivitys ja suojaus'.
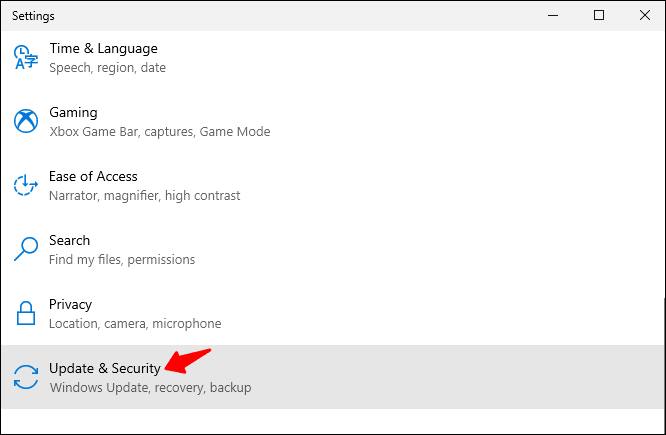
- Napsauta 'Aktivointi'.
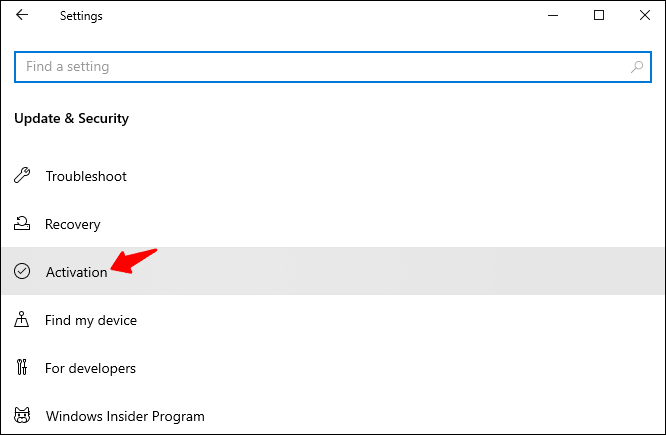
- Paina 'Switch to Windows 10 Pro'- tai 'Switch to Windows 10 Home' -osiossa 'Siirry kauppaan' -vaihtoehtoa.
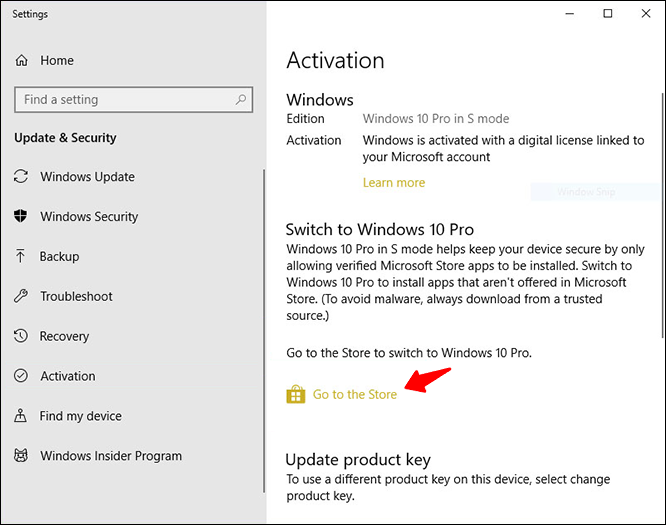
- Sinun pitäisi nähdä onnistumisviesti näytöllä, mikä tarkoittaa, että voit nyt ladata sovelluksia, joita ei ole listattu Microsoft Office -kaupassa.
Voit poistaa S-tilan käytöstä Windows 11:ssä seuraavasti:
- Etsi 'Asetukset' ja käynnistä sovellus.
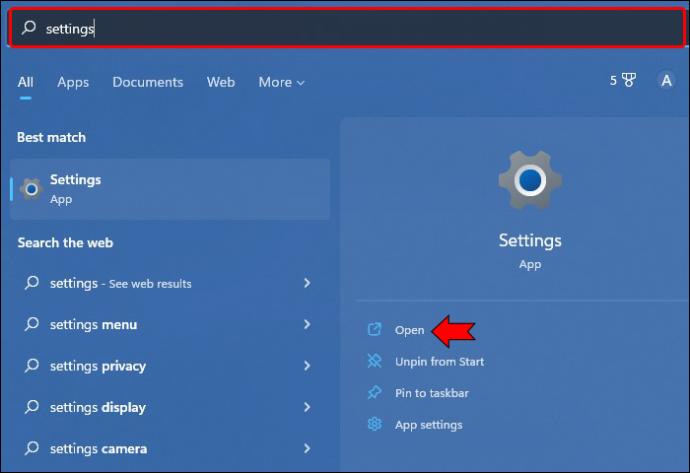
- Valitse 'Aktivointi'.
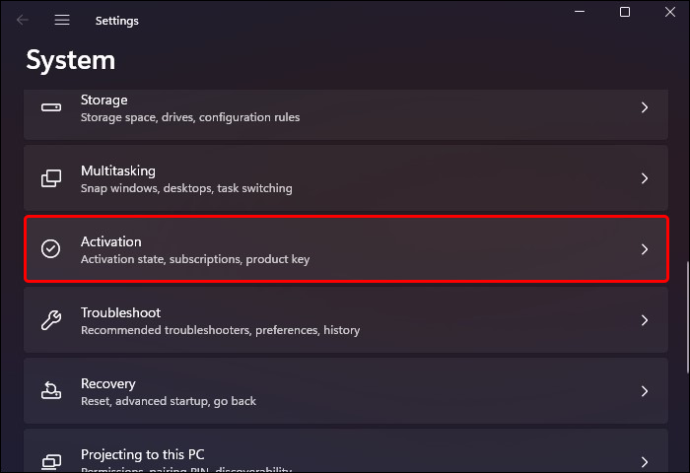
- Napsauta 'Switch to Windows 11 Pro' -osiossa 'Avaa kauppa'.
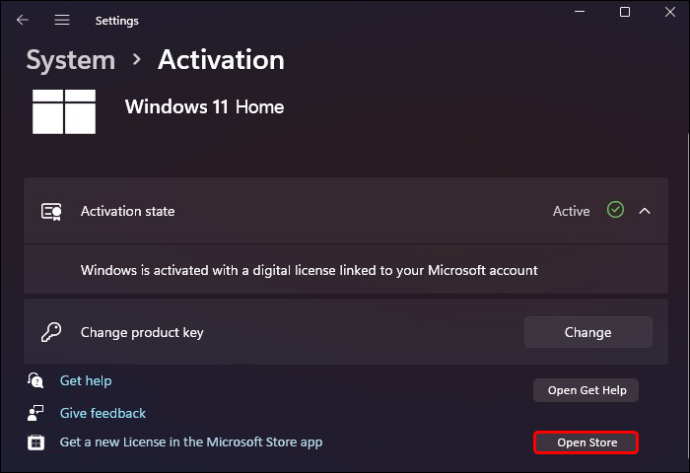
- Paina 'Hae' -painiketta.
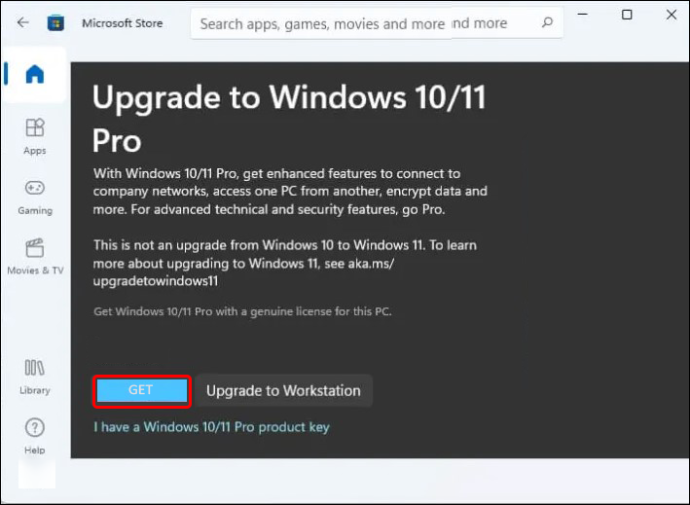
Huomaa, että Windows 11 S -tila vaikuttaa vain Windows 11 Home -käyttäjiin. Jos et kuulu tähän luokkaan, ongelma voi johtua muista syistä.
Toinen syy asennusongelmiin on tietokone, joka ei täytä määritettyjä järjestelmävaatimuksia. Tähän ei ole muuta ratkaisua kuin päivittää tietokoneesi vastaamaan ilmoitettuja järjestelmävaatimuksia.
Huomaa, että Google ei tarjoa Chromen offline-asennusohjelmia iOS:lle, Androidille ja ChromeOS:lle.
FAQ
Kuinka asennat Google Chromen verkossa?
Google Chromen asentaminen verkossa on suhteellisen helppoa. Noudata alla olevia ohjeita:
1. Siirry tietokoneeseen, jossa on aktiivinen Internet-yhteys, ja käynnistä selain.
2. Siirry selaimessa kohtaan Google Chrome -sivu .
3. Napsauta Lataa Chrome -painiketta. Vaihtoehtoisesti voit napsauttaa 'Aloita lataus manuaalisesti' -linkkiä, jos lataus ei ala heti.
4. Kun lataus on valmis, avaa tiedosto ja suorita asennus loppuun noudattamalla näytön ohjeita.
Asenna Google Chrome myös ilman aktiivista Internet-yhteyttä
Tavallinen Google Chrome -asennusohjelma sallii selaimen asentamisen vain tietokoneisiin, joissa on aktiivinen Internet-yhteys. Google tarjoaa kuitenkin vaihtoehtoisen offline-asennusohjelman, mikä tekee siitä helpompaa niille, jotka haluavat asentaa sen useisiin laitteisiin, joissa ei ole aktiivista Internet-yhteyttä. Sinun tarvitsee vain ladata asennusohjelma suosikkiselaimesi kautta, siirtää se tietokoneelle, johon haluat asentaa sen, ja seurata näytön ohjeita.
Oletko yrittänyt asentaa Google Chromen Chromen offline-asennusohjelmalla? Ole hyvä ja jaa kokemuksesi kanssamme alla olevassa kommenttiosassa.









