Jos tietokoneeseesi on kytketty paikallinen tai verkkotulostin, joudut ehkä avaamaan sen jonon tai tulostuksen tilaikkunan ajoittain juuttuneiden tai keskeytyneiden tulostustöiden poistamiseksi. Jos muistat klassisen Tulostimet-kansion ja pidät siitä hyödyllisenä, tässä on hyviä uutisia. Voit silti luoda perinteisen Tulostimet-kansion pikakuvakkeen.
Mainonta
Windows XP: ssä voit käyttää tulostinkansiota ohjauspaneelista tai Käynnistä-valikosta. Windows Vistan jälkeen tämä ei enää toimi. Klassinen Tulostimet-kansio on korvattu Laitteet ja tulostimet -kansiolla, joten tulostinluettelon avaaminen ja tulostuspalvelimen ominaisuuksien tai tulostimen lisätoimintojen muuttaminen on yksi niistä asioista, jotka Microsoft teki vähemmän käytettävissä. Muutoksen palauttamiseksi ja perinteisen tulostinluettelon käyttämiseksi sinun on luotava erityinen pikakuvake seuraavasti.
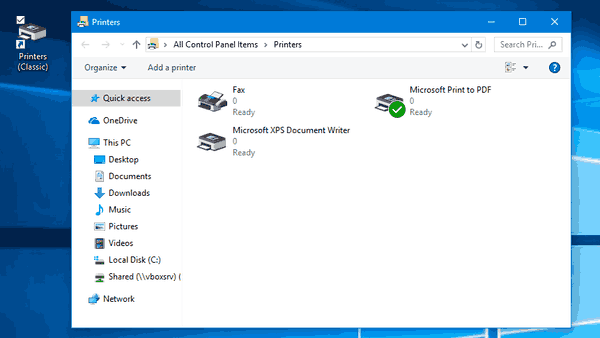
Klassisen Tulostimet-kansion pikakuvakkeen luominen Windows 10: ssä , tee seuraava.
- Napsauta hiiren kakkospainikkeella työpöydän tyhjää tilaa. Valitse pikavalikosta Uusi - pikakuvake (katso kuvakaappaus).
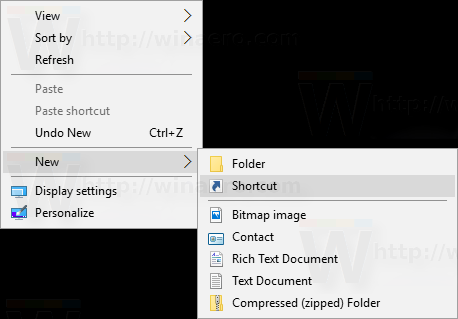
- Kirjoita tai kopioi ja liitä pikakuvakkeen kohdekenttään seuraava:
Explorer-kuori: PrintersFolder
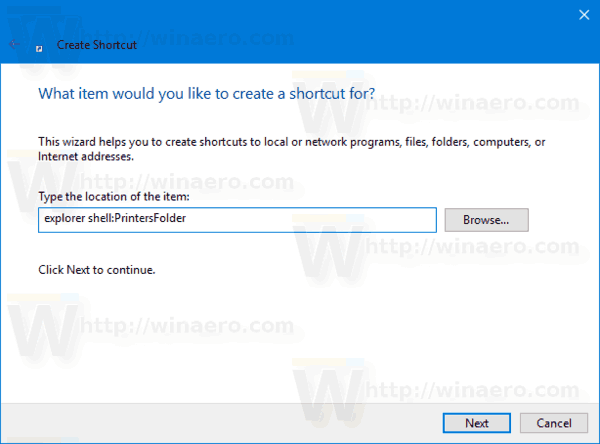 Vaihtoehtoisesti voit käyttää seuraavaa komentoa:
Vaihtoehtoisesti voit käyttää seuraavaa komentoa:tutkimusmatkailijan kuori ::: {2227A280-3AEA-1069-A2DE-08002B30309D}Nämä komennot ovat Windows 10: n erikoiskotelokomentoja, jotka voivat avata useita asetuksia, ohjattuja toimintoja ja järjestelmän kansioita suoraan. Katso viitteitä seuraavista artikkeleista: CLSID (GUID) -kuoren sijaintiluettelo Windows 10: ssä ja Windows 10: n kuorikomentojen luettelo .
- Käytä pikakuvakkeen nimenä riviä Tulostimet (klassinen) ilman lainausmerkkejä. Itse asiassa voit käyttää mitä tahansa nimeä, jonka haluat. Napsauta Valmis-painiketta, kun olet valmis.
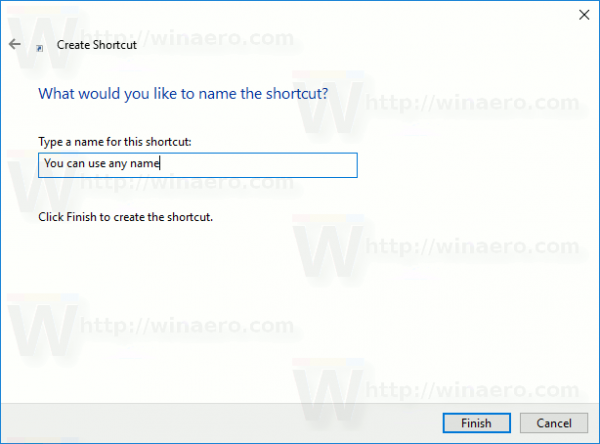
- Napsauta nyt hiiren kakkospainikkeella luomasi pikakuvaketta ja valitse Ominaisuudet.
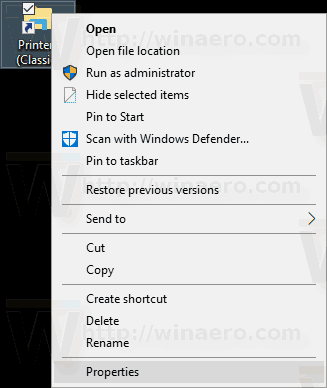 Pikakuvake-välilehdellä voit määrittää uuden kuvakkeen, jos haluat. Voit käyttää c: windows system32 imageres.dll-tiedoston kuvaketta.
Pikakuvake-välilehdellä voit määrittää uuden kuvakkeen, jos haluat. Voit käyttää c: windows system32 imageres.dll-tiedoston kuvaketta.
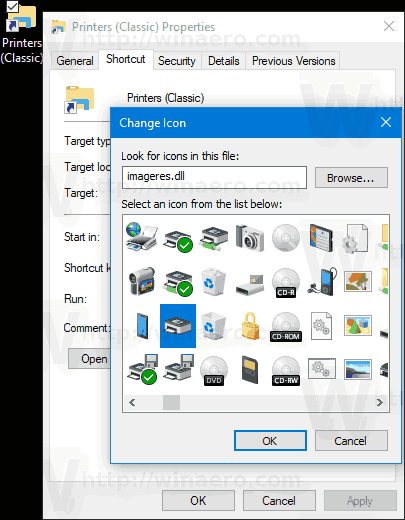 Ota kuvake käyttöön napsauttamalla OK ja sulje sitten pikakuvakkeen ominaisuudet -valintaikkuna valitsemalla OK.
Ota kuvake käyttöön napsauttamalla OK ja sulje sitten pikakuvakkeen ominaisuudet -valintaikkuna valitsemalla OK.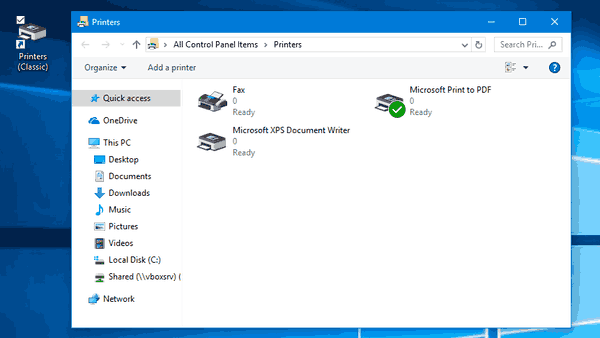
Nyt voit siirtää tämän pikakuvakkeen mihin tahansa sopivaan paikkaan, kiinnitä se tehtäväpalkkiin tai Käynnistä-valikkoon, lisää kaikkiin sovelluksiin tai lisää pikakäynnistykseen (katso miten Ota käyttöön pikakäynnistys ). Voit myös määritä yleinen pikanäppäin pikakuvakkeeseen.

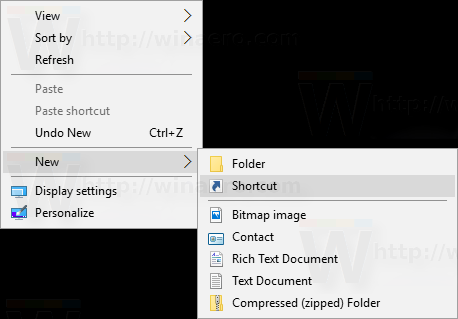
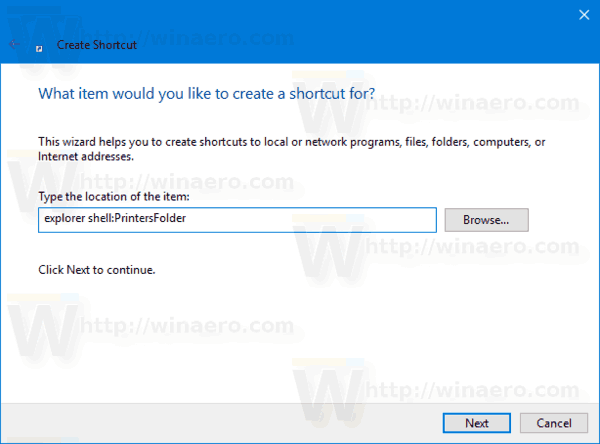 Vaihtoehtoisesti voit käyttää seuraavaa komentoa:
Vaihtoehtoisesti voit käyttää seuraavaa komentoa: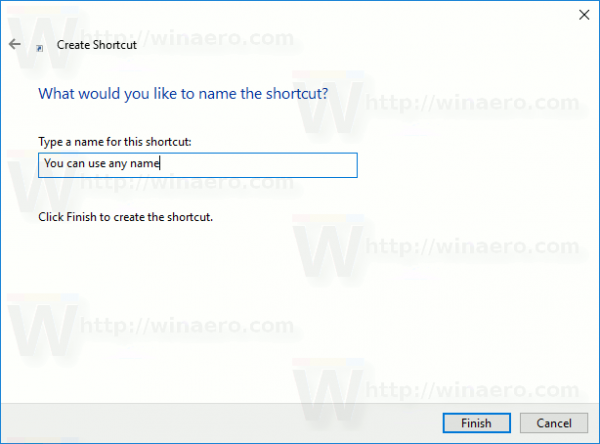
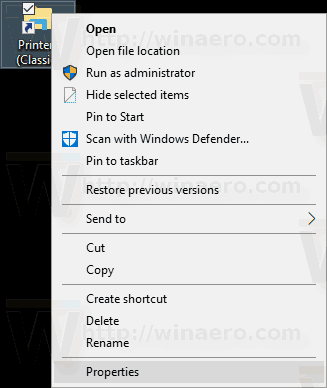 Pikakuvake-välilehdellä voit määrittää uuden kuvakkeen, jos haluat. Voit käyttää c: windows system32 imageres.dll-tiedoston kuvaketta.
Pikakuvake-välilehdellä voit määrittää uuden kuvakkeen, jos haluat. Voit käyttää c: windows system32 imageres.dll-tiedoston kuvaketta.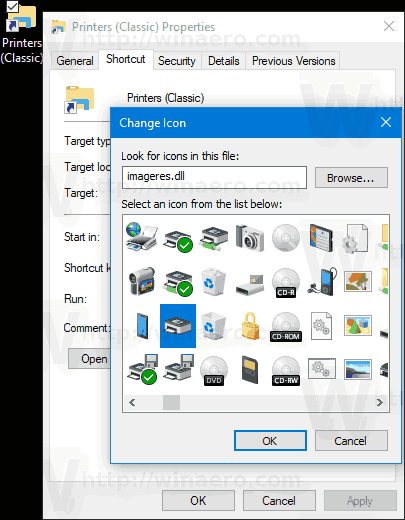 Ota kuvake käyttöön napsauttamalla OK ja sulje sitten pikakuvakkeen ominaisuudet -valintaikkuna valitsemalla OK.
Ota kuvake käyttöön napsauttamalla OK ja sulje sitten pikakuvakkeen ominaisuudet -valintaikkuna valitsemalla OK.







