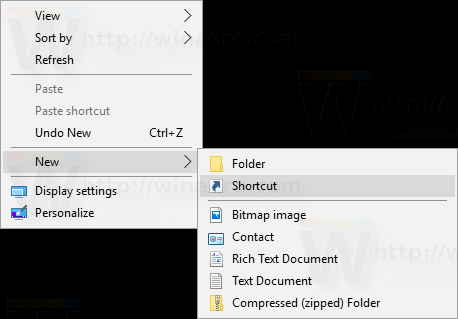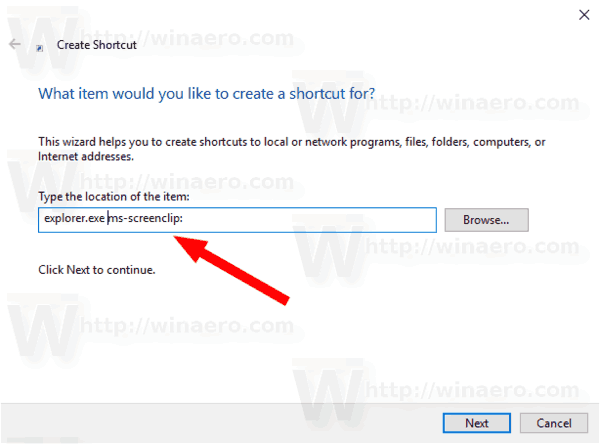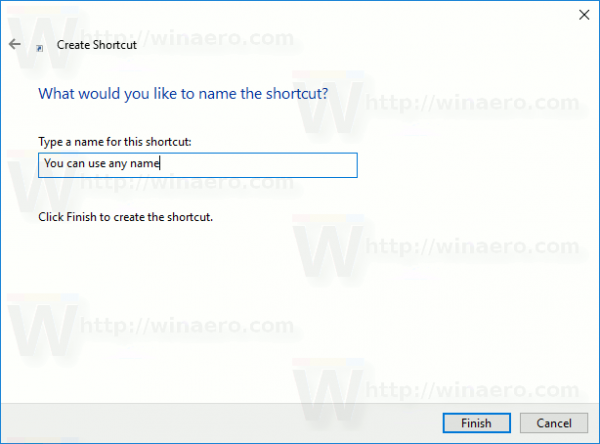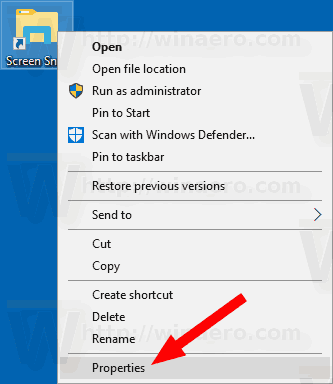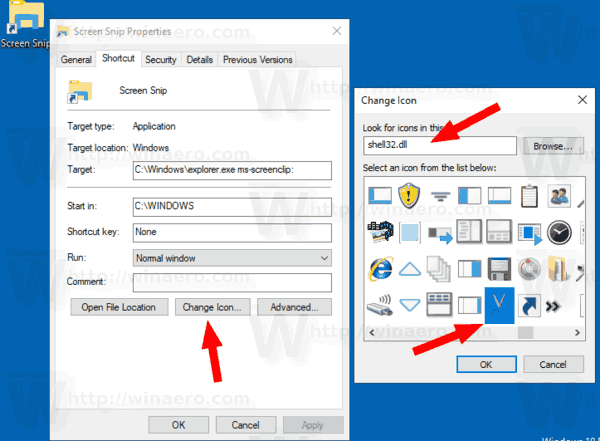Alkaen Windows 10 -versiosta 17661, jota nykyisin kutsutaan nimellä Redstone 5, Microsoft otti käyttöön uuden vaihtoehdon - näytön katkaisun. Uusi Screen Snip -ominaisuus on lisätty Windows 10: een kuvakaappauksen nopeaa jakamista ja jakamista varten. Voit luoda työpöydän pikakuvakkeen avataksesi sen suoraan.
Mainonta
Uuden Screen Snip -työkalun avulla voit kaapata suorakulmion, katkaista vapaamuotoisen alueen tai ottaa koko näytön sieppauksen ja kopioida sen suoraan leikepöydälle. Heti katkelman ottamisen jälkeen saat ilmoituksen, joka vie sinut ja otoksesi Screen Sketch -sovellukseen, jossa voit merkitä ja jakaa sisältöä. Nykyisessä toteutuksessa puuttuvat muut Snipping Tool -työkalussa käytettävissä olevat perinteiset työkalut (viive, ikkunan leike ja musteen väri jne.).

Seuraava artikkeli kattaa useita menetelmiä, joita voit käyttää Screen Snip -työkalun käynnistämiseen:
Ota näyttökuva Screen Snip -toiminnolla Windows 10: ssä
Windows 10 -valikkorivi ei vastaa
Lyhyesti sanottuna voit painaa Win + Vaihto + S-näppäimiä tai käyttää erityistä pikatoimintopainiketta Action Center -ruudussa.

Mukavuuden vuoksi kannattaa ehkä luoda erityinen Screen Snip -työpöydän pikakuvake. Näin se voidaan tehdä.

Screen Snip -pikakuvakkeen luominen Windows 10: ssä , tee seuraava.
- Napsauta hiiren kakkospainikkeella työpöydän tyhjää tilaa. ValitseUusi - pikakuvakepikavalikosta (katso kuvakaappaus).
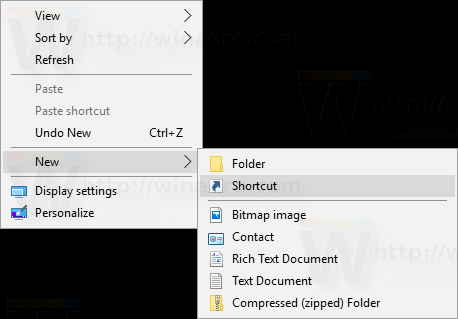
- Kirjoita tai kopioi ja liitä pikakuvakkeen kohdekenttään seuraava:
explorer.exe ms-screenclip:
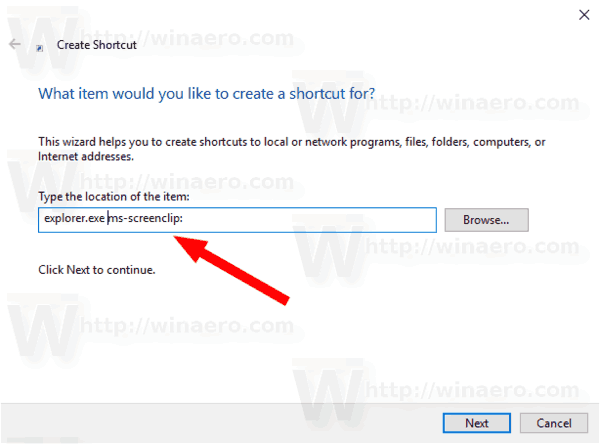
- Käytä pikakuvakkeen nimenä 'Screen Snip' -riviä ilman lainausmerkkejä. Itse asiassa voit käyttää mitä tahansa nimeä, jonka haluat. Napsauta Valmis-painiketta, kun olet valmis.
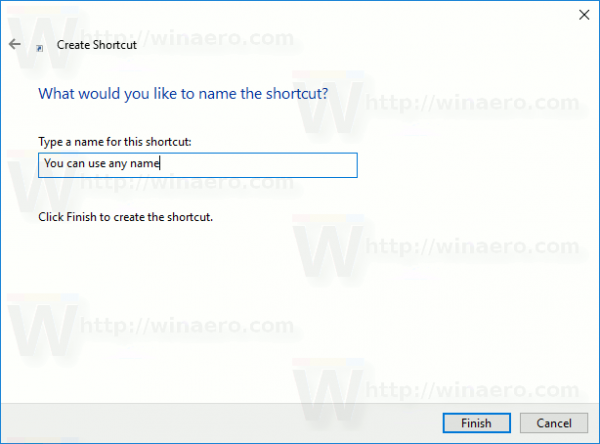
- Napsauta nyt hiiren kakkospainikkeella luomasi pikakuvaketta ja valitse Ominaisuudet.
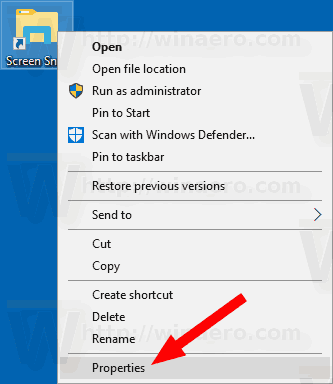
- Pikakuvake-välilehdellä voit määrittää uuden kuvakkeen, jos haluat. Voit käyttää c: windows system32 shell32.dll-tiedoston kuvaketta.
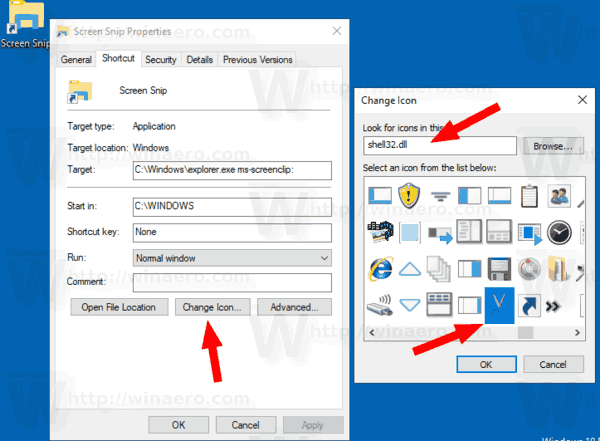
- Ota kuvake käyttöön napsauttamalla OK ja sulje sitten pikakuvakkeen ominaisuudet -valintaikkuna valitsemalla OK.
Nyt voit siirtää tämän pikakuvakkeen mihin tahansa sopivaan paikkaan, kiinnitä se tehtäväpalkkiin tai Käynnistä-valikkoon, lisää kaikkiin sovelluksiin tai lisää pikakäynnistykseen (katso miten Ota käyttöön pikakäynnistys ). Voit myös määritä yleinen pikanäppäin pikakuvakkeeseen.
Käyttämämme komento on erityinen ms-settings -komento. Lähes jokaisella Asetussivulla ja muilla Windows 10: n käyttöliittymän osilla on oma URI, joka tarkoittaa yhtenäistä resurssitunnistetta. Tämän avulla voit avata minkä tahansa Asetukset-sivun tai ominaisuuden suoraan erikoissivullams-asetuksetkomento. Katso viitteeksi
ms-settings -komennot Windows 10: ssä
Voit säästää aikaa käyttämällä Winaero Tweakeria. Sen mukana tulee seuraava vaihtoehto:

Sen avulla voit luoda pikakuvakkeen nopeasti.
Lataa Winaero Tweaker
Se siitä.