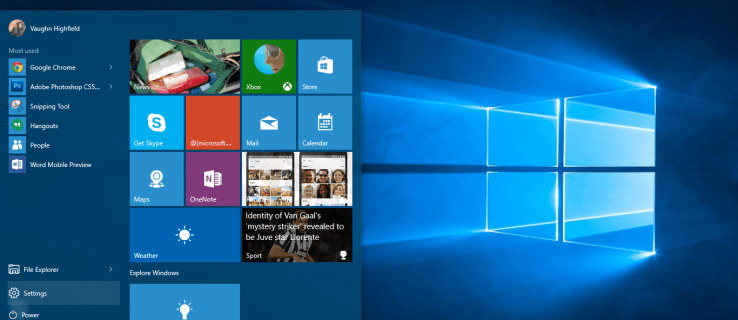Tekstitykset ovat oikea tapa, jos haluat nauttia suosikkielokuvastasi tai TV-ohjelmastasi hiljaisuudessa. Muiden suoratoistoalustojen tapaan Paramount+ antaa sinun laittaa tekstitykset nopeasti päälle ja pois päältä.

Lisäksi siellä on paljon mukautuksia, jotta tekstitykset sopivat katselumieltymyksiisi. Seuraavissa osissa kerrotaan, kuinka Paramount+ -tekstitys otetaan käyttöön eri laitteissa.
Paramount+ -tekstityksen kytkeminen päälle ja pois päältä
Jotkut Paramount+-käyttäjät valittavat, että tekstitykset eivät toimi tietyillä laitteilla tai että heidän on otettava ne käyttöön manuaalisesti jokaista katselemaansa sisältöä varten.

Onneksi nämä ovat väliaikaisia häiriöitä ja näyttävät olevan korjattu tätä kirjoitettaessa. Jos ongelma jatkuu, yritä ensin päivittää. Näin voit laittaa tekstitykset päälle ja pois päältä eri suoratoistogadgeteissa.
Laita tekstitykset päälle/pois Fire TV Stick -laitteesta
Käynnistä Paramount+, etsi katsottava sisältö ja toista se. Kun suoratoisto on päällä, paina tauko- tai valikkopainiketta, niin sinun pitäisi nähdä valintaikkuna. Se on näytön vasemmassa yläkulmassa.
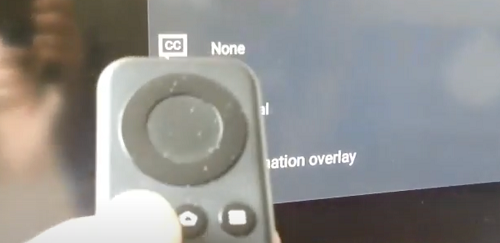
Käytä kaukosäätimen nuolinäppäimiä siirtyäksesi valintaikkunaan ja valitse se. Sinun on valittava Tekstitykset ja ääni (tekstitys) -valikko ja kytkettävä vaihtoehto päälle tai pois päältä.
Tärkeä huomautus Paramount+:sta Fire TV Stickissä:
Valikkopainikkeen painamisen jälkeen on mahdollista, että näet vain Ääni-vaihtoehdon ilman tekstityksiä. Älä huoli. Tämä skenaario on tapahtunut muille käyttäjille aiemmin, ja sinun on silti siirryttävä CC-valintaikkunaan. Jos valintaikkunaa ei ole, keskeytä toisto, jonka pitäisi ilmestyä näytölle.
Kytke tekstitykset päälle/pois Roku-laitteesta
Paramount+ -tekstityksen ottaminen käyttöön ja poistaminen käytöstä Rokulla on erittäin helppoa. Aloitat katsomalla sen ohjelman tai elokuvan, jonka haluat katsoa.
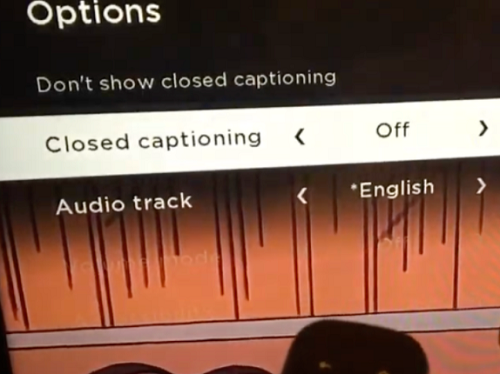
Tartu kaukosäätimeen ja paina tähtipainiketta (se on kuin pieni tähti). Tämä toiminto paljastaa sivuvalikon, ja tekstitysvaihtoehdon tulisi olla yksi kahdesta ensimmäisestä.
Jos haluat poistaa katselemasi videon tekstitykset käytöstä, valitse 'Älä näytä tekstityksiä' -vaihtoehto. Voit myös siirtyä Closed Captioning -välilehdelle ja valita yhden neljästä vaihtoehdosta – Aina päällä, Mykistettynä, Pois päältä tai Toistossa.
Tärkeä huomautus Paramount+:lle Rokussa:
Rokun tekstitysasetusten muuttaminen ei välttämättä vaikuta muiden laitteiden Paramount+-asetuksiin. Sinun on ehkä säädettävä asetuksia uudelleen, kun käytät alustaa mobiilisovelluksen tai verkkoasiakasohjelman kautta.
Laita tekstitykset päälle/pois päältä Android- tai iPhone-laitteella
Käyttöliittymä Paramount+ -sovellus on melko sama Android- ja iOS-laitteissa. Siksi jokaiselle käyttöjärjestelmälle ei tarvitse antaa erillisiä ohjeita. Ja tietysti tämä osio olettaa, että olet ladattu , asennettu ja kirjautunut sovellukseen.
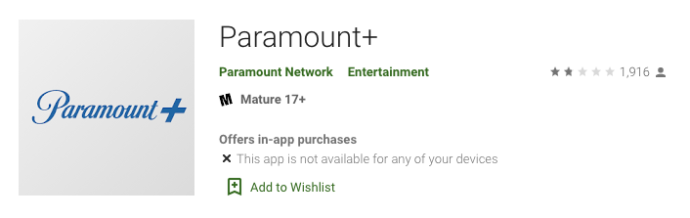
Avaa Paramount+ -sovellus ja napauta hampurilaiskuvaketta (kolme vaakasuoraa viivaa) vasemmassa yläosassa.
- Avaa Paramount+ sovellus ja napauta hampurilainen kuvake (kolme vaakasuoraa viivaa) näytön vasemmassa yläkulmassa.
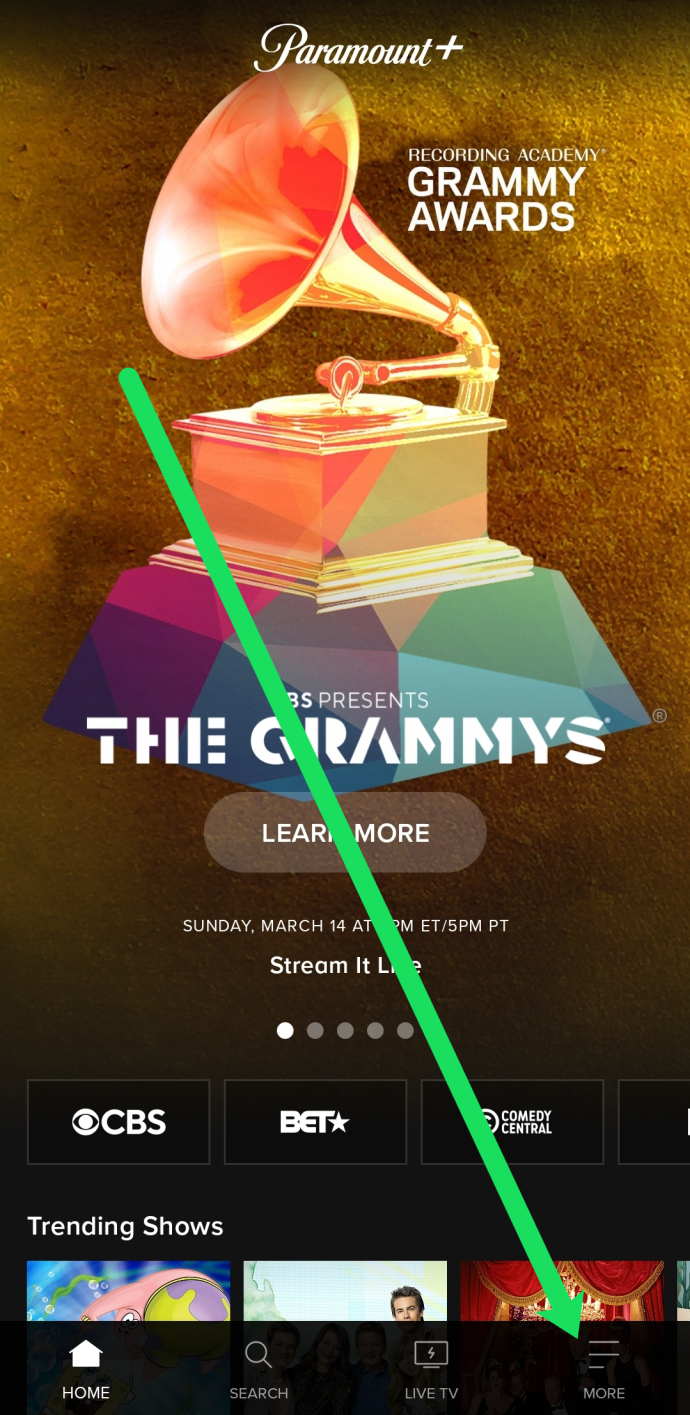
- Kun olet Lisää-valikossa, valitse asetukset , napauta sitten Tekstitys .
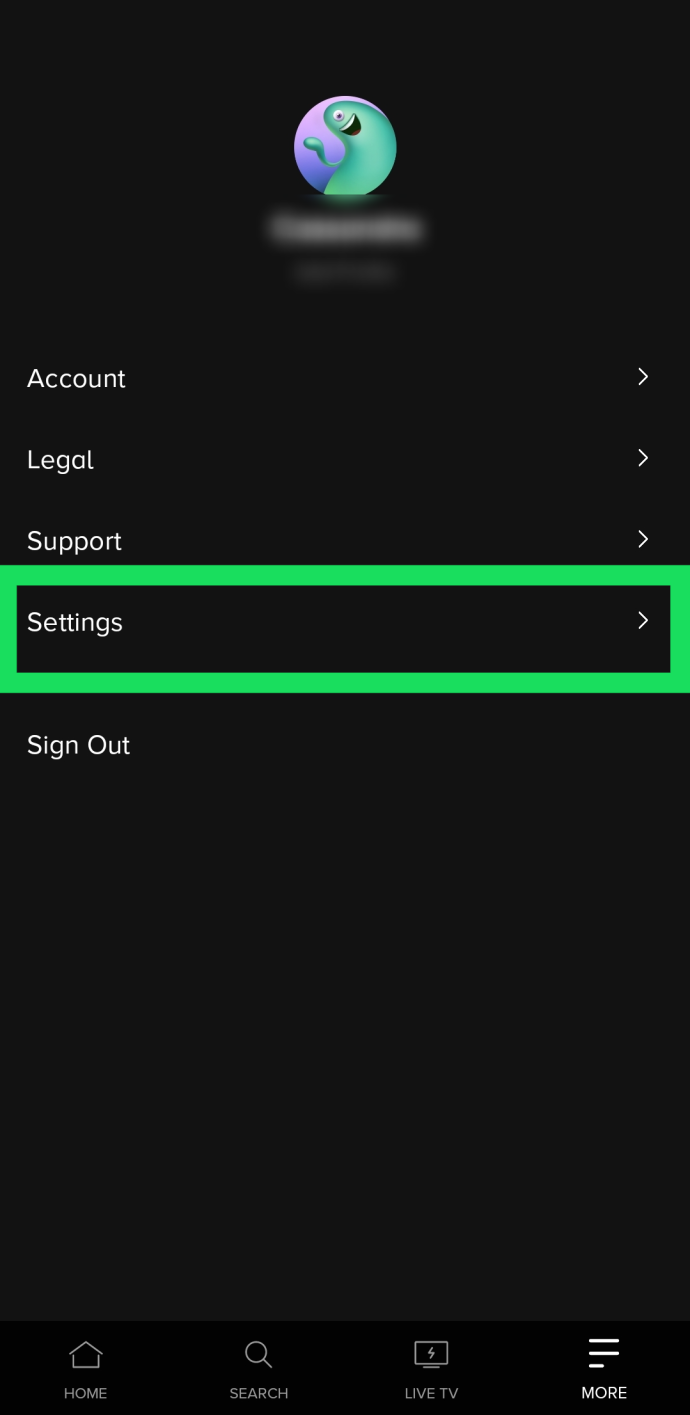
- Tällöin sinun tulee noudattaa näytön ohjeita kytkeäksesi tekstitykset päälle ja pois tai valitaksesi erilaiset näyttöasetukset. Aloita katsottava ohjelma ja napauta näyttöä, jotta alivalikko tulee näkyviin. Napauta sitten oikeassa yläkulmassa olevaa Asetukset-ratasta.
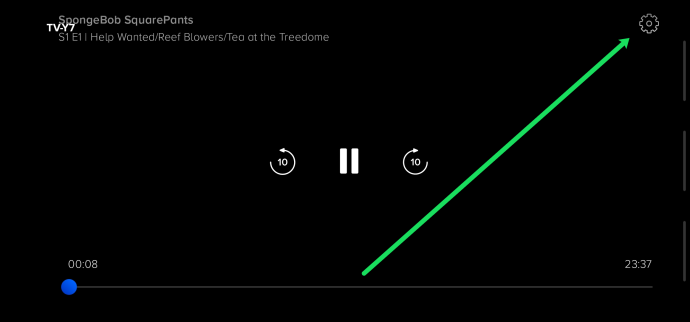
- Nyt voit kytkeä tekstitykset päälle.
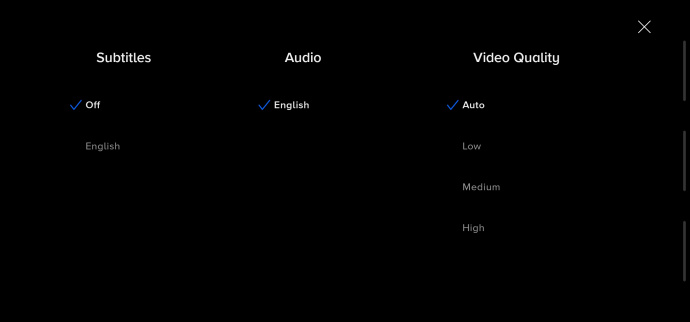
Jos kirjaudut sisään samalla tilillä, muutosten pitäisi koskea kaikkia laitteitasi.
Laita tekstitykset päälle/pois PC- tai Mac-tietokoneesta
Paramount+:lla on erinomainen verkkosovellus, jos haluat käyttää palvelua mieluummin selaimen kautta. Jälleen, käyttöliittymä on sama PC- ja Mac-tietokoneissa, emmekä sisällytä erillisiä ohjeita.
Käynnistä haluamasi selain, kirjaudu sisään Paramount+:aan, valitse sisältö ja toista se. Kun toisto alkaa, paina taukopainiketta ja napsauta CC-kuvaketta näytöllä. CC-kuvakkeen pitäisi näkyä ennen rataskuvaketta oikeassa yläkulmassa.
kuinka lukea viestejä Instagramissa
Ponnahdusvalikon avulla voit ottaa tekstitykset käyttöön ja poistaa ne käytöstä sekä muuttaa näyttöasetuksia. Hienoa on, että näet muutokset välittömästi näytöllä.
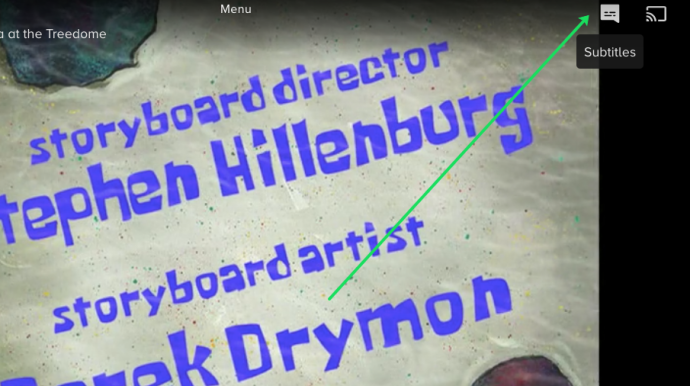
Tekstityksen kytkeminen päälle/pois älytelevisiosta (Samsung, LG, Panasonic, Sony, Vizio)
Kun olet asentanut Paramount+ -sovelluksen älytelevisioille, tekstityksen kytkeminen päälle ja pois päältä on melko samanlaista kuin käytettäessä verkkoasiakasta. CC-kuvake tulee näkyviin, kun keskeytät toiston. Sinun on sitten navigoitava siihen ottaaksesi tekstitykset käyttöön.
Tämä mielessä pitäen myös television tekstitykset on otettava käyttöön. Seuraavat osiot osoittavat, kuinka voit varmistaa, että ne ovat päällä.
Paramount+ -tekstitys Samsungin älytelevisioissa
Siirry television aloitusnäyttöön ja käytä kaukosäädintä asetukset . Valitse sitten kenraali, jonka jälkeen Esteettömyys .
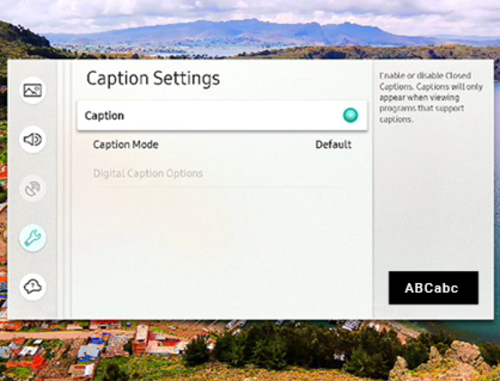
Siirry Esteettömyys-kohdasta kohtaan Tekstitysasetukset ja ota sitten tekstitys käyttöön tai poista se käytöstä valitsemalla Tekstitys. Tekstitysvaihtoehdon vieressä on pieni ympyrä, joka muuttuu vihreäksi, kun tekstitys on käytössä. Nyt voit käynnistää Paramount+:n ja ottaa tekstitykset käyttöön siellä.
Paramount+ -tekstitys LG-älytelevisioissa
Ota LG-kaukosäätimesi, paina kotipainiketta ja valitse asetuskuvake aloitusnäytön valikosta. Siirry alas esteettömyysvalikkoon ja valitse se nähdäksesi lisää toimintoja.
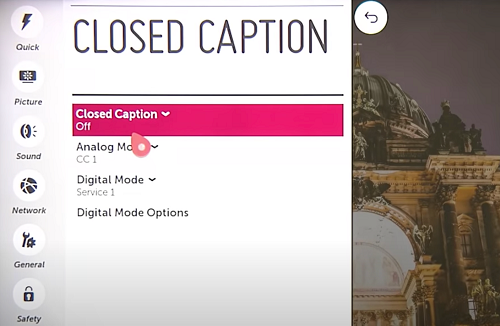
Voit ottaa tekstitykset käyttöön tai poistaa ne käytöstä valitsemalla Closed Caption ja valitsemalla haluamasi vaihtoehdon avattavasta valikosta. Voit nyt poistua ja käynnistää Paramount+:n ja tehdä muutokset siellä. Toiminnon tulee koskea myös sovellusta, jos haluat pitää tekstitykset pois päältä.
Paramount+ -tekstitys Panasonicin älytelevisioissa
Kirjoitushetkellä Paramount+ ei tarjonnut tukea Panasonicin älytelevisioille. Mutta jos sinulla on suoratoistolaite tai pelikonsoli, joka on kytketty Panasoniciin, voit nauttia esitellystä sisällöstä.
![Hallinnoi CBS All Accessin tekstityksiä [kaikki päälaitteet]](https://www.macspots.com/img/other/FC/how-to-manage-subtitles-for-paramount-all-major-devices-13.png)
Tuetut konsolit ja suoratoistolaitteet ovat AppleTV, Chromecast, Xbox One, PlayStation 4 ja paljon muuta. Ja hyvä uutinen on, että Panasonicin televisioille saattaa tulla natiivisovellustukea tulevaisuudessa.
Paramount+ -tekstitys Sonyn älytelevisioissa
Sony Bravia -älytelevisiot toimivat Androidilla. Siksi voit asentaa sovelluksen suoraan. Näin varmistat, että Bravian tekstitykset ovat päällä.
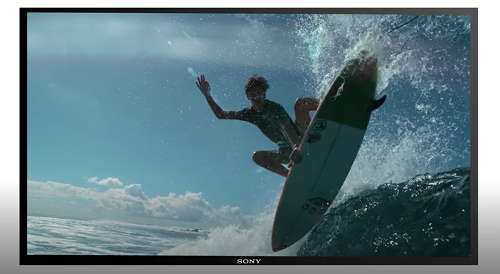
Paina kaukosäätimen kotipainiketta ja valitse sitten Asetukset (se on salkkukuvake). Valitse sitten Digitaalinen asetus ja vahvista painamalla pyöreää painiketta.
Valitse seuraavasta valikosta Tekstitysasetukset ja sitten Tekstitysasetukset. Ne voidaan kytkeä pois päältä ja päälle, ja television avulla voit näyttää visuaalisia apuvälineitä kuulovammaisille. On tärkeää huomata, että visuaalisia apuvälineitä ei välttämättä ole saatavilla kaikkeen Paramount+ -sisältöön.
Paramount+ -tekstitys Vizio Smart -televisioissa
Paina kaukosäätimen valikkopainiketta kytkeäksesi Vizio TV:n tekstitykset päälle tai pois. Siirry sitten alas Closed Captions -kohtaan ja paina OK-painiketta.
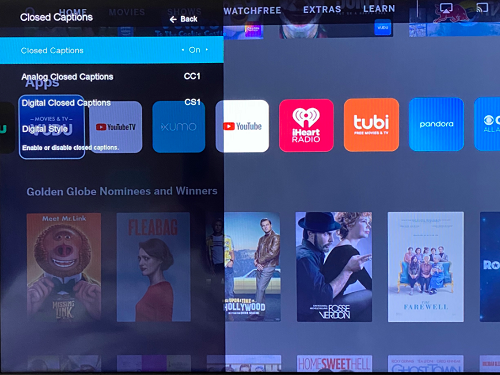
Valitse Päällä tai Pois nuolipainikkeilla ja lopeta painamalla OK uudelleen. Tietysti myös sovelluksen sisäisten tekstitysten tulee olla käytössä, kun toistat videota.
Kaiken kaikkiaan Paramount+:n tekstityksiä on vielä parantamisen varaa, mutta ne on yleensä helppo sammuttaa ja käynnistää. Parannukset saattavat tulla joidenkin laitteiden mukautusvalikoista tai älytelevisioiden esteettömyysosiossa. Kun suoratoistosovellus saa päivityksiä, suorituskyky ja toimivuus paranevat jatkuvasti.
Paramount+ -tekstityksen UKK
Paramount+ on suhteellisen helppokäyttöinen, mutta suoratoistopalvelussa ei ole omituisuuksiaan. Vianetsintävihjeiden lisäksi tässä osiossa kerrotaan myös erilaisista tekstitysten mukautuksista.
Voinko vaihtaa Paramount+:n tekstityskielen?
Oletuksena Paramount+ -tekstitykset ovat englanninkielisiä, mutta voit vaihtaa ne toiselle kielelle. Mukana olevat kielet voivat kuitenkin vaihdella katsotun sisällön mukaan.
Sinun on käytettävä CC-valikkoa videon toiston keskeyttämisen jälkeen, jotta voit tehdä muutoksia. Siirry sitten kielivaihtoehtoihin ja valitse haluamasi syöttötapa.
Paramount+ -tekstitykset tulevat takaisin päälle. Mitä voin tehdä?
Ensimmäinen puolustuslinja on tarkistaa television, konsolin tai suoratoistogadgetin tekstitysasetukset. Jos ne pysyvät päällä, asetus saattaa ohittaa sovelluksen sisäiset asetukset.
Toinen asia, jonka voit tehdä, on tarkistaa Paramount+-asetus sovelluksen sisäisen päävalikon kautta. Pääset tähän painamalla kaukosäätimen tähtipainiketta ja siirtymällä kohtaan Tekstitykset. Varmista sitten, että ne ovat pois päältä.
Voidaanko Paramount+ -tekstitysten kokoa säätää?
Paramount+ ei sisällä asetusta tekstin koon muuttamiseen, mutta ei ole syytä huoleen. Suoratoistolaitteen tai television tekstitysasetuksissa saattaa olla tämä vaihtoehto. Siirry Tekstitys- tai CC-asetuksiin ja yritä löytää ominaisuus tekstin koon säätämiseksi.
Jos tämä ei auta, kirjasinkokoa on hyvä muuttaa.
Voiko Paramount+ -tekstityksen kirjasinkokoa muuttaa?
Kyllä, fonttikoon vaihtoehto näkyy toistonäytön CC-valikossa. Käytä kaukosäädintä tai hiirtä päästäksesi valikkoon. Fonttikoon tulee olla ensimmäinen vaihtoehto äärivasemmalla.
Valittavana on kolme kokoa: Pieni, Normaali ja Suuri. Sinun pitäisi tietää, että Suuri fonttikoko saattaa näyttää liian suurelta suoratoistona mobiililaitteilla.
Paramount+ -tekstitykset eivät synkronoidu oikein. Mitä voin tehdä?
Synkronoinnin ulkopuolella olevat tekstitykset ovat harvinainen häiriö Paramount+:ssa. Ja jos käytät oletustekstitystä, niiden tulisi seurata tietyn videon kuvanopeutta.
Kuitenkin, jos tekstitys alkaa viivästyä tai nopeutua, on parasta lopettaa toisto ja yrittää sitten toistaa video uudelleen. Toinen temppu on poistaa tekstitykset käytöstä ja ottaa ne sitten uudelleen käyttöön.
Kun olet siinä, siirry alaspäin videon aikajanalla varmistaaksesi, että tekstitykset synkronoidaan kokonaan.