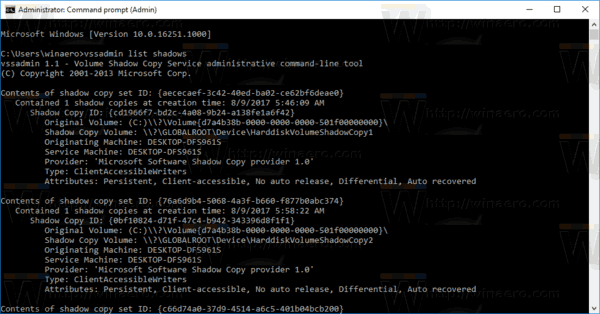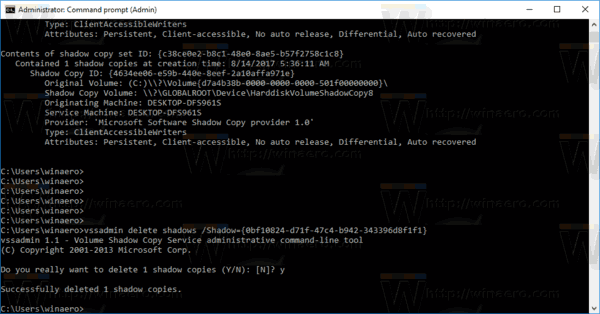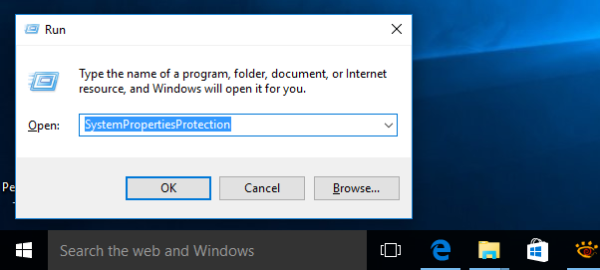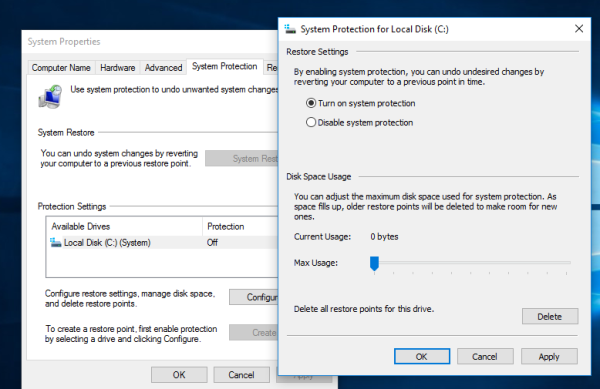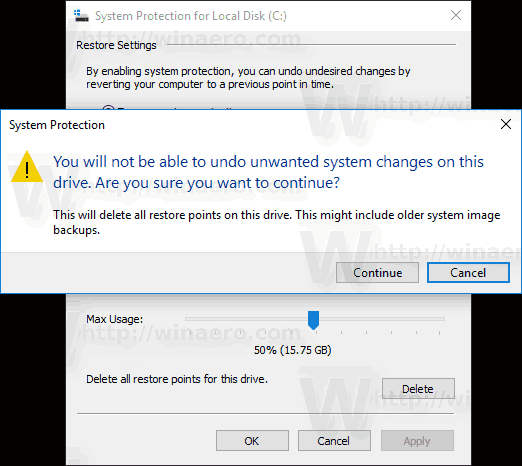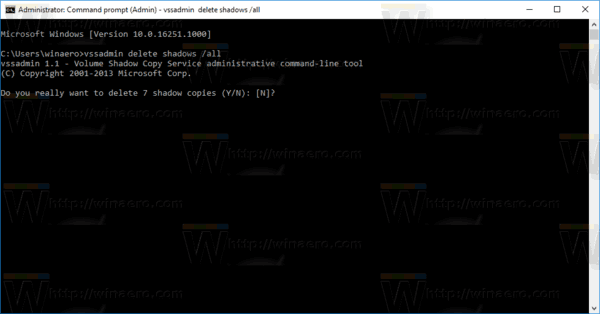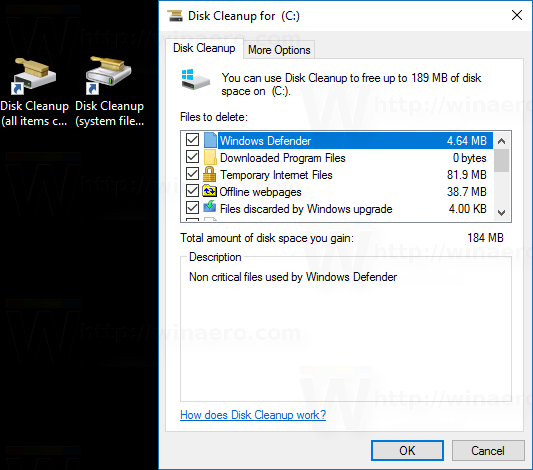Jos käytät Windows 10: n Järjestelmän palauttamistoimintoa ajoittain palauttaaksesi käyttöjärjestelmän viimeiseen tunnettuun vakaan pisteeseen, kun se toimi oikein, saatat olla kiinnostunut palautuspisteen poistamisesta levytilan palauttamiseksi. Tässä artikkelissa näemme, miten se voidaan tehdä.
kuinka ladata video redditistä
Mainonta
Järjestelmän palauttaminen ei ole Windows 10: n uusi ominaisuus. Tämä tekniikka otettiin käyttöön vuonna 2000 Windows Millenium Editionin kanssa. Sen avulla voit palauttaa asennetun käyttöjärjestelmän edelliseen tilaan. Järjestelmän palautus luo palautuspisteet, jotka pitävät rekisteriasetusten, ohjainten ja erilaisten järjestelmätiedostojen täydellisen tilan. Käyttäjä voi palauttaa käyttöjärjestelmän yhteen palautuspisteestä, jos Windows 10 muuttuu epävakaaksi tai käynnistymättömäksi.
Tässä on joitain järjestelmän palauttamiseen liittyviä aiheita:
- Järjestelmän palauttamisen ottaminen käyttöön Windows 10: ssä
- Lisää järjestelmän palautuspistetaajuutta Windows 10: ssä
- Luo järjestelmän palautuspiste käynnistyksen yhteydessä Windows 10: ssä
Varmista, että käyttäjätililläsi on järjestelmänvalvojan oikeudet ennen etenemistä.
Järjestelmän palautuspisteen poistaminen Windows 10: ssä , tee seuraava.
- Avata korotettu komentokehote .
- Kirjoita tai kopioi-liitä seuraava komento:
vssadmin-listan varjot
Lähdössä näet luettelon laitteellasi käytettävissä olevista palautuspisteistä.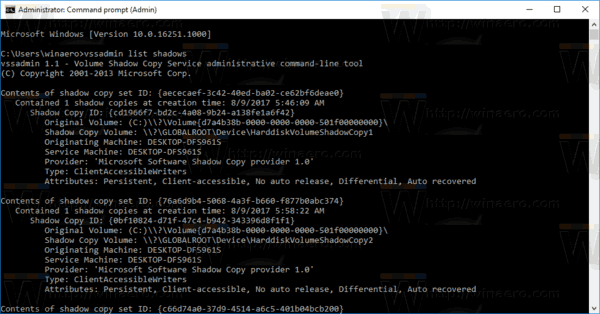
- Voit poistaa tietyn palautuspisteen kirjoittamalla seuraavan komennon:
vssadmin poista varjot / Shadow = {varjo kopion tunnus}
Korvaa {shadow copy ID} -osa edellisen vaiheen sopivalla arvolla. Esimerkiksi komento voi näyttää seuraavalta:
vssadmin Poista varjot / Varjo = {0bf10824-d71f-47c4-b942-343396d8f1f1}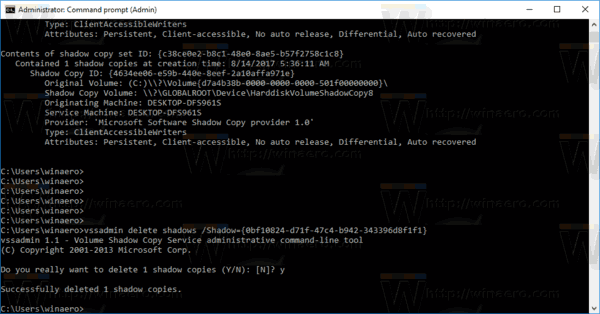
Kaikkien palautuspisteiden poistaminen Windows 10: ssä , tee seuraava.
vaihda tekstin väriikkunat 10
- Paina Win + R-näppäimiä yhdessä näppäimistössä. Suorita-valintaikkuna tulee näkyviin. Kirjoita Suorita-ruutuun seuraava:
SystemPropertiesProtection
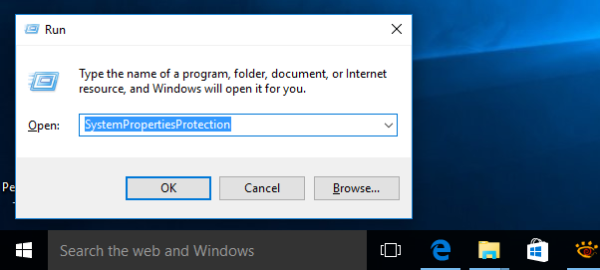
- Järjestelmän ominaisuudet -valintaikkuna tulee näkyviin, kun Järjestelmän suojaus -välilehti on aktiivinen. Napsauta Määritä-painiketta avataksesi seuraavan ikkunan:
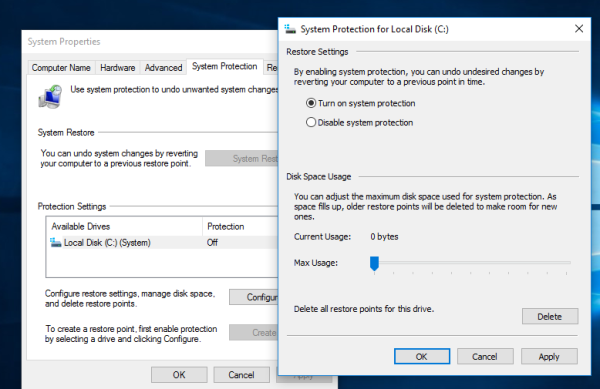
- Napsauta tässä Poista-painiketta.
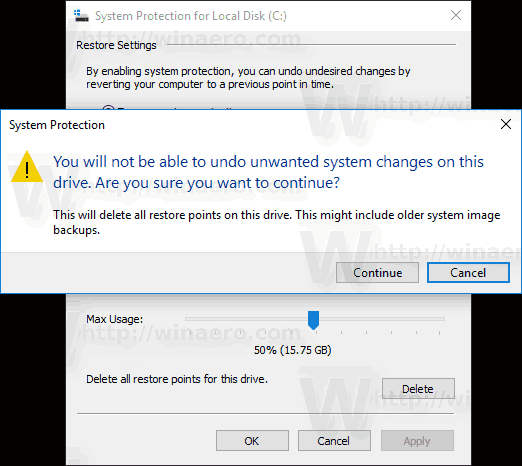
- Vahvista toiminto napsauttamalla seuraavassa valintaikkunassa Jatka. Tämä poistaa kaikki palautuspisteet.
Vaihtoehtoisesti voit käyttää vssadmin-konsolityökalua seuraavasti.
- Avata korotettu komentokehote .
- Poista kaikki palautuspisteet kirjoittamalla seuraava komento:
vssadmin poistaa varjot / kaikkiVahvista toiminto ja olet valmis.
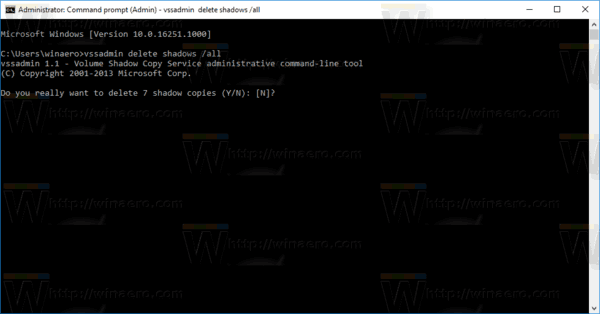
Vinkki: Voit poistaa palautuspisteet ilman kehotusta lisäämällä / quiet komentoriviargumentin yllä olevaan komentoon. Komento näyttää seuraavalta.
tiedostojen siirtäminen yhdestä Google Drive -tilistä toiseen
vssadmin poistaa varjot / kaikki / hiljainen
Poista kaikki paitsi viimeisin järjestelmän palautuspiste Windows 10: ssä , tee seuraava.
- Avata Levyn uudelleenjärjestäminen järjestelmätiedostotilassa (järjestelmänvalvojana). Vinkki: Katso miten avata sovellus järjestelmänvalvojana .
- Valitse asema, jolle haluat puhdistaa kaikki paitsi viimeisimmän palautuspisteen.
- Vaihda Lisää vaihtoehtoja -välilehdelle.
- Napsauta Järjestelmän palauttaminen ja varjokopiot -osiossa Siivoa ... -painiketta ja vahvista toiminto painamalla Poista-painiketta.
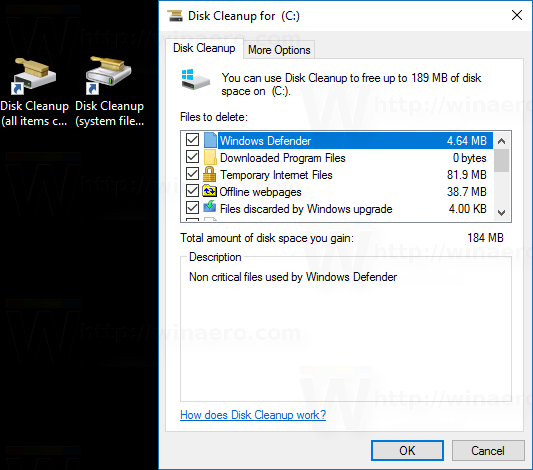
- Voit nyt sulkea levyn uudelleenjärjestämisen napsauttamalla Peruuta-painiketta suorittamatta levyn uudelleenjärjestämistä, ellet halua tehdä niin.
Se siitä.