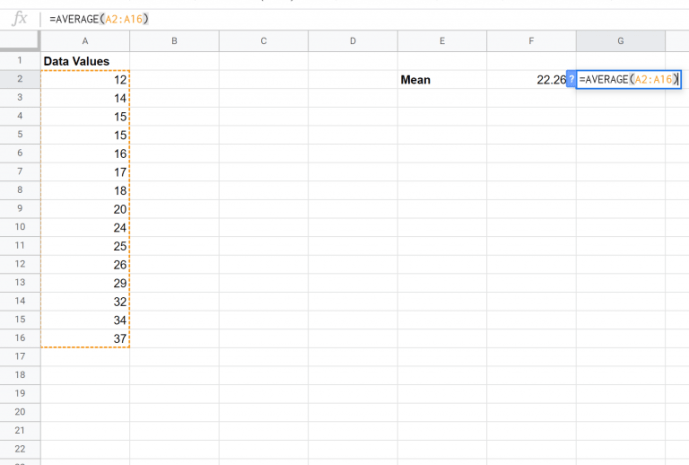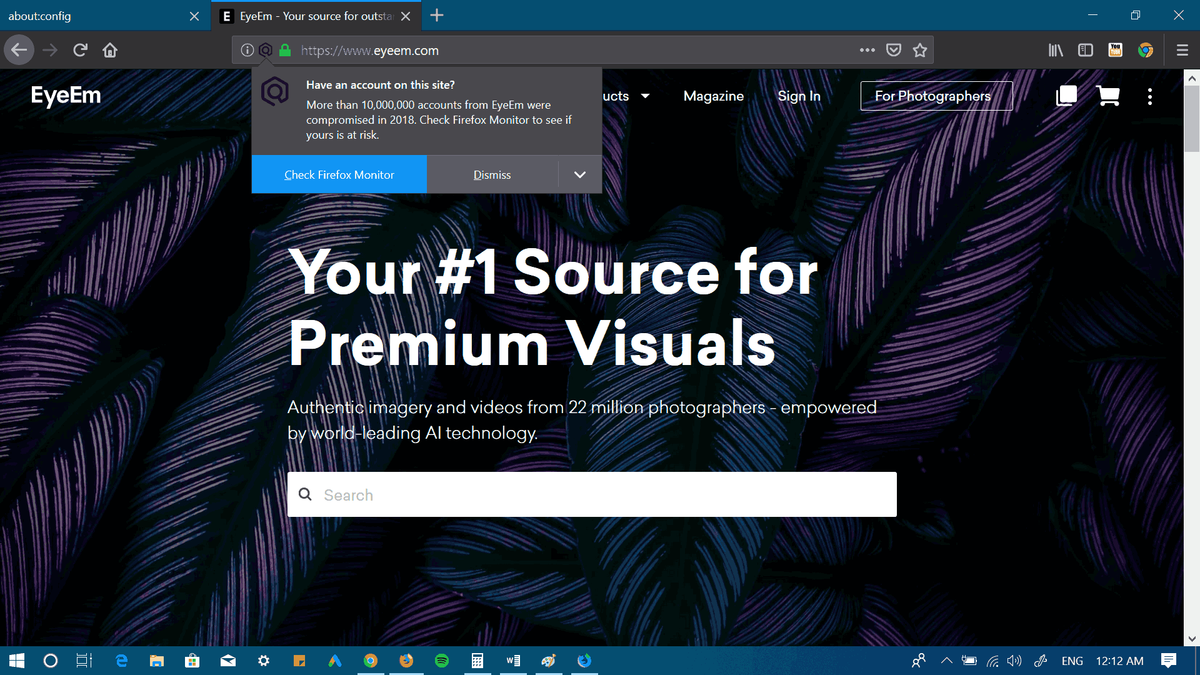Windows 10 -versiosta 17063 alkaen käyttöjärjestelmä on saanut useita uusia vaihtoehtoja Tietosuoja-kohdassa. Näihin kuuluu mahdollisuus hallita käyttöoikeuksia Kirjasto / tietokansiot , mikrofoni , kalenteri , käyttäjätilin tiedot , tiedostojärjestelmä , sijainti , yhteystiedot , Puheluhistoria , sähköposti ja viestit . Windows 10 versio 1903 ' Toukokuun 2019 päivitys 'lisää yhden vaihtoehdon yksityisyydelle asetuksissa,' Ääniaktivointi '.
Mainonta
Uusi tietosuojasivu 'Ääniaktivointi' hallitsee, voivatko sovellukset kuunnella äänihakusanaa ja jatkaa sitten mikrofonin kuuntelua avainsanan havaittuaan. Tämä edellyttää Mikrofonin käyttömahdollisuus päälle.Kun poistat sovelluksen käytön ääniaktivointiominaisuudelta, se poistetaan käytöstä automaattisesti myös kaikissa sovelluksissa. Kun tämä asetus on käytössä, voit poistaa ääniaktivoinnin käyttöoikeudet käytöstä yksittäisille sovelluksille. Näin se voidaan tehdä.
Voit poistaa sovelluksen pääsyn ääniaktivointiin Windows 10: ssä
- Avaa Asetukset-sovellus .
- MeneYksityisyys-Ääniaktivointi.
- Sammuta vaihtoehto oikeallaSalli sovellusten käyttää ääniaktivointia.

Tämä poistaa sovellusten pääsyn ääniaktivointiominaisuuteen Windows 10: ssä kaikille sovelluksille. Windows 10 ei voi käyttää sitä enää. Mikään asennetuista sovelluksista ei voi käyttää ääniaktivointia.
Lisäksi voit estää sovelluksia käyttämästä puheaktivointia, kun laite on lukittu.
Estä sovelluksia käyttämästä ääniaktivointia, kun laite on lukittu
- Avaa Asetukset-sovellus .
- MeneYksityisyys-Ääniaktivointi.
- Sammuta vaihtoehto oikeallaSalli sovellusten käyttää ääniaktivointia, kun tämä laite on lukittu.

Jos tämä vaihtoehto on käytössä, voit valita, mitkä sovellukset kuuntelevat äänihakusanaa, ja jatkaa sitten mikrofonin kuuntelua, vaikka laite olisi lukittu. Sovellus aktivoituu lukitussa laitteessa jokaiselle, joka puhuu ääniavainsanansa. Kun se on aktivoitu, sovelluksella on pääsy samoihin tietoihin kuin sillä olisi, kun laite avataan ja sovellus voi paljastaa kyseiset tiedot muille äänellä tai muulla vastaustyypillä.
Poista yksittäisten sovellusten pääsy puheaktivointiin Windows 10: ssä
- Avaa Asetukset-sovellus .
- MeneYksityisyys-Ääniaktivointi.
- Ota käyttöön tai poista käytöstä valitsemiesi sovellusten vaihtovaihtoehtoValitse, mitkä sovellukset voivat käyttää ääniaktivointiaoikealla puolella.

Huomaa: Oletetaan, että olet ottanut käyttöön puheaktivoinnin pääsyn yllä kuvattujen asetusten avulla. Joten käyttäjät voivat poistaa käytöstä tai ottaa käyttöön puheaktivoinnin pääsyn asennetuille sovelluksille.
mitä harmaa tarkoittaa snapchatissa
Rekisterin Tweaks
Voit ottaa käyttöön tai poistaa käytöstä sovelluksen pääsyn ääniaktivointiin rekisterin säätämällä. Näin.
Sovelluksen pääsyn poistaminen käytöstä puheaktivoinnissa rekisterin säätämällä , tee seuraava.
- Lataa seuraava ZIP-arkisto: Lataa ZIP-arkisto .
- Pura sen sisältö mihin tahansa kansioon. Voit sijoittaa tiedostot suoraan työpöydälle.
- Poista tiedostojen esto .
- KaksoisnapsautaPoista sovellusten käyttöoikeus ääniaktivointiin.regtiedosto sen yhdistämiseksi. Tämä poistaa sovelluksen pääsyn ääniaktivointiin nykyiselle käyttäjälle.

- Voit myös käyttää tiedostoaPoista sovellusten pääsy puheaktivointiin, kun laite on lukittu. Regpoistaa sovelluksen pääsyn ääni-aktivointiin, kun laite on lukittu.
- Kumoa tweaks,Salli sovelluksen pääsy ääniaktivoinnille, kun laite on lukittu.reg ja salli sovelluksen pääsy ääniaktivoinnille.reg, sisältyvät.
Olet valmis.
Rekisteritiedostot muokkaavat seuraavia rekisterin arvoja:
[HKEY_CURRENT_USER Software Microsoft Speech_OneCore Settings VoiceActivation UserPreferenceForAllApps] 'AgentActivationEnabled' = dword: 00000000 'AgentActivationOnLockScreenEnabled' = dword: 00000000
LetAppsActivateWithVoice-arvot ovat:
0 - Käyttäjä hallitsee
1 - Pakota salli
2 - Pakota kielto
Lopuksi voit määrittää sovelluksen pääsyn ääniaktivointiominaisuuteen ryhmäkäytännön avulla.
Kuinka asettaa google-tili oletukseksi
Ryhmäkäytäntövaihtoehdot
Jos käytössäsi on Windows 10 Pro, Enterprise tai Education painos , voit määrittää Paikallinen ryhmäkäytäntöeditori -sovelluksen avulla sovelluksen käyttöasetuksen Ääniaktivointi-käyttöliittymällä.
Voit poistaa sovelluksen pääsyn puheaktivointiin ryhmäkäytännön avulla:
- Paina Win + R-näppäimiä yhdessä näppäimistössä ja kirjoita:
gpedit.msc
Paina Enter.

- Ryhmäkäytäntöeditori avautuu. MeneTietokoneen kokoonpano Hallintamallit Windows-komponentit Sovelluksen yksityisyys.

- Ota käytäntövaihtoehto käyttöönAnna Windows-sovellusten aktivoida äänellä.
- vuonnaOletus kaikille sovelluksille, valitse vaihtoehto Force Allow tai Force Deny haluamallesi.

Huomaa: VaihtoehtoarvoKäyttäjä on hallinnassaei aseta mitään rajoituksia Asetukset-sovellukseen. Käytännön oletusarvo onEi määritetty.
Jos Windows 10 painos ei sisällä gpedit.msc-työkalua, voit käyttää seuraavaa rekisterin säätöä.
Jos haluat poistaa sovelluksen pääsyn puheaktivointiin ryhmäkäytäntörekisterin säätämällä,
- Avaa Rekisterieditori -sovellus .
- Siirry seuraavaan rekisteriavaimeen.
HKEY_LOCAL_MACHINE SOFTWARE Policies Microsoft Windows AppPrivacy
Katso, miten pääset rekisteriavaimeen yhdellä napsautuksella .
- Muokkaa oikealla, muokkaa tai luo uusi 32-bittinen DWORD-arvoLetAppsActivateWithVoice.
Huomaa: Vaikka olisitkin 64-bittinen Windows sinun on silti luotava 32-bittinen DWORD-arvo. - Tuetut arvot:
LetAppsActivateWithVoice = 1 - Pakota Salli sovelluksen käyttää ääniaktivointia
LetAppsActivateWithVoice = 0 - Pakota Estä sovelluksen pääsy ääni-aktivointiin - Käynnistä Windows 10 uudelleen .
Huomaa: Tämä muutos vaikuttaa kaikkiin Windows 10 -laitteen käyttäjiin.
Voit ladata seuraavat käyttövalmiit rekisteritiedostot:
Lataa rekisteritiedostot
Kumoa säätö sisältyy hintaan.
Kiinnostavat artikkelit:
- Sovellusten käyttöoikeuksien tarkasteleminen Windows 10: ssä
- Mail-sovelluksen nollaaminen Windows 10: ssä
- Muuta Mail-sovelluksen tausta mukautetuksi väriksi Windows 10: ssä
- Lisää sähköpostin kontekstivalikko Windows 10: ssä
- Lähetettyjen poistaminen käytöstä Windows 10 Signature -sähköpostista