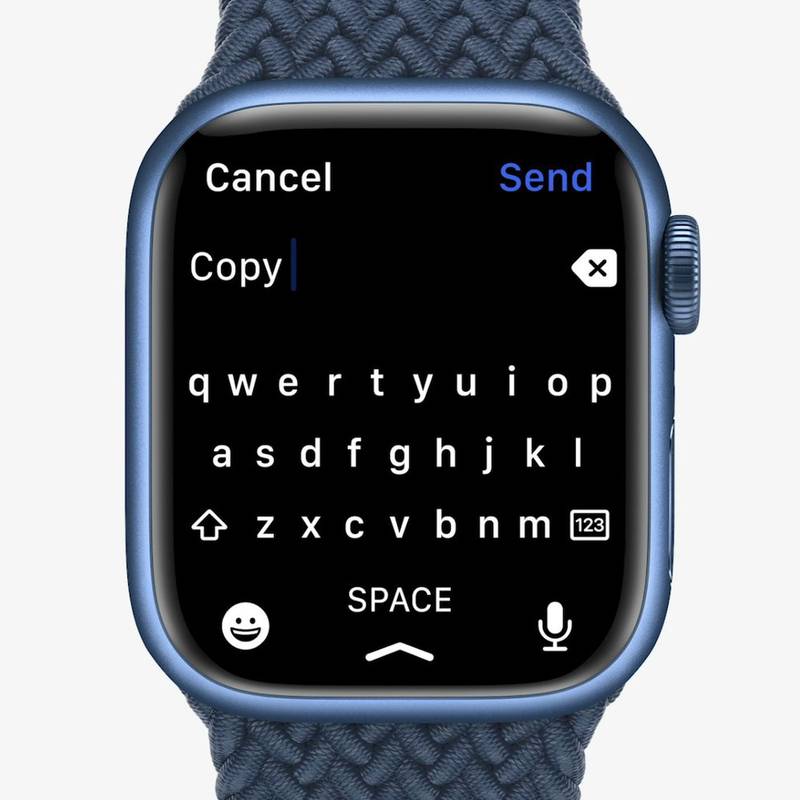Laitteen linkit
Jos yritit jakaa näyttöäsi Discordissa ja huomasit, että laitteesi ääni ei toiminut, et ole ainoa. Monet streamaajat ja pelaajat ovat käsitelleet saman ongelman. Voi olla monia mahdollisia syitä, miksi laitteesi ääni ei toimi, kun jaat näytön Discordissa. Mutta hyvä uutinen on, että on olemassa myös useita nopeita tapoja korjata se.

Tässä oppaassa näytämme sinulle erilaisia menetelmiä, joilla voit korjata Discord-näytönjaon äänihäiriöt. Kerromme myös, kuinka voit tehdä tämän korjauksen eri laitteilla.
Discord-näyttö jaetaan, mutta ei ääntä – parhaat korjaukset Macille
Discordin Share Screen with Audio -ominaisuus on tehnyt suoratoistokokemuksesta entistä nautinnollisempaa. Jotkut striimaajat ovat kuitenkin huomanneet, että ääntä ei kuulu, kun he yrittävät käyttää tätä ominaisuutta. Syitä tähän voi olla useita.
Vaikka se saattaa olla jotain niinkin yksinkertaista kuin sovelluksen päivityksen käynnistäminen, sen taustalla voi olla monimutkaisempia taustalla olevia ongelmia. Ääniohjaimissa tai itse sovelluksen ääniasetuksissa voi olla ongelmia. Ehkä yrität jopa jakaa näytön jakaa sovellusta, joka ei ole yhteensopiva Discordin kanssa.
Kuinka ottaa Samsung TV pois demotilasta
Riippumatta ongelman syystä, voit yrittää korjata sen monella tavalla ja palata streamiin mahdollisimman pian. Jos käytät Discordia Macissa, tässä on muutamia pikakorjauksia, joita voit kokeilla:
Käynnistä tietokoneesi uudelleen
Vaikka saattaa vaikuttaa siltä, että laitteen uudelleenkäynnistys ei korjaa mitään, tämä on itse asiassa varsin tehokas menetelmä useimmille sovellusvirheille. Kun käynnistät Macin uudelleen, järjestelmä käynnistetään uudelleen ja sovellus saattaa latautua oikein ja toimia nopeammin. Tämä voi olla myös nopea ratkaisu, jos taustalla on muita ohjelmia, joista et ehkä ole tietoinen ja jotka voivat aiheuttaa Discordin ääniongelman.

Voit myös yrittää käynnistää Discordin uudelleen. Lisäksi päivitä sovellus painamalla CMD + R näppäimistölläsi samaan aikaan. Tämä voi ratkaista yksinkertaiset sovellusvirheet, mutta ei taata, että se korjaa ei-ääniongelmaa.
Palauta ääniasetukset Discordissa
Jos olet käynnistänyt Macin uudelleen ja ääniominaisuus ei vieläkään toimi, seuraava vaihe on siirtyä Discordiin ja nollata ääniasetukset. Sinun tulee tehdä tämä:
- Avaa Discord Macissa.
- Valitse S asetuskuvake näytön vasemmassa alakulmassa.

- Siirry kohtaan Ääni & video vasemmassa sivupalkissa.

- Klikkaa Palauta ääniasetukset vaihtoehto sivun alalaidassa.

- Valita Okei ponnahdusikkunassa.

Tämä tyhjentää kaikki paikalliset mykistykset ja paikalliset äänenvoimakkuudet. Kun olet sisällä Ääni ja video asetukset, selaa takaisin ylös Tulotila . Varmista, että Äänitoiminta -ruutu on valittuna, ei Paina puhuaksesi vaihtoehto.
Tarkista Macin ääniasetukset
Varmistaaksesi, että ääniasetukset on määritetty oikein Macissasi, seuraa alla olevia ohjeita:
- Valitse Apple-kuvake näytön vasemmassa yläkulmassa.

- Siirry kohtaan Järjestelmäasetukset .

- Klikkaa Ääni-välilehti .

- Siirry seuraavaksi kohtaan Lähtö .

- Valitse valikosta oikea laite äänentoistolle.

- Varmista, että Mykistetty laatikko ikkunan oikeassa alakulmassa ei ole valittuna.

Älä käytä koko näyttöä
Joissakin tapauksissa ei ääntä -ongelma ilmenee, kun peli tai sovellus, jota jaat näytön, on koko näytön tilassa. Koko näytön vuoksi ääni ei välity kunnolla Discordissa. Ratkaisu tähän ongelmaan on yksinkertainen: Käytä vain minimoitua ikkunaa, kun jaat näytön jakaessasi sovellusta tai peliä Discordissa.
Koska sinulla on mahdollisuus säätää pienennetyn ikkunan kokoa, voit tehdä sen mahdollisimman lähelle koko näytön kokoa.
Discord-näyttö jaetaan, mutta ei ääntä – parhaat korjaukset iPhonelle
Jos iPhonesi ääni ei toimi, kun yrität jakaa tietyn pelin tai sovelluksen Discordissa, kokeile seuraavia asioita:
Tarkista, tarvitseeko iPhonesi järjestelmä päivittää
Jos käyttöjärjestelmäsi ei ole ajan tasalla, tämä voi olla syynä Discordin äänen puuttumiseen. On helppoa tarkistaa, tarvitseeko iPhonesi järjestelmäpäivitystä. Näin se tehdään:
- Mene asetukset aloitusnäytölläsi.

- Siirry kohtaan yleistä valikossa.

- Napauta Ohjelmistopäivitys -välilehti.

- Jos käyttöjärjestelmästä on uusi versio, napauta Lataa ja asenna .

Käyttöjärjestelmän päivittäminen voi kestää useita minuutteja. Tässä vaiheessa voit myös kääntää Automaattinen päivitys ominaisuus päällä.
Tarkista, onko iPhone yhteensopiva Discordin kanssa
Toinen asia, jonka voit kokeilla, on varmistaa, että iPhonesi käyttöjärjestelmä on yhteensopiva Discordin kanssa. Jos sinulla on iOS 10.0 tai uudempi, sovellus on yhteensopiva järjestelmäsi kanssa. Apple-malleista iOS 10.0 on saatavilla iPhone 5–7, iPadille ja iPad Touch -laitteille.
Vaihda puhelimesi tietoihin
Jos äänesi ei toimi, kokeile vaihtaa Wi-Fi-yhteydestä puhelimen dataan tai päinvastoin. Tämä saattaa kuitenkin korjata äänettömän ongelman vain, jos se johtuu heikosta Internet-yhteydestä. Voit tehdä vaihdon pyyhkäisemällä valikkoa näytön alareunasta, napauttamalla Wi-Fi-kuvaketta ja napauttamalla sitten sen vieressä olevaa Data-kuvaketta.
Varmista, että Discord-sovelluksesi on päivitetty
Voit myös tarkistaa, tarvitseeko sinun päivittää iPhonesi Discord-sovellus. Näin voit päivittää sovelluksen manuaalisesti:
- Käy App Storessa kotisivullasi.

- Napauta profiilikuvaasi näytön oikeassa yläkulmassa.

- Mene alas, kunnes löydät Ristiriita listalla.

- Napauta Päivittää painiketta oikealla.

Discord-näyttö jaetaan, mutta ei ääntä – parhaat korjaukset Androidille
Voit ratkaista äänettömän ongelman, kun käytät Discordia näytön jakamiseen Android-laitteellasi, kokeile jotakin seuraavista:
Tarkista, tarvitseeko Android-käyttöjärjestelmäsi päivittämistä
Voit tarkistaa, tarvitseeko Android-järjestelmäsi päivittää, seuraavasti:
- Mene asetukset aloitusnäytölläsi.
- Siirry seuraavaksi alas kohtaan Järjestelmä-välilehti .
- Jatka kohtaan Pitkälle kehittynyt vaihtoehto.
- Napauta sitten Järjestelmän päivitys .

Jos Androidista on saatavilla uusi versio, lataa se ja asenna se puhelimeesi.
Tarkista, onko Android yhteensopiva Discordin kanssa
Mitä tulee Androidiin, sinulla on oltava Amazon 5 -käyttöjärjestelmä tai uudempi, jotta voit käyttää Discordia. Jos sinulla on vanhempi versio, voit silti ladata Discordin, mutta kaikki sen ominaisuudet eivät ole käytettävissä. Muista myös, että Discord on yhteensopiva myös muiden Google Play -palveluita käyttävien laitteiden kanssa. Siksi laitteet, jotka eivät oletuksena käytä Google Play -palveluita, kuten Kindle Fire, eivät ole yhteensopivia Discordin kanssa.
Kuinka asentaa Google Play -palvelut firestickiin
Varmista, että Discord-sovelluksesi on päivitetty
Voit tarkistaa, tarvitseeko sinun päivittää Discordin manuaalisesti Android-laitteellasi seuraavasti:
- Aloita avaamalla Google Play Kauppa Androidillasi.

- Napauta profiilikuvaasi näytön oikeassa yläkulmassa.

- Siirry seuraavaksi kohtaan Hallinnoi sovelluksia ja laitteita .

- löytö Ristiriita Jos päivitys on saatavilla luettelossa, napauta -kuvaketta Päivittää -painiketta.

Muista, että sinulla on oltava Internet-yhteys, jotta voit päivittää Discordin.
Discord-näyttö jaetaan, mutta ei ääntä – parhaat korjaukset Chrome-työpöydälle
Jos käytät Discordin verkkosovellus , ja sinulla on ongelmia äänen kanssa, kun yrität jakaa peliä, voit tehdä muutamia asioita. Varmista, että sinulla on vakaa Internet-yhteys, ennen kuin teet mitään monimutkaisempaa. Voit myös päivittää sivun muutaman kerran. Tässä on mitä muuta voit tehdä:
Varmista, että selainversio on yhteensopiva Discordin kanssa
Discordin kanssa yhteensopivia selaimia ja selainversioita ovat muun muassa seuraavat:
- Google Chrome
- Firefox 80+
- Opera, Microsoft Edge 17+ (mukaan lukien Chromium Edge 79+ Windowsissa ja macOS:ssä)
- Safari 11+ (saatavilla macOS 10.13 High Sierrassa ja uudemmissa)
Jos käytät jotakin näistä selaimista, eikä ääni vieläkään toimi, kokeile vaihtaa toiseen selaimeen.
Varmista, että Discordilla on lupa käyttää selaimesi ääntä
Ääni ei ehkä toimi, jos et ole antanut Discordille lupaa käyttää mikrofonia selaimesi kanssa. Kun käytät Discordia ensimmäistä kertaa selaimessa, sinua pyydetään sallimaan kyseiselle verkkosivustolle tietokoneesi mikrofonin ja kameran käyttö.
Jos estit vahingossa Discordin luvan käyttää mikrofonia, sinun on muutettava sitä siirtymällä selaimesi asetuksiin. Näin se tehdään Google Chromessa:
- Avaa Google Chrome.

- Napsauta kolmea pistettä näytön oikeassa yläkulmassa.

- Valita asetukset avattavasta valikosta.

- Siirry kohtaan Yksityisyys ja turvallisuus uudessa ikkunassa.

- Mene Sivuston asetukset ja sitten siihen Mikrofoni .

- löytö Ristiriita Web-sivustojen luettelossa ja muuta sitä Lohko kohtaan Sallia .

Palauta laitteesi ääni Discordissa
Äänetön ongelma Discordissa voi olla erittäin turhauttavaa. Jos käytät Discordia videopelin suoratoistoon, se ei ole yhtä hauskaa ilman ääntä. Onneksi on monia asioita, joita voit yrittää korjata Discordin ei-äänen ongelman. Kun kaikki on korjattu, voit palata streamiisi tietäen, että yleisösi kuulee sinut.
Onko sinulla koskaan ollut ongelmia äänen kanssa, kun käytät Discordia näytön jakamiseen? Miten selvisit tämän ongelman kanssa? Kerro meille alla olevassa kommenttiosassa.