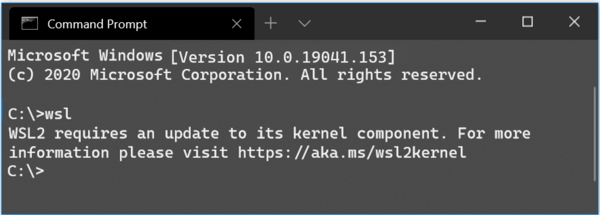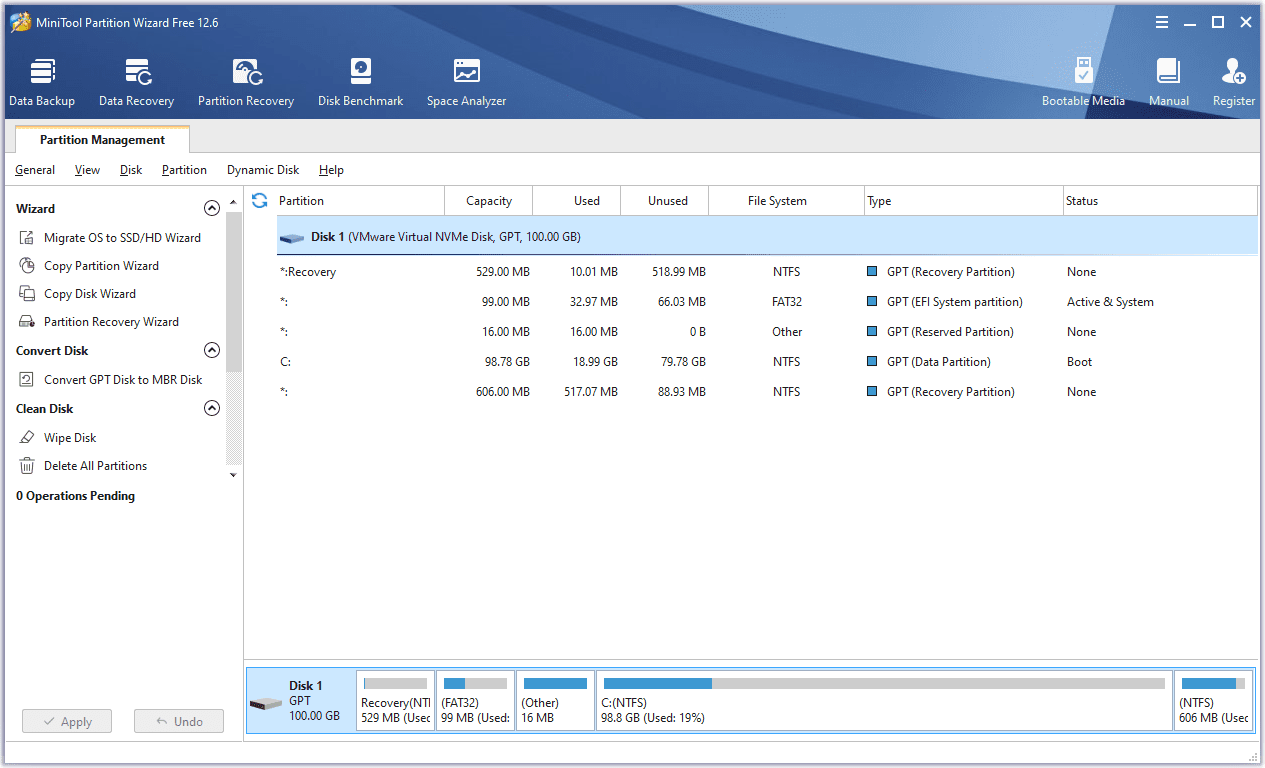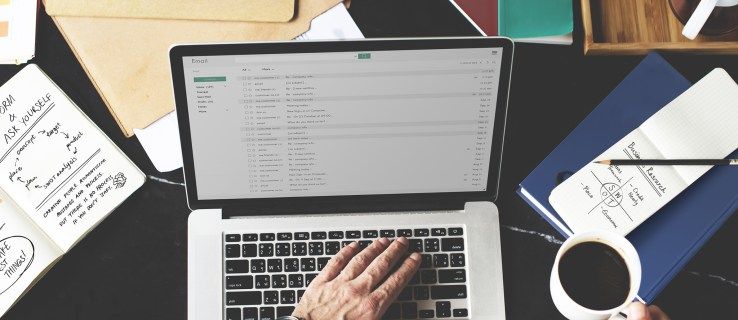Mitä tietää
- Työpöytä: Valitse Yhteystiedot -kuvaketta ja siirry sitten kohtaan Koti > Ihmiset > Uusi kontakti . Syötä tiedot ja valitse Tallenna ja sulje .
- Vie vCard: Valitse tiedot ja siirry kohtaan Tiedosto > Tallenna nimellä . Siirry kansioon, johon haluat tallentaa vCardin, ja valitse Tallentaa .
- Outlook Online: Siirry kohtaan Näytä Switcher ja valitse Ihmiset > Uusi kontakti . Syötä tiedot ja valitse Luoda .
Tässä artikkelissa kerrotaan, miten Microsoft Outlookissa luodaan vCard-kortti yrityksesi ja henkilökohtaisten yhteystietojen tallentamista varten. Ohjeet koskevat Outlook for Microsoft 365-, Outlook 2019-, Outlook 2016-, Outlook 2013-, Outlook 2010- ja Outlook Online -sovelluksia.
VCardin luominen Outlook-työpöytäsovelluksessa
vCardin luominen on samanlaista kuin osoitekirjamerkinnän luominen. Yhteystietojen tallentaminen vCards-muodossa tallentaa suuren määrän yhteystietoja tehokkaasti.
kuinka tietää mikä oinas sinulla on
-
Käynnistä Outlook, siirry navigointiruudun alaosaan ja valitse Ihmiset tai Yhteystiedot .
-
Siirry kohtaan Koti -välilehti ja Nykyinen näkymä ryhmä, valitse Ihmiset .
-
Siirry kohtaan Koti -välilehti ja valitse Uusi kontakti .
-
Vuonna Ottaa yhteyttä ikkuna, kirjoita Koko nimi , Sähköposti osoite ja muut yhteyshenkilön tiedot. Kun syötät tietoja, ne näkyvät käyntikortissa.
-
Siirry kohtaan Ottaa yhteyttä -välilehti ja valitse Tallenna ja sulje .
-
Yhteystieto lisätään yhteystietoluetteloosi ja on käytettävissä kaikilla laitteilla, joilla käytät Outlook-sähköpostiasi.
vCard-korttien luominen helpottaa yhteystietojen siirtämistä toiseen sähköpostiohjelmaan viemällä tiedot a VCF tiedosto ja tuo tiedosto sitten toiseen sähköpostiohjelmaan.
vCardin vieminen Outlook Desktop -sovelluksessa
Outlook-yhteystiedon vieminen VCF-tiedostoon jakamista tai tallennusta varten:
-
Valitse vietävän yhteystiedon tiedot.
Jos haluat jakaa vCardin sähköpostiviestin liitteenä, valitse Välitä yhteystieto > Käyntikorttina .
-
Mene Tiedosto > Tallenna nimellä .
-
Siirry kansioon, johon haluat tallentaa tiedoston.
The Tallenna nimellä -valintaikkuna syöttää yhteystiedon nimen ja sen jälkeen .vcf-tiedostotunnisteen Tiedoston nimi ja valitsee vCard Files (*.vcf) -tiedostoksi Tallenna tyyppinä .
-
Valitse Tallentaa .
VCardin luominen Outlook Onlinessa
Yhteystietojen lisääminen Outlookin osoitekirjaan verkossa uusista tiedoista tai Outlook.com-tililläsi jo olevista yhteystiedoista:
-
Siirry kohtaan Näytä Switcher ja valitse Ihmiset .
-
Valitse Uusi kontakti .
kuinka varmistaa, että ohjaimet ovat ajan tasalla
-
Syötä Etunimi , Sukunimi , Sähköpostiosoite ja muut yhteystiedot.
Jos haluat näyttää henkilön kuvan vCardissa, valitse Lisää valokuva .
-
Valitse Luoda tehdäksesi uuden vCardin.